¡Accede al calendario de otra persona en Outlook 365! Cómo hacerlo de manera segura y eficiente
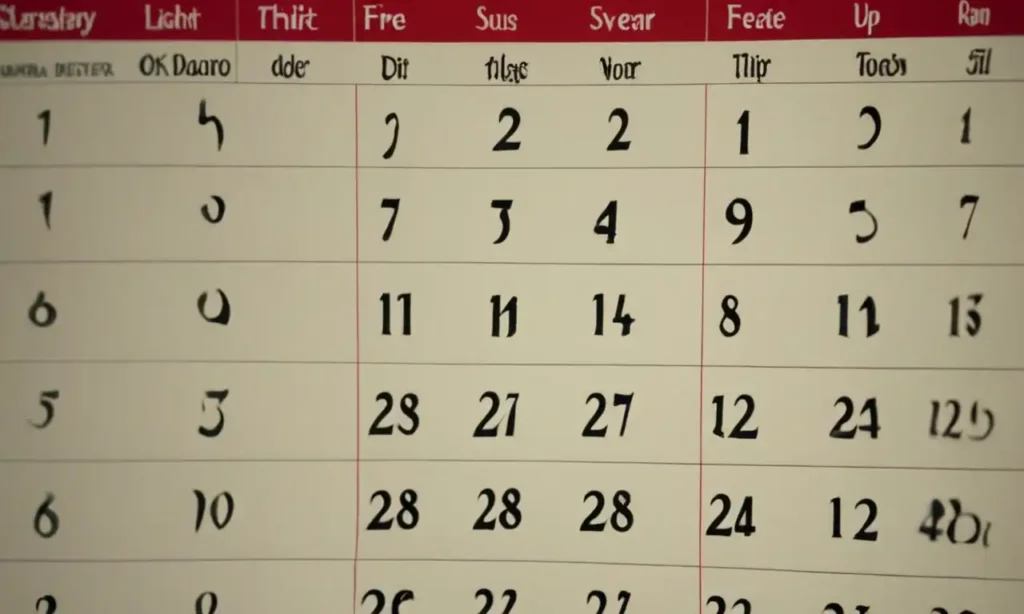
La importancia del acceso compartido en el calendario
En la era digital, compartir información es crucial para cualquier empresa o equipo de trabajo. Sin embargo, hay momentos en que necesitas acceder al calendario de alguien más para coordinar reuniones, proyectos o tareas específicas. Outlook 365 es una herramienta poderosa para gestionar el tiempo y la agenda, pero ¿cómo podemos acceder a los datos del calendario de otra persona sin violar su privacidad?
El reto de acceder al calendario de otro
Ante esta pregunta, muchos se sienten atascados. Acceder al calendario de alguien más puede parecer un desafío difícil y peligroso para la seguridad de nuestros datos personales. Sin embargo, hay formas seguras y eficientes de hacerlo.
Nuestro objetivo
En este artículo, te mostraremos cómo acceder al calendario de otra persona en Outlook 365 de manera segura y eficiente. No solo te explicaremos los pasos a seguir, sino que también te brindaremos consejos prácticos para garantizar la privacidad y seguridad de tus datos.
Lo que aprenderás
- Cómo configurar el acceso compartido en Outlook 365
- Pasos para acceder al calendario de otra persona
- Consejos para mantener tu información segura y protegida
- Ventajas y desventajas del acceso compartido en el calendario
¿Estás listo para descubrir cómo acceder al calendario de otra persona en Outlook 365? ¡Empecemos!
- La importancia del acceso compartido en el calendario
- El reto de acceder al calendario de otro
- Nuestro objetivo
- Lo que aprenderás
- Verificar la autorización
- Utilizar autenticación de dos factores
- Evitar compartir contraseñas
- Vigilar las notificaciones
- Actualizar regularmente
- Utilizar herramientas de seguridad adicionales
- Monitorear actividad anómala
- Utilizar cuentas seguras
- Configurar configuración de seguridad
- Utilizar software de seguridad certificado
- Identificar los roles necesarios
- Crear un grupo de seguridad
- Asignar roles y permisos
- Configurar permisos de lectura
- Configurar permisos de edición
- Establecer límites de acceso
- Revisar y actualizar permisos regularmente
- Comunicarse con los usuarios
- Monitorear el acceso
- Utilizar reportes de actividad
¿Por qué acceder al calendario de otra persona?
Mejora la coordinación y colaboración
Acceder al calendario de otra persona te permite visualizar sus horarios y fechas importantes, lo que facilita la planificación y organización de reuniones, proyectos o tareas compartidas. Esto reduce el riesgo de conflictos de citas y mejora la eficiencia en el trabajo.
Incrementa la transparencia y confianza
Al acceder al calendario de otra persona, puedes ver las fechas importantes y horarios programados, lo que fomenta la transparencia y confianza entre los miembros del equipo. Esto es especialmente útil en situaciones críticas donde se requiere coordinación y comunicación efectiva.
Ayuda a identificar oportunidades de negocio
Si accedes al calendario de un vendedor o representante, puedes identificar oportunidades de negocio y programar citas con potenciales clientes. Esto te permite aprovechar las fechas importantes y horarios de venta para cerrar tratos y aumentar tus ventas.
Permite la toma de decisiones informadas
Acceder al calendario de otra persona te proporciona una visión completa del horario y los compromisos, lo que te ayuda a tomar decisiones informadas sobre cómo asignar recursos y priorizar tareas. Esto es especialmente útil en situaciones donde se necesitan ajustes rápidos y adaptaciones.
Aumenta la productividad y eficiencia
Al acceder al calendario de otra persona, puedes planificar y organizar tus tareas de manera más efectiva, lo que te permite enfocarte en prioridades importantes y aumentar tu productividad. Esto es especialmente útil en entornos de trabajo intensivos o con plazos cortos.
Acceder al calendario de otra persona en Outlook 365 puede ser una herramienta poderosa para mejorar la coordinación, incrementar la transparencia y confianza, identificar oportunidades de negocio, permitir la toma de decisiones informadas y aumentar la productividad y eficiencia. ¿Estás listo para aprender cómo hacerlo?
Requisitos previos para acceder al calendario

Acceso a Outlook 365
Debes tener acceso a Outlook 365 y una cuenta válida para poder acceder al calendario de otra persona. Si no tienes una cuenta, puedes crear una nueva o solicitar ayuda a tu administrador de IT.
Autenticación y autorización
La autenticación y autorización son fundamentales para garantizar la seguridad de tus datos. Debes asegurarte de que estás conectado con la cuenta correcta y que has sido autorizado por el propietario del calendario.
Permisos de acceso compartido
El propietario del calendario debe haber configurado los permisos de acceso compartido en Outlook 365 para permitirte acceder a su calendario. Asegúrate de que hayas recibido permiso explícito para acceder al calendario y que estás trabajando con alguien que tenga autoridad para hacerlo.
Versión actualizada de Outlook
Asegúrate de tener la versión actualizada de Outlook 365 instalada en tu dispositivo. Esto garantizará que tengas acceso a las funciones más recientes y seguras para acceder al calendario de otra persona.
Configuración de la cuenta
Debes configurar correctamente tu cuenta de Outlook 365 para poder acceder al calendario de otra persona. Asegúrate de que hayas establecido la configuración correcta para la autenticación y autorización.
Conocimientos básicos de Outlook
Aunque no necesitas ser un experto en Outlook, debes tener conocimientos básicos sobre cómo utilizar la aplicación. Esto te ayudará a navegar con facilidad y a encontrar las opciones adecuadas para acceder al calendario de otra persona.
Antes de acceder al calendario de otra persona, asegúrate de cumplir con estos requisitos previos para garantizar una experiencia segura y eficiente.
Cómo acceder al calendario de otra persona en Outlook 365
Paso 1: Buscar el calendario
Inicia sesión en tu cuenta de Outlook 365 y haz clic en "Calendarios" en la pestaña superior izquierda. En la ventana emergente, selecciona "Buscar un calendario" y escribe el nombre del propietario del calendario que dese acceder.
Paso 2: Solicitar permiso
Si el propietario del calendario no ha configurado los permisos de acceso compartido, debes solicitar permiso explícito. Haz clic en "Solicitar permiso" y envía un correo electrónico al propietario para obtener su autorización.
Paso 3: Configurar permisos
Una vez que hayas obtenido el permiso del propietario, puedes configurar los permisos de acceso compartido en Outlook 365. Haz clic en "Permisos" y selecciona las opciones de acceso deseables.
Paso 4: Acceder al calendario
Una vez que estés configurado para acceder al calendario, haz clic en el icono del calendario y selecciona la opción "Acceder al calendario" para ver los eventos y compromisos del propietario.
Paso 5: Utilizar las opciones de búsqueda
Para encontrar específicamente lo que dese buscar en el calendario, utiliza las opciones de búsqueda disponibles en Outlook 365. Puedes buscar por fecha, título, categoría o texto.
Paso 6: Exportar datos
Si necesitas exportar los datos del calendario, puedes hacerlo mediante la función "Exportar" en Outlook 365. Esta función te permite guardar los eventos y compromisos en un archivo CSV o iCal.
Paso 7: Configurar notificaciones
Puedes configurar las notificaciones para recibir correos electrónicos cuando se produzca un cambio en el calendario. Haz clic en "Notificaciones" y selecciona las opciones de notificación deseables.
Paso 8: Monitorear el calendario
Una vez que hayas accedido al calendario, es importante monitorear los cambios y actualizaciones. Utiliza la función "Monitorear" en Outlook 365 para recibir correos electrónicos cuando se produzcan cambios en el calendario.
Acceder al calendario de otra persona en Outlook 365 es un proceso fácil que requiere seguir los pasos correctos y configurar los permisos de acceso compartido.
Pasos para acceder al calendario de manera segura
Verificar la autorización
Asegúrate de que el propietario del calendario te haya otorgado permiso explícito para acceder a su calendario. Revisa la configuración de los permisos de acceso compartido en Outlook 365.
Utilizar autenticación de dos factores
Configure la autenticación de dos factores (2FA) en tu cuenta de Outlook 365 para agregar un nivel adicional de seguridad. Esto te ayudará a proteger tus credenciales y datos.
Evitar compartir contraseñas
Nunca compartas tus credenciales o contraseñas con nadie, incluso si se supone que tienes permiso para acceder al calendario. Utiliza passwords seguras y diferentes para cada cuenta.
Vigilar las notificaciones
Configura las notificaciones de Outlook 365 para recibir correos electrónicos cuando se produzcan cambios en el calendario. Esto te ayudará a monitorear cualquier actividad anómala.
Actualizar regularmente
Asegúrate de actualizar tu software y firmware de manera regular para garantizar que estás protegido contra vulnerabilidades y exploits.
Utilizar herramientas de seguridad adicionales
Considera utilizar herramientas de seguridad adicionales, como antivirus y firewall, para proteger tus datos y dispositivos.
Monitorear actividad anómala
Monitorea la actividad en tu cuenta de Outlook 365 y notifica a los administradores de IT si detectas cualquier actividad anómala o sospechosa.
Utilizar cuentas seguras
Asegúrate de utilizar cuentas seguras y autenticadas para acceder al calendario. Evita utilizar cuentas públicas o compartidas.
Configurar configuración de seguridad
Configura la configuración de seguridad en Outlook 365 para habilitar las características de seguridad adicionales, como la verificación de identidad y la autenticación de dos factores.
Utilizar software de seguridad certificado
Utiliza software de seguridad certificado por autoridades de confianza, como el Instituto de Tecnología de Seguridad (IST), para proteger tus datos y dispositivos.
Cómo configurar permisos de acceso a otros usuarios
Identificar los roles necesarios
Antes de configurar permisos, identifica los roles y responsabilidades que cada usuario tendrá en el calendario. Esto te ayudará a determinar qué permisos necesitan.
Crear un grupo de seguridad
Crea un grupo de seguridad en Outlook 365 para agrupar a los usuarios que necesitan acceso al calendario. Esto facilita la gestión de permisos y acceso.
Asignar roles y permisos
Asigna roles y permisos a los usuarios en el grupo de seguridad. Puedes elegir entre opciones como "Editor", "Lector" o "Propietario".
Configurar permisos de lectura
Configura permisos de lectura para que los usuarios puedan ver los eventos y compromisos del calendario, pero no editen ni eliminen.
Configurar permisos de edición
Configura permisos de edición para que los usuarios puedan crear, editar y eliminar eventos y compromisos en el calendario.
Establecer límites de acceso
Establece límites de acceso a ciertos recursos o información del calendario. Por ejemplo, puedes restringir el acceso a ciertas categorías o etiquetas.
Revisar y actualizar permisos regularmente
Revisa y actualiza los permisos regularmente para asegurarte de que la configuración es correcta y segura.
Comunicarse con los usuarios
Comunica con los usuarios sobre los roles y permisos asignados, y explícales cómo utilizarlos de manera efectiva.
Monitorear el acceso
Monitorea el acceso al calendario para detectar cualquier actividad anómala o sospechosa.
Utilizar reportes de actividad
Utiliza reportes de actividad en Outlook 365 para obtener información detallada sobre la actividad en el calendario y identificar áreas que necesitan atención.
Consejos para utilizar el calendario compartido eficientemente
Utiliza categorías y etiquetas
Utiliza categorías y etiquetas en el calendario compartido para organizar y priorizar eventos y compromisos. Esto te ayuda a encontrar información rápida y fácilmente.
Establece rutinas de actualización
Establece rutinas de actualización regular para asegurarte de que la información del calendario esté siempre actualizada y precisa.
Utiliza notificaciones
Utiliza notificaciones en Outlook 365 para recibir correos electrónicos cuando se produzcan cambios en el calendario. Esto te ayuda a mantenerse informado sobre los eventos y compromisos.
Comunica con otros usuarios
Comunica con otros usuarios que tienen acceso al calendario compartido para coordinar y planificar eventos y compromisos de manera efectiva.
Utiliza la función de "Sugerencias"
Utiliza la función de "Sugerencias" en Outlook 365 para sugerir fechas y horas para reuniones y eventos. Esto te ayuda a encontrar momentos convenientes para reunirse con otros usuarios.
Establece límites
Establece límites claros sobre los permisos y responsabilidades de cada usuario en el calendario compartido. Esto te ayuda a evitar confusiones y conflictos.
Utiliza la función de "Reserva de recursos"
Utiliza la función de "Reserva de recursos" en Outlook 365 para reservar espacios físicos o recursos, como salas de reuniones o equipo de audiovisual.
Monitorea el uso del calendario
Monitorea el uso del calendario compartido para detectar cualquier actividad anómala o sospechosa.
Seguridad y privacidad al compartir un calendario
Utiliza credenciales seguras
Utiliza credenciales seguras, como contraseñas fuertes y autenticación multifactor, para proteger el acceso al calendario compartido.
Limita el acceso
Limita el acceso a solo los usuarios que necesitan acceder al calendario, y asigna roles y permisos adecuados para cada usuario.
Utiliza grupos de seguridad
Utiliza grupos de seguridad en Outlook 365 para agrupar a los usuarios con permisos similares y reducir la complejidad de la gestión de permisos.
Evita compartir información confidencial
Evita compartir información confidencial o sensible en el calendario compartido. En su lugar, utiliza otros canales de comunicación seguros, como correos electrónicos cifrados.
Utiliza protocolos de autenticación
Utiliza protocolos de autenticación avanzados, como OAuth 2.0, para proteger la autorización y el acceso al calendario compartido.
Monitorea los intentos de acceso indebidos
Monitorea los intentos de acceso indebidos al calendario compartido y reacciona rápidamente en caso de detectar una actividad anómala.
Utiliza reportes de actividad
Utiliza reportes de actividad en Outlook 365 para obtener información detallada sobre la actividad en el calendario y identificar áreas que necesitan atención.
Establece políticas de seguridad
Establece políticas de seguridad claras y comunicadas a todos los usuarios con acceso al calendario compartido.
Conclusión
Acceder al calendario de otra persona en Outlook 365 es un proceso relativamente simple y efectivo que puede ser realizado de manera segura y eficiente si se siguen los pasos correctos.
Resumen clave
- Configure permisos de acceso para controlar quién puede ver o editar el calendario.
- Utiliza categorías y etiquetas para organizar y priorizar eventos y compromisos.
- Establece rutinas de actualización regular para mantener la información del calendario actualizada.
- Comunica con otros usuarios que tienen acceso al calendario compartido.
Tips adicionales
- Asegúrate de utilizar credenciales seguras y protocolos de autenticación avanzados para proteger el acceso al calendario.
- Monitorea los intentos de acceso indebidos y reacciona rápidamente en caso de detectar una actividad anómala.
- Establece políticas de seguridad claras y comunicadas a todos los usuarios con acceso al calendario.
Sigue estos consejos para un uso efectivo del calendario compartido
Al seguir estos consejos y pasos, podrás acceder al calendario de otra persona en Outlook 365 de manera segura y eficiente, lo que te permitirá coordinar y planificar eventos y compromisos con mayor facilidad y precisión.
Deja una respuesta
Entradas relacionadas