Actualiza tus drivers con facilidad: ¡Cómo hacerlo en Windows 11!

- ¿Por qué es importante actualizar los drivers?
- ¿Qué pasa si no se actualizan los drivers?
- ¿Cómo puedo actualizar mis drivers?
- ¿Por qué es tan importante la actualización de los drivers en Windows 11?
- Cómo verificar si necesitas actualizar tus drivers
- Cómo actualizar los drivers de hardware en Windows 11
- Utilización de la herramienta Device Manager
- 1. Accede al Panel de controladores
- 2. Busca dispositivos con problemas
- 3. Actualiza un driver
- 4. Verifica la información del dispositivo
- 5. Desinstala un driver
- 6. Restaura a una configuración predeterminada
- 7. Utiliza la ventana de propiedades
- 8. Busca firmware actualizado
- 9. Utiliza la búsqueda rápida
- Actualizaciones de drivers a través del centro de descargas Microsoft
- 1. Accede al Centro de descargas Microsoft
- 2. Busca dispositivos con problemas
- 3. Descarga el driver actualizado
- 4. Instala el driver actualizado
- 5. Verifica la compatibilidad con Windows 11
- 6. Utiliza la función "Instalador de drivers" automatizado
- 7. Utiliza la función "Descarga de drivers" rápida
- 8. Asegúrate de desinstalar antiguos drivers
- 9. Verifica el estado del driver después de la instalación
- 10. Utiliza las actualizaciones de seguridad para mantener tus drivers actualizados
- Consejos para evitar problemas al actualizar drivers
- 1. Verifica la compatibilidad con tu sistema
- 2. Realiza copias de seguridad de tus archivos importantes
- 3. Desinstala drivers incompatibles
- 4. Utiliza herramientas de diagnóstico
- 5. Actualiza drivers uno a la vez
- 6. Evita descargas de drivers desde fuentes no confiables
- 7. Mantén tus drivers actualizados regularmente
- 8. Utiliza la función de restauración de sistema
- 9. Verifica el estado del driver después de la instalación
- 10. Busca ayuda si necesitas
- Preguntas frecuentes
- ¿Por qué es importante actualizar mis drivers?
- ¿Cómo sepa si tengo drivers obsoletos?
- ¿Qué pasa si no actualizo mis drivers y tengo problemas?
- ¿Puedo actualizar drivers en Windows 10 también?
- ¿Cómo sé qué driver es el correcto para mi dispositivo?
- ¿Qué pasa si actualizo un driver y tengo problemas?
- ¿Puedo actualizar drivers en mi dispositivo portátil?
- ¿Hay algún riesgo al actualizar drivers?
- ¿Puedo actualizar drivers en mi dispositivo Android?
¿Por qué es importante actualizar los drivers?
Actualizar los drivers es fundamental para mantener el rendimiento y seguridad de tu sistema. Algunos errores comunes, como la interrupción del sonido o la no detectación de dispositivos, pueden ser resueltos con una actualización simple.
Una actualización regular de los drivers te permite disfrutar de una mejor experiencia de usuario y reducir el riesgo de problemas técnicos. Los drivers desactualizados pueden generar conflicto con otros programas o hardware, lo que puede llevar a errores impredecibles.
Además, una buena práctica de seguridad consiste en mantener tus drivers actualizados. Los fabricantes de hardware suelen lanzar nuevas versiones de los drivers para solucionar vulnerabilidades y mejorar la estabilidad del sistema.
¿Qué pasa si no se actualizan los drivers?
Si no se actualizan los drivers, puedes enfrentarte a problemas serios, como:
- Errores comunes y problemas de rendimiento.
- Disminución de la seguridad y exposición a vulnerabilidades.
- Problemas con la compatibilidad entre dispositivos y programas.
¿Cómo puedo actualizar mis drivers?
Encontrarás instrucciones detalladas en el artículo "Actualiza tus drivers con facilidad: ¡Cómo hacerlo en Windows 11!". Estas guías te ayudarán a actualizar tus drivers de manera efectiva y segura.
¿Por qué es tan importante la actualización de los drivers en Windows 11?
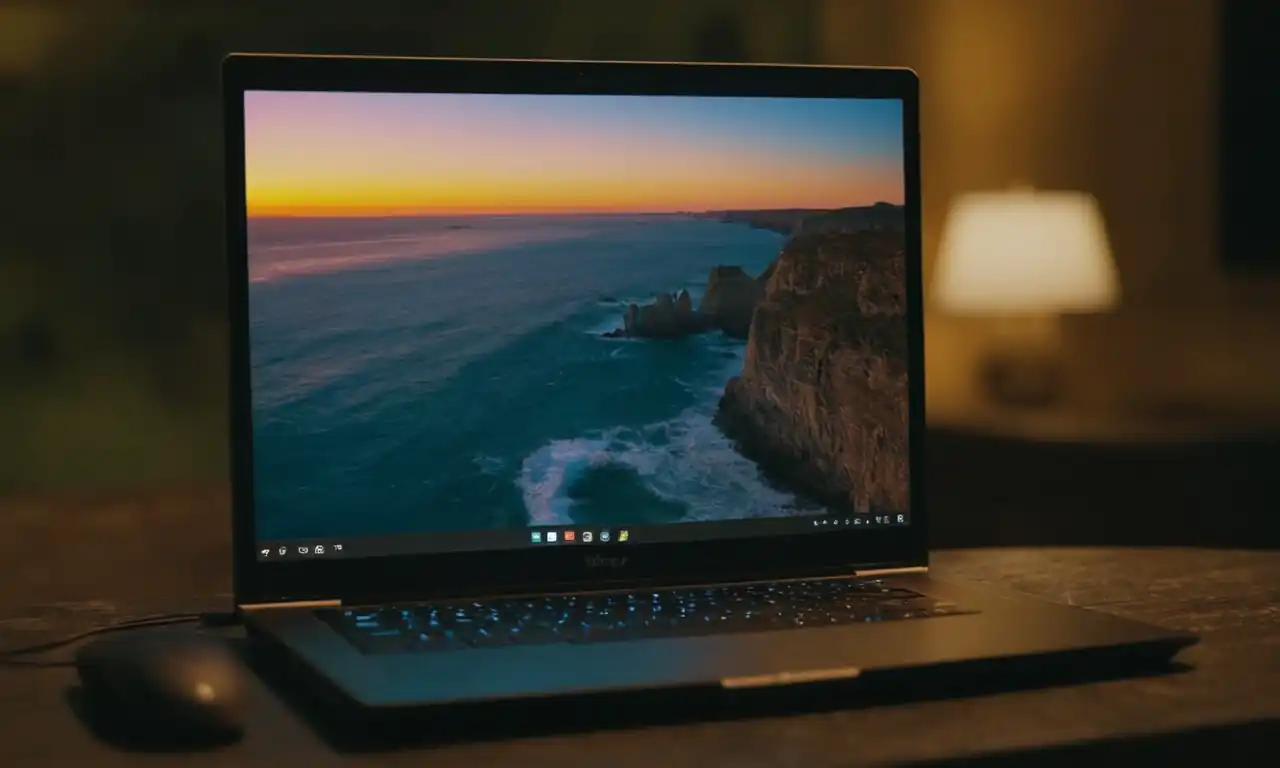
En Windows 11, la actualización de los drivers es más importante que nunca. El sistema operativo ofrece mejoras significativas en seguridad y rendimiento, pero requiere una buena gestión de los drivers para funcionar correctamente.
Con una actualización regular de los drivers, puedes disfrutar de una experiencia de usuario optimizada y reducir el riesgo de problemas técnicos. Asegúrate de actualizar tus drivers con regularidad para mantener tu sistema seguro y eficiente.
Cómo verificar si necesitas actualizar tus drivers
1. Revisa el panel de controlador
El primer paso es revisar el panel de controladores (Device Manager) en Windows 11. Abre el Explorador de Windows y ve a "Herramientas administrativas" > "Panel de controladores". Aquí, puedes ver una lista de todos los dispositivos conectados a tu sistema.
2. Busca errores y advertencias
En el panel de controladores, busca dispositivos con errores o advertencias rojas. Estos pueden indicar que hay un problema con el driver actualizado. Puedes actualizar el driver para solucionar el problema.
3. Revisa la fecha de lanzamiento del driver
Abre el explorador de archivos y ve a "C:WindowsSystem32DriverStoreFileRepository". Aquí, puedes ver una lista de todos los drivers instalados en tu sistema. Busca la fecha de lanzamiento del driver. Si es antiguo, probablemente necesites actualizarlo.
4. Verifica la compatibilidad con Windows 11
Si tienes un dispositivo que no se encuentra en la lista de dispositivos admitidos por Microsoft para Windows 11, puede ser incompatible o no tener un driver actualizado disponible. En este caso, debes buscar alternativas o contactar al fabricante del dispositivo.
5. Revisa las notificaciones de seguridad
Revisa las notificaciones de seguridad en tu sistema. Si ves una notificación que indica que hay un problema con el driver, es probable que necesites actualizarlo para mantener la seguridad de tu sistema.
6. Verifica los problemas comunes
Si estás experimentando problemas comunes como errores de impresión, problemas de sonido o no detectación de dispositivos, es posible que necesites actualizar el driver correspondiente. Revisa las soluciones y actualiza el driver si es necesario.
Cómo actualizar los drivers de hardware en Windows 11
1. Accede al Panel de controladores
Abre el Explorador de Windows y ve a "Herramientas administrativas" > "Panel de controladores". En este panel, puedes ver una lista de todos los dispositivos conectados a tu sistema.
2. Busca el dispositivo que deseas actualizar
En el panel de controladores, haz clic con el botón derecho en el dispositivo que deseas actualizar y selecciona "Actualiza driver".
3. Selecciona la opción de búsqueda automática
En la ventana emergente, selecciona la opción "Busca automatizada para el software del fabricante" para que Windows 11 busque y descargue el driver más reciente disponible.
4. Busca manualmente un driver en línea
Si no deseas utilizar la búsqueda automática, puedes buscar manualmente un driver en línea. Haz clic en "Busca manual" y proporciona las credenciales del fabricante o la dirección URL del sitio web para descargar el driver.
5. Asegúrate de la compatibilidad con Windows 11
Antes de instalar un nuevo driver, asegúrate de que sea compatible con Windows 11. Puedes verificar la compatibilidad en el sitio web del fabricante o leyendo las especificaciones del producto.
6. Instala el nuevo driver
Una vez que hayas encontrado y descargado el driver correcto, haz clic en "Instalar" para instalarlo en tu sistema. Sigue las instrucciones de la ventana emergente para completar la instalación.
7. Reinicia tu sistema
Después de instalar un nuevo driver, es recomendable reiniciar tu sistema para que los cambios surjan efectos.
8. Verifica el resultado
Después de la instalación y reinicio, verifique si el problema ha sido resuelto. Si sigue habiendo problemas, puede ser necesario buscar ayuda adicional o contactar al fabricante del dispositivo.
Utilización de la herramienta Device Manager
1. Accede al Panel de controladores
La herramienta Device Manager es una de las mejores formas de administrar y actualizar tus drivers en Windows 11. Abre el Explorador de Windows y ve a "Herramientas administrativas" > "Panel de controladores".
2. Busca dispositivos con problemas
En el Panel de controladores, puedes ver una lista de todos los dispositivos conectados a tu sistema. Busca dispositivos con errores o advertencias rojas, que pueden indicar problemas con los drivers.
3. Actualiza un driver
Haz clic con el botón derecho en el dispositivo que deseas actualizar y selecciona "Actualiza driver". La ventana emergente te permitirá buscar y descargar un nuevo driver desde la página del fabricante o desde Windows Update.
4. Verifica la información del dispositivo
En el Panel de controladores, puedes ver información detallada sobre cada dispositivo, incluyendo su nombre, tipo, ubicación y estado. Esto puede ser útil para diagnosticar problemas con los dispositivos.
5. Desinstala un driver
Si necesitas desinstalar un driver, haz clic con el botón derecho en el dispositivo y selecciona "Desinstala device". Ten cuidado al hacer esto, ya que puede afectar la función del dispositivo.
6. Restaura a una configuración predeterminada
En algunos casos, es posible que necesites restabar a una configuración predeterminada para un dispositivo. Haz clic con el botón derecho en el dispositivo y selecciona "Restaura a configuración predeterminada". Esto puede ayudar a resolver problemas de drivers.
7. Utiliza la ventana de propiedades
En el Panel de controladores, puedes abrir la ventana de propiedades del dispositivo haciendo clic con el botón derecho y seleccionando "Propiedades". Esta ventana te proporciona información adicional sobre el dispositivo y sus configuraciones.
8. Busca firmware actualizado
Algunos dispositivos permiten que se actualice su firmware a través de la herramienta Device Manager. Busca la opción "Firmware" en el menú desplegable del dispositivo para ver si está disponible una actualización.
9. Utiliza la búsqueda rápida
La herramienta Device Manager también permite realizar búsquedas rápidas en la lista de dispositivos. Haz clic en la barra de búsqueda en la parte superior de la ventana y escribe el nombre del dispositivo que deseas buscar.
Actualizaciones de drivers a través del centro de descargas Microsoft
1. Accede al Centro de descargas Microsoft
Para obtener actualizaciones de drivers, abre el Centro de descargas Microsoft en tu navegador web y haz clic en la sección "Drivers" (Drivers) en el menú principal.
2. Busca dispositivos con problemas
En la ventana de búsqueda, escribe el nombre del dispositivo que deseas actualizar o busca palabras clave como "drivers" o "actualizaciones". Los resultados incluirán listados de dispositivos y sus respectivas actualizaciones disponibles.
3. Descarga el driver actualizado
Haz clic en el enlace de descarga correspondiente al driver que deseas instalar y sigue las instrucciones para descargarlo a tu computadora.
4. Instala el driver actualizado
Una vez que hayas descargado el driver, haz clic en el archivo ejecutable (como "setup.exe" o "install.exe") y sigue las instrucciones para instalarlo en tu sistema.
5. Verifica la compatibilidad con Windows 11
Asegúrate de verificar la compatibilidad del driver con Windows 11 antes de instalarlo. Puedes hacer esto leyendo las especificaciones del producto o consultando con el fabricante del dispositivo.
6. Utiliza la función "Instalador de drivers" automatizado
Si no deseas buscar y descargar drivers individualmente, puedes utilizar la función "Instalador de drivers" automatizado en el Centro de descargas Microsoft. Esta función te permite instalar múltiples drivers a la vez con un solo proceso.
7. Utiliza la función "Descarga de drivers" rápida
La función "Descarga de drivers" rápida te permite descargar drivers para varios dispositivos al mismo tiempo. Solo selecciona los dispositivos que deseas actualizar y haz clic en el botón "Descargar".
8. Asegúrate de desinstalar antiguos drivers
Después de instalar un nuevo driver, asegúrate de desinstalar el antiguo para evitar conflictos con la nueva versión.
9. Verifica el estado del driver después de la instalación
Una vez que hayas instalado el nuevo driver, ve a la sección "Drivers" en el Panel de controladores y verifica si el driver está funcionando correctamente.
10. Utiliza las actualizaciones de seguridad para mantener tus drivers actualizados
Asegúrate de habilitar las actualizaciones de seguridad en Windows 11 para recibir notificaciones automáticamente sobre nuevos drivers disponibles para tu sistema.
Consejos para evitar problemas al actualizar drivers
1. Verifica la compatibilidad con tu sistema
Antes de instalar un nuevo driver, verifica que sea compatible con tu sistema operativo y hardware. Esto puede evitarte problemas futuros.
2. Realiza copias de seguridad de tus archivos importantes
Antes de actualizar cualquier driver, realiza una copia de seguridad de tus archivos importantes para evitar perder datos en caso de un error durante el proceso de actualización.
3. Desinstala drivers incompatibles
Si tienes drivers incompatibles en tu sistema, desinstálalos antes de instalar nuevos drivers. Esto puede ayudar a evitar conflictos y problemas futuros.
4. Utiliza herramientas de diagnóstico
Utiliza herramientas de diagnóstico como el Registro o el Event Viewer para detectar problemas potenciales antes de actualizar cualquier driver.
5. Actualiza drivers uno a la vez
Para evitar conflictos entre drivers, actualiza uno a la vez y asegúrate de que esté funcionando correctamente antes de moverte al siguiente.
6. Evita descargas de drivers desde fuentes no confiables
No descargues drivers desde fuentes no confiables, como sitios web maliciosos o correos electrónicos spam. En su lugar, utiliza fuentes oficiales y recomendadas por el fabricante del dispositivo.
7. Mantén tus drivers actualizados regularmente
Mantén tus drivers actualizados regularmente para evitar problemas futuros y mantener tu sistema seguro y estable.
8. Utiliza la función de restauración de sistema
Si algo sale mal durante el proceso de actualización, utiliza la función de restauración de sistema para revertir los cambios y restablecer tu sistema a su estado anterior.
9. Verifica el estado del driver después de la instalación
Después de instalar un nuevo driver, verifica que esté funcionando correctamente y no cause problemas con otros dispositivos o aplicaciones.
10. Busca ayuda si necesitas
Si tienes problemas al actualizar drivers o necesitas ayuda adicional, busca asistencia técnica en línea o contacta a un profesional para obtener ayuda personalizada.
Preguntas frecuentes
¿Por qué es importante actualizar mis drivers?
Actualizar tus drivers es crucial para mantener tus dispositivos y software funcionando correctamente y para evitar problemas de compatibilidad y seguridad.
¿Cómo sepa si tengo drivers obsoletos?
Puedes verificar la versión de tus drivers en el Panel de controladores o en el Centro de descargas Microsoft. Si tienes versiones antiguas, es probable que necesites actualizarlos.
¿Qué pasa si no actualizo mis drivers y tengo problemas?
Si no actualizas tus drivers y tienes problemas, puedes experimentar errores, lentitud o incluso pérdida de datos. Es importante actualizar tus drivers para evitar estos problemas.
¿Puedo actualizar drivers en Windows 10 también?
Sí, puedes actualizar drivers en Windows 10 utilizando los mismos pasos que se describen en este artículo. Sin embargo, es importante tener en cuenta que las instrucciones pueden variar ligeramente según la versión de tu sistema operativo.
¿Cómo sé qué driver es el correcto para mi dispositivo?
Puedes verificar la documentación del fabricante del dispositivo o buscar ayuda en línea para encontrar el driver adecuado. También puedes contactar con un profesional técnico si necesitas ayuda adicional.
¿Qué pasa si actualizo un driver y tengo problemas?
Si tienes problemas después de actualizar un driver, puede que hayas instalado una versión incompatible o haya habido un error durante el proceso de actualización. Puedes desinstalar el driver y volver a la versión anterior para resolver el problema.
¿Puedo actualizar drivers en mi dispositivo portátil?
Sí, puedes actualizar drivers en tu dispositivo portátil utilizando los mismos pasos que se describen en este artículo. Sin embargo, es importante tener en cuenta que las instrucciones pueden variar ligeramente según la versión de tu sistema operativo y hardware.
¿Hay algún riesgo al actualizar drivers?
No hay riesgos significativos al actualizar drivers. Sin embargo, es importante seguir los pasos correctos y verificar que el driver sea compatible con tu sistema antes de instalarlo.
¿Puedo actualizar drivers en mi dispositivo Android?
Sí, puedes actualizar drivers en tu dispositivo Android utilizando las mismas herramientas y aplicaciones que se utilizan para actualizar drivers en dispositivos Windows. Sin embargo, es importante tener en cuenta que las instrucciones pueden variar ligeramente según la versión de tu sistema operativo y hardware.
Deja una respuesta
Entradas relacionadas