Borra todos tus correos de Gmail desde tu móvil: ¡Una guía paso a paso!
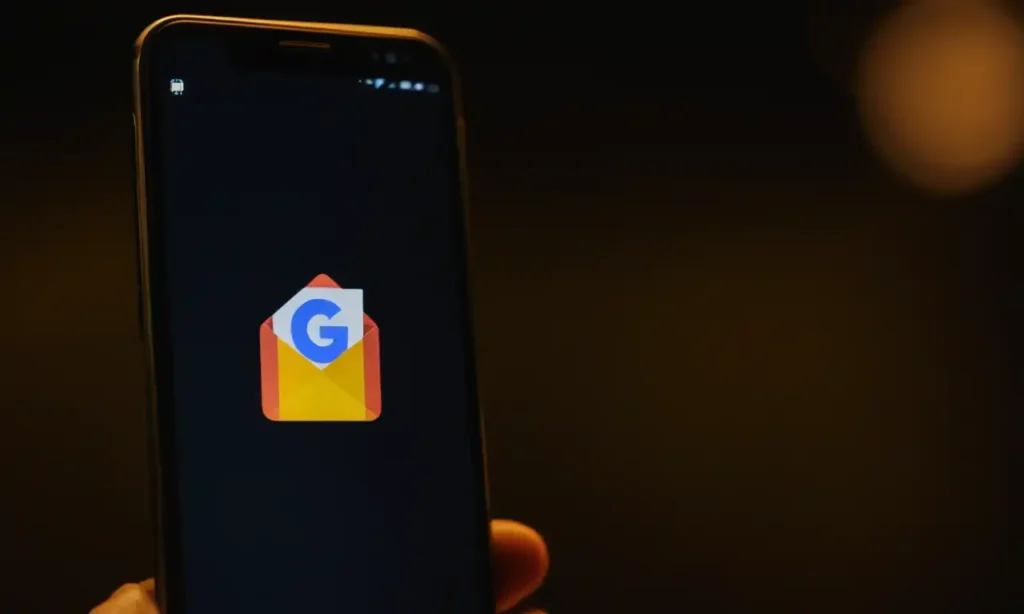
- ¿Por qué borrar correos electrónicos?
- Reducción del ruido
- Protección de la privacidad
- Mejora del rendimiento
- Reducción del tamaño del almacenamiento
- Eliminación de datos inútiles
- Mejora de la productividad
- Cómo borrar correo electrónico en la aplicación Gmail
- Paso 1: Accede a tu cuenta de Gmail
- Paso 2: Selecciona el mensaje que deseas eliminar
- Paso 3: Haz clic en "Borrar"
- Paso 4: Confirma la eliminación
- Paso 5: Elimina correos electrónicos en masa
- Paso 6: Utiliza la función "Bulk Delete"
- Paso 7: Verifica tus carpetas
- Paso 8: Elimina correos electrónicos de la cesta de entrada
- Pasos para borrar todos los correos electrónicos de Gmail desde el móvil
- Paso 1: Abre la aplicación Gmail
- Paso 2: Selecciona "Todas las carpetas"
- Paso 3: Haz clic y sostén el mensaje
- Paso 4: Selecciona "Borrar"
- Paso 5: Confirma la eliminación
- Paso 6: Repite el proceso
- Paso 7: Utiliza la función "Bulk Delete"
- Paso 8: Verifica los resultados
- Paso 9: Asegúrate de limpiar la cesta de entrada
- Opciones de filtrado y organización de correos electrónicos
- Cómo restaurar correos electrónicos eliminados accidentalmente
- La carpeta "Basura" de Gmail
- Restaurar correos electrónicos desde la carpeta "Basura"
- La función "Recuperación de basura"
- Recuperar correos electrónicos eliminados
- La aplicación de terceros
- Cuidado al eliminar correos electrónicos
- Restaurar correos electrónicos desde la cesta de entrada
- Configuración de eliminación de correos electrónicos
- Consejos para mantener tu bandeja de entrada organizada
- Crear carpetas y categorías
- Utilizar etiquetas y keywords
- Eliminar correos electrónicos innecesarios
- Utilizar la función de búsqueda de Gmail
- Crear un sistema de organización personalizado
- Utilizar la función de "Priorizar"
- Eliminar correos electrónicos repetidos
- Utilizar la función de "Archivados"
- Crear una rutina de organización
- Preguntas frecuentes
- ¿Cómo puedo eliminar correos electrónicos seleccionados en mi bandeja de entrada?
- ¿Cómo puedo restaurar un correo electrónico eliminado?
- ¿Cómo puedo archivar correos electrónicos en mi bandeja de entrada?
- ¿Cómo puedo crear carpetas y categorías en mi bandeja de entrada?
- ¿Cómo puedo utilizar las etiquetas y palabras clave en mi bandeja de entrada?
- ¿Cómo puedo priorizar mis correos electrónicos?
- ¿Cómo puedo eliminar correos electrónicos repetidos?
- ¿Cómo puedo utilizar la función de búsqueda de Gmail?
¿Por qué borrar correos electrónicos?
La eliminación de correos electrónicos es un proceso que puede parecer innecesario a primera vista, pero tiene varias razones importantes. Uno de los motivos más comunes para borrar correos electrónicos es la necesidad de mantener una cuenta de correo electrónico organizada y fácil de manejar.
Reducción del ruido
Algunas veces, nuestro inbox se llena de spam, publicidades y correos no deseados que nos hacen perder tiempo y distraen nuestra atención. Al borrar estos correos, podemos reducir el "ruido" y enfocarnos en los mensajes importantes.
Protección de la privacidad
Cuando guardamos correos electrónicos por períodos prolongados, aumenta el riesgo de que se comprometan nuestros datos personales y seguridad. Al eliminar correos, podemos reducir este riesgo y proteger nuestra privacidad.
Mejora del rendimiento

Un inbox lleno puede ralentizar la velocidad de carga de nuestro dispositivo móvil y afectar su rendimiento general. Al borrar correos electrónicos, podemos mejorar el funcionamiento de nuestro teléfono inteligente.
Reducción del tamaño del almacenamiento
Si tienes un dispositivo móvil con capacidad de almacenamiento limitada, es importante eliminar correos electrónicos para liberar espacio en la memoria. Esto te permitirá guardar más archivos y aplicaciones sin tener que preocuparte por el espacio disponible.
Eliminación de datos inútiles
A medida que pasan los días, nuestros correos electrónicos pueden contener información obsoleta o irrelevante. Al borrar estos correos, podemos eliminar datos inútiles y mantener nuestra cuenta de correo electrónico actualizada y precisa.
Mejora de la productividad
Al eliminar correos electrónicos, podemos reducir el tiempo que pasamos revisando nuestros mensajes y enfocarnos en las tareas importantes. Esto puede mejorar nuestra productividad y eficiencia.
Borrar correos electrónicos es una práctica importante para mantener nuestra cuenta de correo electrónico organizada, proteger nuestra privacidad, mejorar el rendimiento de nuestro dispositivo móvil y eliminar datos inútiles.
Cómo borrar correo electrónico en la aplicación Gmail
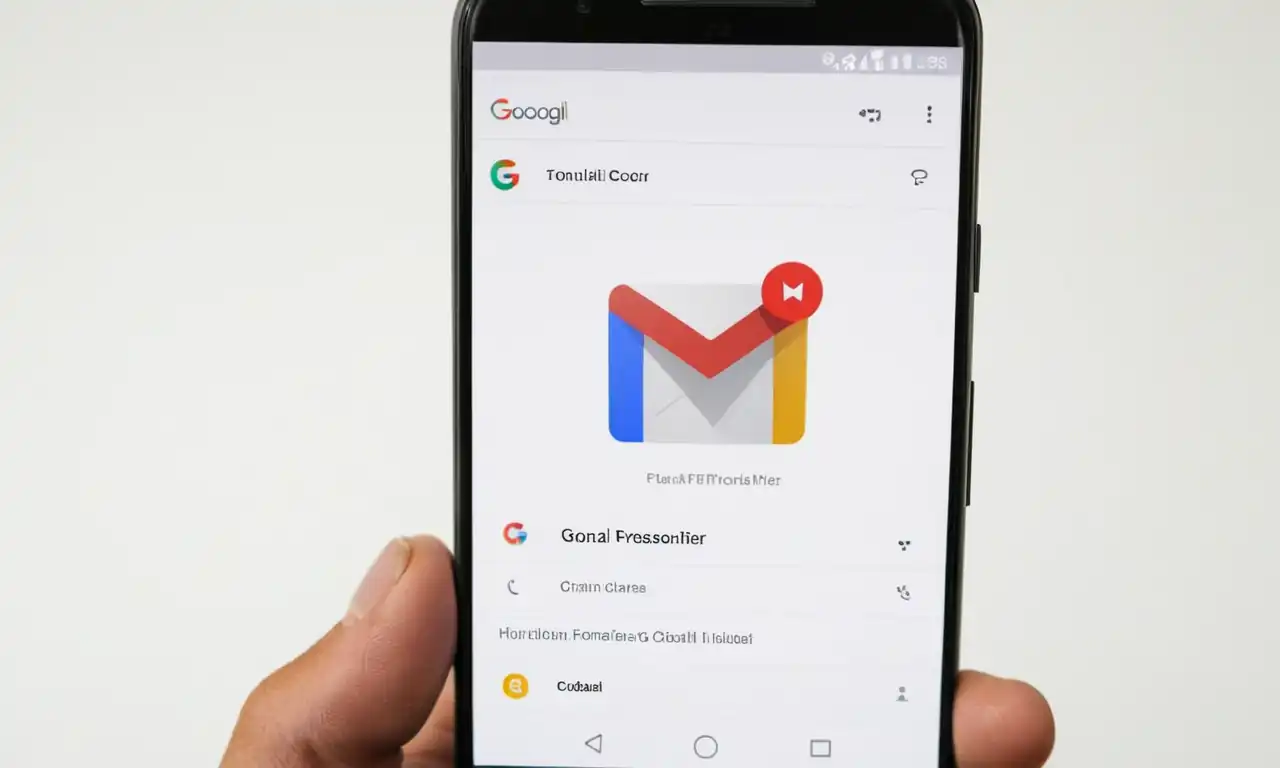
Paso 1: Accede a tu cuenta de Gmail
Para empezar, abre la aplicación Gmail en tu dispositivo móvil y inicia sesión con tu cuenta de Google.
Paso 2: Selecciona el mensaje que deseas eliminar
Haz clic sobre el mensaje que deseas eliminar. Puedes seleccionar uno o varios correos electrónicos a la vez.
Paso 3: Haz clic en "Borrar"
En el menú desplegable, haz clic en "Borrar" (o "Delete" en algunos dispositivos). Asegúrate de que estás seguro antes de eliminar el mensaje.
Paso 4: Confirma la eliminación
Una vez que hayas confirmado la eliminación, el mensaje será borrado permanentemente de tu cuenta de Gmail. No hay forma de recuperarlos después de haber sido eliminados.
Paso 5: Elimina correos electrónicos en masa
Puedes eliminar correos electrónicos en masa seleccionando todos los correos que deseas eliminar y luego haciendo clic en "Borrar". Esto te ahorrará tiempo y esfuerzo al eliminar correos individualmente.
Paso 6: Utiliza la función "Bulk Delete"
La función "Bulk Delete" te permite eliminar correos electrónicos en masa con solo unos cuantos toques. Puedes encontrar esta función en el menú desplegable de la aplicación Gmail.
Paso 7: Verifica tus carpetas
Asegúrate de verificar las carpetas que deseas eliminar, ya que algunos correos electrónicos pueden estar archivados o etiquetados. Al borrar estos correos, también se elimina la información asociada a ellos.
Paso 8: Elimina correos electrónicos de la cesta de entrada
Puedes eliminar correos electrónicos directamente desde la cesta de entrada (Inbox) al hacer clic en "Borrar" y luego confirmar la eliminación.
Pasos para borrar todos los correos electrónicos de Gmail desde el móvil
Paso 1: Abre la aplicación Gmail
Inicia sesión en tu cuenta de Gmail y abre la aplicación en tu dispositivo móvil.
Paso 2: Selecciona "Todas las carpetas"
En el menú lateral, haz clic en "Todas las carpetas" para mostrar todos los correos electrónicos almacenados en tu cuenta de Gmail.
Paso 3: Haz clic y sostén el mensaje
Selecciona un mensaje y haz clic y sosténlo con tu dedo durante unos segundos. Aparecerá una ventana emergente con opciones de acción.
Paso 4: Selecciona "Borrar"
En la ventana emergente, selecciona "Borrar" para eliminar el mensaje seleccionado.
Paso 5: Confirma la eliminación
Asegúrate de que deseas eliminar el mensaje y confirma la eliminación. El mensaje será borrado permanentemente de tu cuenta de Gmail.
Paso 6: Repite el proceso
Repite los pasos 3, 4 y 5 para eliminar todos los correos electrónicos almacenados en tu cuenta de Gmail.
Paso 7: Utiliza la función "Bulk Delete"
Puedes utilizar la función "Bulk Delete" para eliminar múltiples correos electrónicos al mismo tiempo. Para hacerlo, selecciona varios mensajes y haz clic en "Borrar".
Paso 8: Verifica los resultados
Después de eliminar todos los correos electrónicos, verifica que todos hayan sido borrados correctamente.
Paso 9: Asegúrate de limpiar la cesta de entrada
No olvides borrar los correos electrónicos de la cesta de entrada (Inbox) para mantener tu cuenta de Gmail organizada y libre de correos electrónicos innecesarios.
Opciones de filtrado y organización de correos electrónicos
Filtros personalizados
Gmail te permite crear filtros personalizados para organizar tus correos electrónicos de manera efectiva. Haz clic en el icono "Filtros" (ícono de lupa) en la esquina superior derecha de la pantalla y selecciona "Crear un filtro".
Etiquetas y categorías
Puedes etiquetar y categorizar tus correos electrónicos para mantenerlos organizados. Haz clic en el icono "Etiqueta" (ícono de lápiz) en la esquina superior derecha de la pantalla y selecciona una etiqueta existente o crea una nueva.
Carpeta "Archivados"
Gmail ofrece una carpeta llamada "Archivados" donde puedes mover correos electrónicos que no necesitas mantener en tu cesta de entrada (Inbox). Para acceder a esta carpeta, haz clic en el icono " Más" (ícono de tres puntos) en la esquina superior derecha de la pantalla y selecciona "Archivados".
Carpeta "Basura"
También puedes crear una carpeta "Basura" para eliminar correos electrónicos innecesarios. Para acceder a esta carpeta, haz clic en el icono " Más" (ícono de tres puntos) en la esquina superior derecha de la pantalla y selecciona "Basura".
Priorización de correos electrónicos
Puedes priorizar tus correos electrónicos mediante la aplicación de estrellas o labels. Esto te ayuda a mantenerlos organizados y acentúa los mensajes más importantes.
Asistentes de Gmail
Gmail ofrece asistentes que pueden ayudarte a organizar tus correos electrónicos de manera automática. Para acceder a estos asistentes, haz clic en el icono " Más" (ícono de tres puntos) en la esquina superior derecha de la pantalla y selecciona "Asistentes".
Integración con otras apps
Puedes integrar Gmail con otras aplicaciones para mejorar tu experiencia de correo electrónico. Por ejemplo, puedes conectar Gmail a Google Drive o Google Calendar para acceder a tus archivos y programar eventos.
Configuración de notificaciones
Puedes configurar las notificaciones de Gmail para recibir correos electrónicos importantes en tiempo real. Haz clic en el icono "Configuración" (ícono de engranaje) en la esquina superior derecha de la pantalla y selecciona "Notificaciones".
Cómo restaurar correos electrónicos eliminados accidentalmente

La carpeta "Basura" de Gmail
La carpeta "Basura" de Gmail es un lugar seguro para eliminar correos electrónicos innecesarios. Sin embargo, si eliminaste un correo electrónico importante por error, puedes restablecerlo desde esta carpeta.
Restaurar correos electrónicos desde la carpeta "Basura"
Para restaurar un correo electrónico eliminado accidentalmente, sigue estos pasos: Haz clic en el icono "Más" (ícono de tres puntos) en la esquina superior derecha de la pantalla y selecciona "Basura". Encontrarás una lista de correos electrónicos eliminados. Selecciona el correo electrónico que dese restablecer y haz clic en "Restaurar".
La función "Recuperación de basura"
Gmail ofrece una función llamada "Recuperación de basura" que te permite recuperar correos electrónicos eliminados durante un período determinado. Para acceder a esta función, haz clic en el icono "Configuración" (ícono de engranaje) en la esquina superior derecha de la pantalla y selecciona "Recuperación de basura".
Recuperar correos electrónicos eliminados
Para recuperar un correo electrónico eliminado accidentalmente, sigue estos pasos: Haz clic en el icono "Configuración" (ícono de engranaje) en la esquina superior derecha de la pantalla y selecciona "Recuperación de basura". Encontrarás una lista de correos electrónicos eliminados durante un período determinado. Selecciona el correo electrónico que dese recuperar y haz clic en "Recuperar".
La aplicación de terceros
Existen aplicaciones de terceros que pueden ayudarte a restaurar correos electrónicos eliminados accidentalmente. Por ejemplo, puedes utilizar la aplicación "Recover My Emails" (Recupera mis correos) para recuperar correos electrónicos eliminados.
Cuidado al eliminar correos electrónicos
Para evitar perder correos electrónicos importantes, asegúrate de leer con atención los mensajes antes de eliminarlos. También puedes crear una carpeta "Archivados" o utilizar etiquetas y categorías para mantener tus correos electrónicos organizados.
Restaurar correos electrónicos desde la cesta de entrada
Si eliminaste un correo electrónico importante por error, también puedes restablecerlo desde la cesta de entrada (Inbox) de Gmail. Para hacerlo, haz clic en el icono "Más" (ícono de tres puntos) en la esquina superior derecha de la pantalla y selecciona "Restaurar".
Configuración de eliminación de correos electrónicos
Puedes configurar las opciones de eliminación de correos electrónicos en Gmail para evitar perder correos electrónicos importantes. Para hacerlo, haz clic en el icono "Configuración" (ícono de engranaje) en la esquina superior derecha de la pantalla y selecciona "Eliminación de correos electrónicos".
Consejos para mantener tu bandeja de entrada organizada
Crear carpetas y categorías
Crear carpetas y categorías en Gmail te ayuda a mantener tus correos electrónicos organizados. Haz clic en el icono (ícono de carpeta) en la esquina superior izquierda de la pantalla y crea una nueva carpeta o categoría para almacenar correos electrónicos relacionados.
Utilizar etiquetas y keywords
Etiquetar tus correos electrónicos con palabras clave te ayuda a encontrarlos rápidamente. Haz clic en el icono (ícono de etiqueta) en la esquina superior derecha de la pantalla y agrega una etiqueta o palabra clave al correo electrónico.
Eliminar correos electrónicos innecesarios
Elimina correos electrónicos innecesarios para evitar la congestión en tu bandeja de entrada. Haz clic en el icono (ícono de eliminar) y selecciona "Basura" para eliminar el correo electrónico.
Utilizar la función de búsqueda de Gmail
Gmail ofrece una función de búsqueda que te permite buscar correos electrónicos específicos. Haz clic en el icono (ícono de lupa) en la esquina superior derecha de la pantalla y escribe lo que estás buscando para encontrar los resultados.
Crear un sistema de organización personalizado
Crea un sistema de organización personalizado que se adapte a tus necesidades. Por ejemplo, puedes crear carpetas por temas o utilizar etiquetas y categorías para mantener tus correos electrónicos organizados.
Utilizar la función de "Priorizar"
La función de "Priorizar" te permite priorizar los correos electrónicos según su importancia. Haz clic en el icono (ícono de flecha hacia arriba) en la esquina superior derecha de la pantalla y selecciona "Priorizar" para reorganizar tus correos electrónicos.
Eliminar correos electrónicos repetidos
Elimina correos electrónicos repetidos para evitar la congestión en tu bandeja de entrada. Haz clic en el icono (ícono de eliminar) y selecciona "Basura" para eliminar el correo electrónico.
Utilizar la función de "Archivados"
La función de "Archivados" te permite archivar correos electrónicos que ya no son necesarios. Haz clic en el icono (ícono de archivo) en la esquina superior derecha de la pantalla y selecciona "Archivados" para archivar el correo electrónico.
Crear una rutina de organización
Crea una rutina de organización diaria para mantener tu bandeja de entrada organizada. Por ejemplo, puedes dedicar 10 minutos cada mañana a organizar tus correos electrónicos y eliminar los innecesarios.
Preguntas frecuentes
¿Cómo puedo eliminar correos electrónicos seleccionados en mi bandeja de entrada?
Puedes seleccionar los correos electrónicos que deseas eliminar haciendo un gesto de deslizamiento hacia arriba o hacia abajo sobre ellos. Luego, haz clic en el icono (ícono de eliminar) y selecciona "Basura" para eliminarlos.
¿Cómo puedo restaurar un correo electrónico eliminado?
Si accidentalmente eliminas un correo electrónico que necesitas, puedes restaurarlo desde la carpeta "Basura" de Gmail. Haz clic en la carpeta "Basura", selecciona el correo electrónico que deseas restaurar y haz clic en "Restaurar".
¿Cómo puedo archivar correos electrónicos en mi bandeja de entrada?
Puedes archivar correos electrónicos haciendo clic en el icono (ícono de archivo) en la esquina superior derecha de la pantalla. Luego, selecciona "Archivados" para archivar el correo electrónico.
¿Cómo puedo crear carpetas y categorías en mi bandeja de entrada?
Puedes crear carpetas y categorías en Gmail haciendo clic en el icono (ícono de carpeta) en la esquina superior izquierda de la pantalla. Luego, selecciona "Crear carpeta" o "Crear categoría" para crear una nueva.
¿Cómo puedo utilizar las etiquetas y palabras clave en mi bandeja de entrada?
Puedes utilizar etiquetas y palabras clave para organizar tus correos electrónicos haciendo clic en el icono (ícono de etiqueta) en la esquina superior derecha de la pantalla. Luego, agrega una etiqueta o palabra clave al correo electrónico.
¿Cómo puedo priorizar mis correos electrónicos?
Puedes priorizar tus correos electrónicos haciendo clic en el icono (ícono de flecha hacia arriba) en la esquina superior derecha de la pantalla. Luego, selecciona "Priorizar" para reorganizar tus correos electrónicos.
¿Cómo puedo eliminar correos electrónicos repetidos?
Puedes eliminar correos electrónicos repetidos haciendo clic en el icono (ícono de eliminar) y seleccionando "Basura". Asegúrate de verificar si el correo electrónico ya ha sido eliminado antes de eliminarlo nuevamente.
¿Cómo puedo utilizar la función de búsqueda de Gmail?
Puedes utilizar la función de búsqueda de Gmail haciendo clic en el icono (ícono de lupa) en la esquina superior derecha de la pantalla. Luego, escribe lo que estás buscando para encontrar los resultados.
Deja una respuesta
Entradas relacionadas