Borra todos tus correos de un mismo remitente en Outlook: ¡Un paso a seguir!
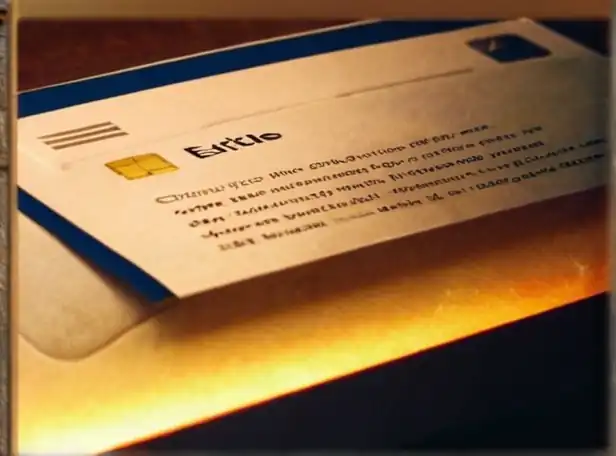
- Cómo eliminar correos electrónicos de un remitente específico
- Passo a paso para borrar todos los correos del mismo remitente
- Soluciones para eliminar correos electrónicos múltiples en Outlook
- Ventajas de limpiar tu bandeja de entrada regularmente
- Cómo desactivar notificaciones y spam de ciertos remitentes
- Consejos para mejorar la organización de tus correos electrónicos
- Preguntas frecuentes
Cómo eliminar correos electrónicos de un remitente específico
Elimina correos electrónicos de un remitente específico en Outlook
Para evitar la saturación de tu bandeja de entrada con correos electrónicos de un mismo remitente, puedes seguir los siguientes pasos para eliminarlos de manera efectiva.
Paso 1: Accede a tus correos electrónicos en Outlook
Abre Outlook y selecciona el icono "Correo electrónico" en la pestaña principal. A continuación, haz clic con el botón derecho en el remitente del que deseas eliminar los correos electrónicos.
Paso 2: Selecciona las opciones de búsqueda
En el menú contextual, selecciona "Buscar" y escribe el nombre o dirección del remitente en la caja de texto. A continuación, haz clic en "Buscar" para filtrar los correos electrónicos.
Paso 3: Elimina múltiples correos electrónicos de una vez
Una vez que se han filtrado los correos electrónicos, selecciona todos los correos electrónicos del remitente especifico. Puedes hacer esto presionando Ctrl + A o utilizando el botón "Seleccionar todo" en la barra de herramientas.
Paso 4: Elimina los correos electrónicos
Haz clic en el icono "Eliminar" (o presiona Supr) para eliminar todos los correos electrónicos seleccionados. Confirma que deseas eliminarlos y, si es así, haz clic en "Aceptar".
Paso 5: Asegúrate de no eliminar correos electrónicos importantes
Antes de eliminar cualquier correo electrónico, asegúrate de que no contenga información importante o necesaria. Puedes hacer una copia de seguridad del correo electrónico antes de eliminarlo si lo deseas.
Alternativa: Utiliza la función de "Movimiento" en Outlook
Si deseas evitar eliminar correos electrónicos directamente, puedes utilizar la función de "Movimiento" en Outlook para transferirlos a un folder separado. Para hacer esto, selecciona los correos electrónicos y haz clic en el botón "Movimiento" en la barra de herramientas. Luego, selecciona el folder donde deseas mover los correos electrónicos.
Conclusión
Eliminar correos electrónicos de un remitente específico en Outlook es un proceso sencillo que puede ayudarte a mantener tu bandeja de entrada organizada y evitar la saturación de correos electrónicos no deseados. Sigue estos pasos para eliminarlos con facilidad y eficacia.
Passo a paso para borrar todos los correos del mismo remitente

Paso 1: Identifica el remitente
Identifica al remitente que deseas eliminar desde tu bandeja de entrada. Puedes hacer esto utilizando la función de búsqueda en Outlook o simplemente navegando por tus correos electrónicos.
Paso 2: Selecciona los correos electrónicos
Selecciona todos los correos electrónicos del remitente que deseas eliminar. Puedes hacer esto presionando Ctrl + A o utilizando el botón "Seleccionar todo" en la barra de herramientas.
Paso 3: Verifica la selección
Verifica que hayas seleccionado correctamente todos los correos electrónicos del remitente. Si necesitas eliminar algunos correos electrónicos específicos, puedes deseleccionarlos ahora.
Paso 4: Elimina los correos electrónicos
Haz clic en el icono "Eliminar" (o presiona Supr) para eliminar todos los correos electrónicos seleccionados. Confirma que deseas eliminarlos y, si es así, haz clic en "Aceptar".
Paso 5: Asegúrate de no eliminar correos electrónicos importantes
Antes de eliminar cualquier correo electrónico, asegúrate de que no contenga información importante o necesaria. Puedes hacer una copia de seguridad del correo electrónico antes de eliminarlo si lo deseas.
Paso 6: Verifica la bandeja de entrada
Verifica que la bandeja de entrada esté limpia y libre de correos electrónicos del remitente eliminado. Si se han eliminado correctamente, no deberías ver ninguno de los correos electrónicos del remitente en tu bandeja de entrada.
Paso 7: Repite el proceso
Si tienes múltiples remitentes que deseas eliminar, puedes repetir este proceso para cada uno de ellos. Asegúrate de seguir los mismos pasos y no olvidar verificar la selección y la eliminación de correos electrónicos importantes.
Paso 8: Mantén tu bandeja de entrada organizada
Una vez que hayas eliminado todos los correos electrónicos del remitente, asegúrate de mantener tu bandeja de entrada organizada y actualizada. Puedes hacer esto utilizando las funciones de búsqueda y categorización en Outlook para mantener tus correos electrónicos bien clasificados y fácilmente accesibles.
Soluciones para eliminar correos electrónicos múltiples en Outlook
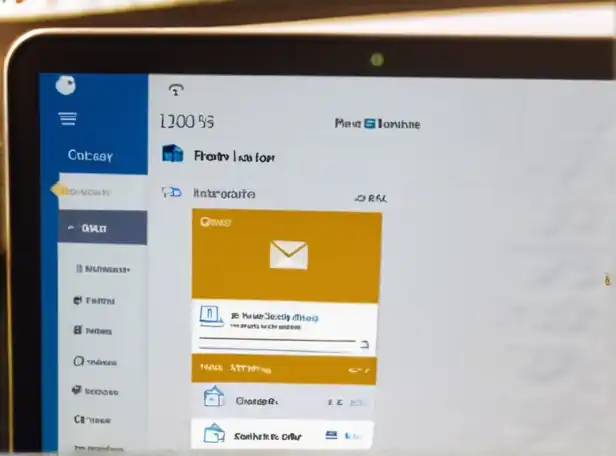
Solución 1: Utiliza el botón "Eliminar" múltiple
Si tienes varios correos electrónicos del mismo remitente que deseas eliminar, puedes seleccionarlos todos y utilizar el botón "Eliminar" múltiple. Esto te permitirá eliminar varios correos electrónicos de una sola vez.
Solución 2: Utiliza la función de búsqueda avanzada
La función de búsqueda avanzada en Outlook te permite buscar correos electrónicos específicos utilizando parámetros como el remitente, asunto o contenido del mensaje. Puedes utilizar esta función para encontrar y eliminar múltiples correos electrónicos del mismo remitente.
Solución 3: Utiliza un complemento de Outlook
Existen varios complementos de Outlook que te permiten eliminar múltiples correos electrónicos con facilidad. Algunos ejemplos incluyen "Quick Clean" y "Bulk Delete". Estos complementos pueden ahorrarte tiempo y esfuerzo al eliminar correos electrónicos.
Solución 4: Utiliza la función de "Movimiento de elementos"
La función de "Movimiento de elementos" en Outlook te permite mover múltiples correos electrónicos a una carpeta específica, como la carpeta "Eliminados". Puedes utilizar esta función para eliminar los correos electrónicos del mismo remitente y mantenerlos organizados.
Solución 5: Utiliza la función de "Eliminar permanentemente"
La función de "Eliminar permanentemente" en Outlook te permite eliminar definitivamente múltiples correos electrónicos al mismo tiempo. Esto es especialmente útil si tienes correos electrónicos que contienen información confidencial o no necesitas mantenerlos.
Solución 6: Utiliza el comando "Shift + Delete"
Si deseas eliminar múltiples correos electrónicos, puedes utilizar el comando "Shift + Delete". Esto te permitirá eliminar todos los correos electrónicos seleccionados de una sola vez.
Solución 7: Utiliza la función de "Crear regla"
La función de "Crear regla" en Outlook te permite crear reglas personalizadas para eliminar correos electrónicos específicos. Puedes utilizar esta función para eliminar correos electrónicos del mismo remitente y mantenerlos organizados.
Solución 8: Utiliza un software de terceros
Existen varios software de terceros que te permiten eliminar múltiples correos electrónicos con facilidad. Algunos ejemplos incluyen "Bulk Email Cleaner" y "Email Manager". Estos software pueden ahorrarte tiempo y esfuerzo al eliminar correos electrónicos.
Ventajas de limpiar tu bandeja de entrada regularmente
Reducción del estrés y la ansiedad
Al mantener una bandeja de entrada organizada, te sientes menos estresado y ansioso. No tienes que preocuparte por tener cientos de correos electrónicos sin procesar.
Mejora la productividad
La limpieza regular de tu bandeja de entrada te permite enfocarte en tareas más importantes y no tener que perder tiempo buscando información entre los correos electrónicos.
Protección contra spam y phishing
Al eliminar correos electrónicos irrelevantes, reduces el riesgo de caer en trampas de phishing o recibir spam. Esto ayuda a proteger tus datos personales y evitar pérdida de confianza en tus contactos.
Mayor control sobre tu correo electrónico
La limpieza regular de tu bandeja de entrada te permite tener más control sobre lo que ves y lee en tu correo electrónico. No tienes que preocuparte por tener correos electrónicos obsoletos o irrelevantes cayendo en el fondo.
Mejora la gestión de tus contactos
La limpieza regular de tu bandeja de entrada te permite mantener una lista de contactos actualizada y precisa. Esto te ayuda a mantener relaciones profesionales y personales saludables.
Reducción del riesgo de pérdida de datos
Al eliminar correos electrónicos innecesarios, reduces el riesgo de perder datos importantes o comprometer la seguridad de tus archivos.
Mejora la experiencia de usuario
La limpieza regular de tu bandeja de entrada te permite disfrutar una mejor experiencia de usuario en Outlook. No tienes que preocuparte por tener correos electrónicos desordenados o difíciles de encontrar.
Ayuda a mantener un registro de tus comunicaciones
La limpieza regular de tu bandeja de entrada te permite mantener un registro preciso de tus comunicaciones y evitar pérdida de información importante.
Mejora la colaboración con otros
Al mantener una bandeja de entrada organizada, puedes compartir fácilmente información y correos electrónicos con otros miembros del equipo o colegas. Esto ayuda a mejorar la colaboración y la productividad en el trabajo.
Cómo desactivar notificaciones y spam de ciertos remitentes
Desactivación de notificaciones
Para evitar recibir notificaciones constantes de un remitente que no es relevante, puedes desactivar la opción "Notificar a" en el campo "Options" al enviar un correo electrónico. Esto te permite controlar qué correos electrónicos deseas recibir y cuáles deseas omitir.
Bloqueo de envíos
Puedes bloquear enviados específicos para evitar recibir correos electrónicos innecesarios. Para hacerlo, ve a "Junk Mail" en la pestaña "Home", selecciona el remitente que deseas bloquear y haz clic en "Block".
Creación de reglas
Puedes crear reglas personalizadas para filtrar correos electrónicos innecesarios. Para hacerlo, ve a "Rules" en la pestaña "Home", crea una nueva regla y especifica los criterios que deseas utilizar para filtrar correos electrónicos.
Edición de permisos de envío
Puedes editar los permisos de envío para evitar recibir correos electrónicos innecesarios. Para hacerlo, ve a "Settings" en la pestaña "Home", selecciona el remitente que deseas editar y haz clic en "Edit Permissions".
Uso de herramientas de filtrado
Puedes utilizar herramientas de filtrado como "SpamAssassin" o "Sender Score" para evaluar la reputación de un remitente y evitar recibir correos electrónicos spam. Estas herramientas te permiten establecer criterios personalizados para filtrar correos electrónicos.
Eliminación de permisos de envío
Puedes eliminar los permisos de envío para un remitente específico para evitar recibir correos electrónicos innecesarios. Para hacerlo, ve a "Settings" en la pestaña "Home", selecciona el remitente que deseas eliminar y haz clic en "Remove Permission".
Uso de extensiones
Puedes utilizar extensiones como "Outlook Ninja" o "Mailwasher" para mejorar tu experiencia al trabajar con correos electrónicos. Estas extensiones te permiten filtrar correos electrónicos innecesarios y evitar recibir spam.
Creación de carpetas
Puedes crear carpetas personalizadas para organizar tus correos electrónicos y mantenerlos separados de los correos electrónicos innecesarios. Para hacerlo, ve a "Folders" en la pestaña "Home", crea una nueva carpeta y mueve los correos electrónicos que deseas organizar.
Uso de macros
Puedes utilizar macros para automatizar tareas y mejorar tu experiencia al trabajar con correos electrónicos. Estos macros te permiten realizar tareas repetitivas y evitar recibir correos electrónicos innecesarios.
Consejos para mejorar la organización de tus correos electrónicos
Crea carpetas personalizadas
Divide tus correos electrónicos en carpetas según su prioridad, tipo de contenido o remitente. Esto te ayudará a encontrar rápidamente los correos electrónicos que necesitas.
Utiliza etiquetas y categorías
Asigna etiquetas y categorías a tus correos electrónicos para filtrarlos y organizarlos de manera efectiva. Esto te permitirá encontrar fácilmente los correos electrónicos que necesitas.
Crea una estructura de folder
Crea una estructura de carpetas lógica y coherente en tu cuenta de Outlook. Esto te ayudará a mantener tus correos electrónicos organizados y fáciles de encontrar.
Utiliza la función "Quick Step"
La función "Quick Step" te permite mover rápidamente correos electrónicos a una carpeta o etiquetarlos con un solo clic. Esto te ahorrará tiempo y te permitirá mantener tus correos electrónicos organizados.
Crea un sistema de priorización
Crea un sistema de priorización para tus correos electrónicos, lo que te ayudará a enfocarte en los correos electrónicos más importantes y urgentes.
Utiliza la función "Snooze"
La función "Snooze" te permite retrasar el envío o recepción de un correo electrónico hasta un momento posterior. Esto te permitirá manejar tus correos electrónicos con más facilidad y organización.
Mantén tus carpetas actualizadas
Mantén tus carpetas actualizadas y limpias para evitar la acumulación de correos electrónicos innecesarios. Esto te ayudará a mantener tus correos electrónicos organizados y fáciles de encontrar.
Utiliza las funciones de búsqueda
Las funciones de búsqueda en Outlook te permiten buscar rápidamente correos electrónicos por tema, remitente o contenido. Esto te ahorrará tiempo y te permitirá encontrar fácilmente los correos electrónicos que necesitas.
Crea un sistema de archivo
Crea un sistema de archivo para tus correos electrónicos, lo que te ayudará a mantenerlos organizados y fáciles de encontrar en el futuro.
Preguntas frecuentes
¿Cómo puedo borrar todos los correos electrónicos de un mismo remitente en Outlook?
Puedes hacerlo seleccionando todos los correos electrónicos del remitente deseado y pulsando "Suprimir" en el menú contextual. También puedes utilizar la función "Borrar" en el panel de acciones.
¿Qué pasa si no puedo encontrar el botón "Suprimir"?
Si no tienes el botón "Suprimir", es probable que estés utilizando una versión antigua de Outlook. En ese caso, puedes seleccionar todos los correos electrónicos del remitente deseado y utilizar la función "Mover a" para moverlos a la papelera de reciclaje.
¿Cómo puedo restaurar un correo electrónico eliminado en Outlook?
Puedes restaurar un correo electrónico eliminado en Outlook restaurando la papelera de reciclaje. Para hacerlo, ve al menú "Archivo" y selecciona "Restaurar papelera de reciclaje".
¿Qué pasa si tengo muchos correos electrónicos del mismo remitente?
Si tienes muchos correos electrónicos del mismo remitente, puedes utilizar la función "Seleccionar todos" para seleccionarlos todos a la vez y luego borrarlos.
¿Cómo puedo evitar recibir correos electrónicos de un remitente en particular?
Puedes agregar el remitente a tu lista de correos electrónicos no deseados o bloquear sus correos electrónicos utilizando la función "Bloquear" en el panel de acciones.
¿Qué pasa si Outlook no me permite borrar todos los correos electrónicos al mismo tiempo?
Si Outlook no te permite borrar todos los correos electrónicos al mismo tiempo, es probable que estés cerca del límite de tamaño de la cuenta. Puedes intentar dividir los correos electrónicos en grupos y luego borrarlos uno a uno.
¿Cómo puedo mantener mi cuenta de Outlook organizada?
Puedes mantener tu cuenta de Outlook organizada creando carpetas personalizadas, utilizando etiquetas y categorías, y actualizando tus correos electrónicos regularmente.
Deja una respuesta
Entradas relacionadas