Cómo cambiar la disposición de una página en Word: Trucos y técnicas para mejorar la visualización

- Cómo utilizar el menú Archivo para personalizar la página
- Cambia el tamaño de la página
- Agrega un título a la página
- Configura los márgenes
- Utiliza plantillas prediseñadas
- Guarda tus cambios
- Utiliza la función de Impresión
- Configura la fuente y tamaño
- Utiliza la función de Salida
- Guarda la plantilla
- Utiliza la función de Buscar y Reemplazar
- Guarda la configuración
- Técnicas para reorganizar los elementos en la página
- Utiliza tablas para organizar información compleja
- Aprovecha los espacios blancos para crear un diseño visual atractivo
- Utiliza imágenes y gráficos para ilustrar conceptos complejos
- Agrupa elementos relacionados en grupos lógicos
- Utiliza color para destacar información importante
- Aprovecha las listas ordenadas y desordenadas para presentar pasos o requisitos
- Utiliza celdas de tabla para crear un diseño de página personalizado
- Agrupa texto en párrafos cortos para mejorar la legibilidad
- Utiliza fuentes diferentes para crear contraste visual
- Aprovecha los botones y enlaces para guiar al usuario
- Utiliza la tipografía para crear una estructura visual clara
- Agrupa elementos visuales en grupos lógicos
- Utiliza sombras y bordes para crear un diseño de página atractivo
- Aprovecha los encabezados y subtítulos para crear un flujo lógico
- Utiliza imágenes con fondos transparentes o grises
- Agrupa texto y elementos visuales en grupos lógicos
- Utiliza caja de selección para crear un diseño de página personalizado
- Aprovecha los espacios entre elementos para mejorar la legibilidad
- Cómo utilizar el diseño de pestañas para mejorar la estructura
- Trucos para ajustar la margen y el interlineado
- Cómo utilizar las herramientas de diseño para mejorar la visualización
- Cómo crear un diagrama para mejorar la organización
- Preguntas frecuentes
Cómo utilizar el menú Archivo para personalizar la página
Cambia el tamaño de la página
Para ajustar el tamaño de la página, accede al menú "Archivo" y haz clic en "Configuración de la página". En esta ventana emergente, selecciona el tamaño deseado desde la lista desplegable "Tamaño de la página". Puedes elegir entre diferentes opciones como A4, Letter o Custom.
Agrega un título a la página
El menú "Archivo" también te permite agregar un título a la página. Haz clic en "Configuración de la página" y en la ventana emergente, selecciona el botón "Título de la página". Introduce el texto que deseas utilizar como título y ajusta su tamaño y estilo según sea necesario.
Configura los márgenes
Los márgenes son una parte importante de la personalización de la página. En el menú "Archivo", haz clic en "Configuración de la página" y selecciona el botón "Márgenes". Puedes ajustar la anchura y altura de los márgenes para crear un diseño más atractivo.
Utiliza plantillas prediseñadas
Para ahorrar tiempo, Word ofrece plantillas prediseñadas que puedes utilizar como base para tu página. En el menú "Archivo", haz clic en "Nueva" y selecciona la pestaña "Plantilla". Selecciona una de las opciones disponibles y ajusta los detalles según sea necesario.
Guarda tus cambios
Una vez que hayas personalizado la página, no olvides guardar tus cambios. Haz clic en el botón "Guardar" o presiona Ctrl+S para asegurarte de que tus modificaciones estén guardadas. Puedes elegir entre diferentes formatos de archivo, como .docx o .pdf, según sea necesario.
Utiliza la función de Impresión
La función de Impresion es útil cuando deseas imprimir tu página. En el menú "Archivo", haz clic en "Impresión" y selecciona las opciones que desees para configurar el proceso de impresión. Puedes elegir entre diferentes opciones de papel, orientación y resolución.
Configura la fuente y tamaño
La fuente y tamaño son fundamentales para la visualización de tu página. En el menú "Archivo", haz clic en "Configuración de la página" y selecciona el botón "Fuente y tamaño". Puedes elegir entre diferentes fuentes y tamaños para crear un diseño atractivo.
Utiliza la función de Salida
La función de Salida es útil cuando deseas exportar tu página en diferentes formatos. En el menú "Archivo", haz clic en "Salida" y selecciona las opciones que desees para configurar el proceso de salida. Puedes elegir entre diferentes opciones de formato, como .docx o .pdf.
Guarda la plantilla
Una vez que hayas personalizado la página, puedes guardar la plantilla para utilizarla en el futuro. Haz clic en el botón "Guardar como" y selecciona la opción "Plantilla". Selecciona un nombre y ruta para guardar la plantilla y estará lista para utilizarse en futuras ocasiones.
Utiliza la función de Buscar y Reemplazar
La función de Buscar y Reemplazar es útil cuando deseas encontrar y reemplazar texto o caracteres en tu página. En el menú "Archivo", haz clic en "Buscador" y selecciona las opciones que desees para configurar el proceso de búsqueda y reemplazo.
Guarda la configuración
Finalmente, no olvides guardar la configuración de la página. Haz clic en el botón "Guardar" o presiona Ctrl+S para asegurarte de que tus modificaciones estén guardadas. De esta manera, podrás recuperar tus cambios en cualquier momento y lugar.
Técnicas para reorganizar los elementos en la página
Utiliza tablas para organizar información compleja
Para presentar datos numéricos o estadísticas, puedes utilizar tablas. Esto te permite agrupar y ordenar la información de manera lógica y fácil de leer. Puedes agregar encabezados a las columnas y filas para proporcionar contexto adicional.
Aprovecha los espacios blancos para crear un diseño visual atractivo
Los espacios blancos pueden ser tan importantes como el contenido mismo. Utiliza ellos para crear una estructura visual clara y atractiva en tu página. Puedes agregar línea de base, márgenes o separaciones entre secciones para mejorar la legibilidad.
Utiliza imágenes y gráficos para ilustrar conceptos complejos
Las imágenes y gráficos pueden ayudarte a explicar ideas abstractas de manera más clara. Utiliza herramientas como diagramas, infografías o mapas mentales para presentar información de manera visual y atractiva.
Agrupa elementos relacionados en grupos lógicos
Agrupar elementos relacionados en grupos lógicos te permite crear una estructura coherente y fácil de seguir. Puedes utilizar encabezados, subtítulos o números para indicar la relación entre los elementos agrupados.
Utiliza color para destacar información importante
El color puede ser un poderoso herramienta para llamar la atención sobre información importante. Utiliza colores vivos o contrastantes para resaltar titulares, títulos o texto clave.
Aprovecha las listas ordenadas y desordenadas para presentar pasos o requisitos
Las listas pueden ser una excelente manera de presentar pasos o requisitos en un orden lógico. Utiliza listas ordenadas (números) para presentar información secuencial o listas desordenadas (letras) para presentar opciones o requisitos.
Utiliza celdas de tabla para crear un diseño de página personalizado
Las celdas de tabla te permiten crear un diseño de página personalizado. Puedes agregar bordes, sombras y fondos a las celdas para crear una estructura visual atractiva y clara.
Agrupa texto en párrafos cortos para mejorar la legibilidad
Dividir el texto en párrafos cortos te permite mejorar la legibilidad y la facilidad de lectura. Utiliza líneas blancas entre los párrafos para crear un espacio visual atractivo.
Utiliza fuentes diferentes para crear contraste visual
Utilizar fuentes diferentes te permite crear contraste visual en tu página. Puedes utilizar una fuente principal y una secundaria para resaltar texto clave o destacar información importante.
Aprovecha los botones y enlaces para guiar al usuario
Los botones y enlaces pueden ser excelentes herramientas para guiar al usuario a través de la página. Utiliza ellos para crear un flujo lógico y fácil de seguir.
Utiliza la tipografía para crear una estructura visual clara
La tipografía puede ser utilizada para crear una estructura visual clara en tu página. Puedes utilizar títulos, subtítulos y texto principal con fuentes y tamaños diferentes para crear un diseño atractivo y fácil de seguir.
Agrupa elementos visuales en grupos lógicos
Agrupar elementos visuales en grupos lógicos te permite crear una estructura visual clara y coherente. Puedes utilizar encabezados, subtítulos o números para indicar la relación entre los elementos agrupados.
Utiliza sombras y bordes para crear un diseño de página atractivo
Sombras y bordes pueden ser utilizadas para crear un diseño de página atractivo. Puedes agregarlas a las celdas, imágenes o texto para crear una estructura visual clara y atractiva.
Aprovecha los encabezados y subtítulos para crear un flujo lógico
Los encabezados y subtítulos pueden ser excelentes herramientas para guiar al usuario a través de la página. Utiliza ellos para crear un flujo lógico y fácil de seguir.
Utiliza imágenes con fondos transparentes o grises
Imágenes con fondos transparentes o grises pueden ser utilizadas para crear un diseño de página atractivo. Puedes agregarlas como fondo o utilizarlas como elemento visual adicional en tu página.
Agrupa texto y elementos visuales en grupos lógicos
Agrupar texto y elementos visuales en grupos lógicos te permite crear una estructura visual clara y coherente. Puedes utilizar encabezados, subtítulos o números para indicar la relación entre los elementos agrupados.
Utiliza caja de selección para crear un diseño de página personalizado
La caja de selección puede ser utilizada para crear un diseño de página personalizado. Puedes agregar bordes, sombras y fondos a la caja para crear una estructura visual atractiva y clara.
Aprovecha los espacios entre elementos para mejorar la legibilidad
Los espacios entre elementos pueden ser tan importantes como el contenido mismo. Utiliza ellos para mejorar la legibilidad y crear un diseño de página atractivo y fácil de seguir.
Cómo utilizar el diseño de pestañas para mejorar la estructura
Las pestañas son una herramienta poderosa para organizar y estructurar contenido en un documento Word. Al utilizar adecuadamente este elemento, puedes crear una guía visual que ayude a los lectores a navegar por tu página con facilidad.
Clave: separar contenido relevante
Una de las mejores formas de utilizar el diseño de pestañas es para separar contenido relevante en diferentes secciones. Por ejemplo, si estás creando un informe, puedes crear una pestaña para la introducción, otra para los resultados y otra para las conclusiones. De esta manera, los lectores pueden fácilmente encontrar la información que necesitan.
Añadir títulos visibles
Para hacer más visible el contenido dentro de cada pestaña, asegúrate de agregar títulos claros y concisos. Esto ayudará a los lectores a entender qué tipo de información se encuentra en cada sección.
Utilizar iconos y imágenes
Además de texto, también puedes utilizar iconos y imágenes para hacer más atractiva tu página. Por ejemplo, puedes agregar un ícono para representar la pestaña de "Resultados" o una imagen que ilustre el contenido de la pestaña de "Conclusiones".
Crear una jerarquía
El diseño de pestañas también te permite crear una jerarquía en tu contenido. Por ejemplo, puedes crear subpestañas dentro de una pestaña principal para organizar información de manera más detallada.
No sobrecargar con demasiado contenido
Recuerda que la clave es mantener el contenido simple y conciso. Evita sobre cargar las pestañas con demasiado texto o imágenes, ya que esto puede hacer que la página se vea desorganizada y confusa.
Utilizar espacio blanco efectivamente
No olvides utilizar el espacio blanco de manera efectiva en tu diseño de pestañas. Un buen uso del espacio blanco te permitirá crear una página limpia y fácil de leer.
Añadir llamados a la acción
Finalmente, asegúrate de agregar llamados a la acción en tus pestañas para incitar a los lectores a tomar acción. Por ejemplo, puedes crear un botón "Descargar" en la pestaña de "Resultados" o un enlace "Compartir" en la pestaña de "Conclusiones".
Revisar y ajustar
Una vez que hayas creado tu diseño de pestañas, asegúrate de revisar y ajustar como sea necesario. Puedes pedir retroalimentación a otros para obtener una visión más clara de cómo se ve la página y ajustar según sea necesario.
Al seguir estos consejos, podrás crear un diseño de pestañas efectivo que ayude a mejorar la estructura y visualización de tu contenido en Word.
Trucos para ajustar la margen y el interlineado
Ajustar la margen para un diseño más atractivo
La margen es crucial para crear un diseño atractivo en Word. Puedes ajustar la margen para crear espacio entre los elementos de la página, lo que mejora la visualización.
Añadir margen superior y inferior
Utiliza las opciones "Margen superior" y "Margen inferior" para agregar espacio entre el título y el contenido principal.
Ajustar el margen lateral
Asegúrate de ajustar el margen lateral adecuadamente para crear un equilibrio entre los elementos de la página.
Controlar el interlineado para mejorar la legibilidad
El interlineado es fundamental para garantizar que el texto sea fácil de leer. Ajusta el espacio entre líneas para crear una visualización clara y atractiva.
Ajustar el interlineado global
Puedes ajustar el interlineado global en las opciones de "Estilo de párrafo" para establecer un estándar para todo el documento.
Personalizar el interlineo para cada sección
Asegúrate de personalizar el interlineo para cada sección o grupo de texto, según sea necesario.
Utilizar tablas y espacios en blanco efectivamente
Tablas y espacios en blanco pueden ayudarte a crear un diseño más atractivo y fácil de leer. Ajusta estos elementos con cuidado para evitar sobre cargar la página.
Utilizar tablas para organizar contenido
Puedes utilizar tablas para organizar contenido en diferentes columnas, lo que mejora la visualización.
Añadir espacios en blanco estratégicamente
Asegúrate de agregar espacios en blanco estratégicamente para crear una guía visual para los lectores.
Revisar y ajustar constantemente
Revisa y ajusta constantemente el margen y el interlineo según sea necesario. Asegúrate de pedir retroalimentación a otros para obtener una visión más clara de cómo se ve la página y ajustar según sea necesario.
Al seguir estos consejos, podrás crear un diseño efectivo en Word que mejore la visualización y legibilidad del contenido.
Cómo utilizar las herramientas de diseño para mejorar la visualización
Añadir un fondo y una ilustración
Añadir un fondo y una ilustración puede darle un toque personal a tu página y mejorar su visualización. Utiliza los botones "Fondo" y "Ilustración" en el menú de diseño para agregar estos elementos.
Utilizar colores y gradientes
Colores y gradientes pueden agregar interés y profundidad a tu página. Utiliza los botones "Color" y "Gradiente" en el menú de diseño para personalizar tus selecciones.
Manipular la posición y tamaño
La posición y tamaño de los elementos en la página son fundamentales para la visualización. Utiliza las herramientas de diseño para ajustar la posición y tamaño de los objetos.
Mover y reajustar
Mueve y reajusta los objetos en la página para crear un equilibrio y una visualización clara.
Agregar sombras y bordes
Sombras y bordes pueden darle un toque profesional a tu página. Utiliza las herramientas de diseño para agregar estos elementos y mejorar la visualización.
Personalizar los estilos
Personaliza los estilos de sombra y borde para crear un diseño único y efectivo.
Utilizar marcos y contenedores
Marcos y contenedores pueden ayudarte a organizar el contenido en la página y mejorar la visualización. Utiliza las herramientas de diseño para agregar estos elementos y personalizarlos según sea necesario.
Crear espacios en blanco
Crea espacios en blanco estratégicamente para guiar la atención del lector y mejorar la visualización.
Revisar y ajustar constantemente
Revisa y ajusta constantemente el diseño para asegurarte de que es efectivo y atractivo. Pide retroalimentación a otros y ajusta según sea necesario.
Al seguir estos consejos, podrás utilizar las herramientas de diseño de Word para crear una página visualmente atractiva y fácil de leer.
Cómo crear un diagrama para mejorar la organización
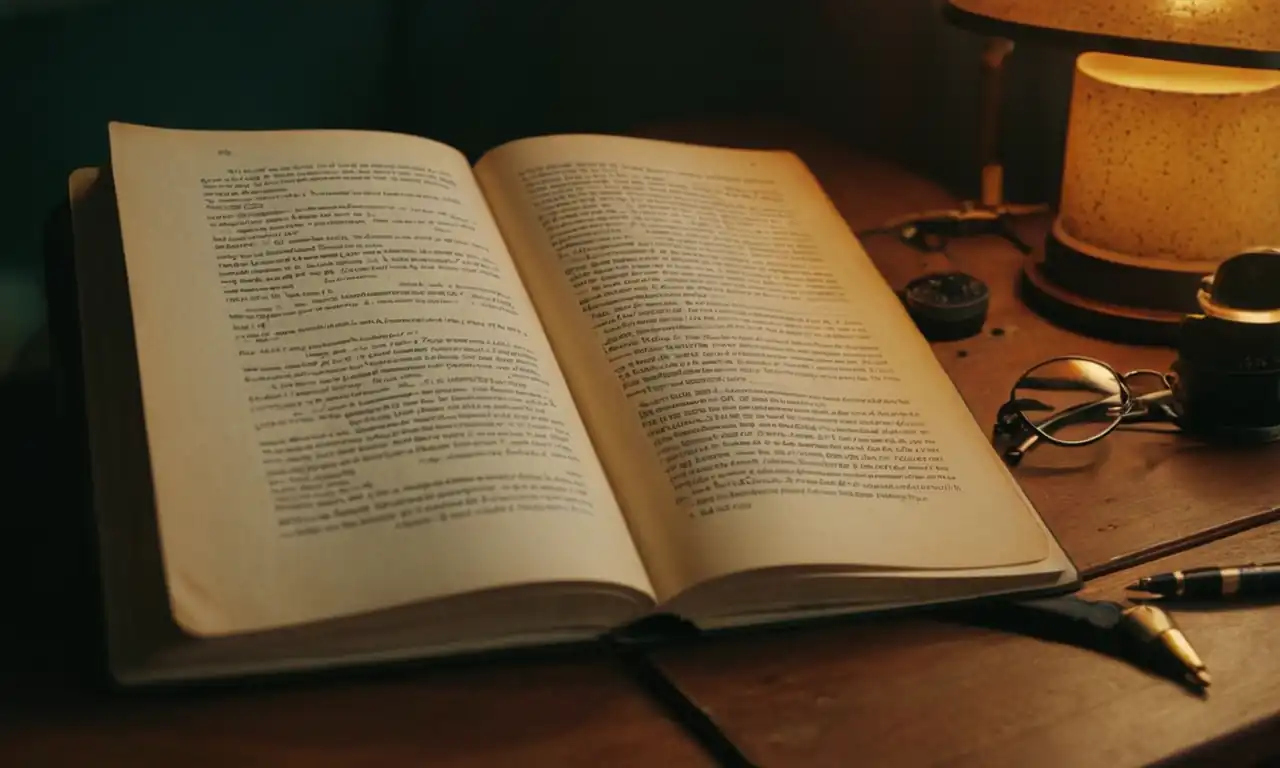
Identificar los elementos clave
Identifica los elementos clave que deseas incluir en el diagrama, como títulos, subtítulos y puntos importantes. Esto te ayudará a mantener el contenido organizado y fácil de seguir.
Crear una estructura básica
Crea una estructura básica para tu diagrama utilizando las herramientas de diseño de Word, como líneas, formas y marcos. Esta estructura servirá como base para agregar contenido y detalles posteriores.
Agregar texto y símbolos
Agrega texto y símbolos relevantes al diagrama para ilustrar los conceptos y ideas clave. Utiliza un lenguaje claro y conciso para facilitar la comprensión del contenido.
Utilizar colores y gradientes
Utiliza colores y gradientes para destacar elementos importantes o crear contraste entre diferentes secciones del diagrama. Esto puede ayudar a llamar la atención del lector y mejorar la visualización.
Organizar el contenido
Organiza el contenido en el diagrama de manera lógica y coherente. Utiliza títulos, subtítulos y numeración para mantener el orden y facilitar la navegación.
Revisar y ajustar constantemente
Revisa y ajusta constantemente el diagrama para asegurarte de que sea claro y fácil de seguir. Pide retroalimentación a otros y ajusta según sea necesario.
Utilizar imágenes y iconos
Utiliza imágenes y iconos relevantes para agregar interés y profundidad al diagrama. Esto puede ayudar a hacer que el contenido sea más atractivo y memorable.
Crear un título claro
Crea un título claro y conciso para el diagrama que refleje su propósito y contenido. Esto te ayudará a darle sentido y dirección al lector.
Compartir el diagrama
Comparte el diagrama con otros para obtener retroalimentación y ajustar según sea necesario. Puedes compartirlo por correo electrónico, redes sociales o herramientas de colaboración en línea.
Guardar el diagrama
Guarda el diagrama en un formato que pueda ser fácilmente compartido o editado, como PNG o PDF. Esto te permitirá revisarlo y actualizarlo en el futuro si es necesario.
Preguntas frecuentes
¿Cómo puedo personalizar el diseño de mi página en Word?
Puedes personalizar el diseño de tu página en Word mediante la utilización de diferentes estilos, colores y fuentes. También puedes agregar imágenes y gráficos para darle más vida a tu contenido.
¿Cómo puedo organizar mi contenido de manera efectiva?
Organiza tu contenido de manera efectiva al utilizar secciones, subtítulos y numeración. Esto te ayudará a mantener el orden y la claridad en tu página.
¿Qué tipo de formato es recomendable para una presentación en Word?
El formato más recomendable para una presentación en Word es el uso de headings (títulos) y subheadings (subtítulos) para organizar el contenido. También es importante utilizar imágenes y gráficos para darle más vida a tu presentación.
¿Cómo puedo agregar espacios entre los párrafos?
Puedes agregar espacios entre los párrafos mediante la utilización de enter (retorno de carro) o espacio múltiple (Ctrl + Enter). Esto te ayudará a mantener la claridad y la lectura fácil en tu página.
¿Qué es un estilo de Word y cómo puedo utilizarlo?
Un estilo en Word se refiere a una serie de características de diseño, como tipo de letra, tamaño y color, que se aplican a un texto o área específica. Puedes crear y personalizar estilos para darle más coherencia a tu contenido.
¿Cómo puedo imprimir mi página en Word con el diseño correcto?
Puedes imprimir tu página en Word con el diseño correcto mediante la utilización de la opción "Imprimir" en el menú "Archivo". Asegúrate de seleccionar el tamaño y tipo de papel adecuados para asegurarte de que el diseño se imprima correctamente.
¿Qué es un marco en Word y cómo puedo utilizarlo?
Un marco en Word se refiere a una forma o contorno que se puede dibujar sobre el texto o área específica. Puedes utilizar marcos para agregar visibilidad y focalizar la atención del lector en ciertos elementos de tu página.
¿Cómo puedo compartir mi página en Word con otros?
Puedes compartir tu página en Word con otros mediante la utilización de la opción "Compartir" en el menú "Archivo". También puedes guardarla como archivo PDF o imagen para compartirla por correo electrónico o redes sociales.
Deja una respuesta
Entradas relacionadas