Cómo empezar a numerar en Word desde la tercera página: ¡Tutorial paso a paso!

- Cómo iniciar el numerado en Word
- Preparación previa para numerar en Word
- Crea un nuevo documento y numera desde la tercera página
- Configuración de estilos y opciones
- Numeración en páginas secundarias y adicionales
- Tutorial paso a paso: Numerar en Word
- Preguntas frecuentes
- ¿Cómo se puede cambiar el estilo de numeral?
- ¿Cómo se manejan los saltos de página?
- ¿Cómo se puede eliminar la numeración en una página específica?
- ¿Cómo se puede renumerar un documento?
- ¿Cómo se manejan las páginas que no necesitan numeración?
- ¿Qué pasa si me olvido de numerar una página?
- ¿Cómo se puede exportar un documento numerado a otro formato?
Cómo iniciar el numerado en Word
Paso 1: Selección del parágrafo
Para comenzar a numerar en Word, selecciona el parágrafo que deseas numerar. Puedes hacer esto haciendo clic con el botón izquierdo del mouse en el texto correspondiente.
Paso 2: Acceso a la pestaña "Inserción"
Una vez seleccionado el parágrafo, ve a la pestaña "Inserción" en la cinta de opciones. En esta sección encontrarás una variedad de herramientas para agregar contenido a tu documento.
Paso 3: Selección del numeral
En la pestaña "Inserción", haz clic en el botón "Numeral" (o presiona Ctrl+Shift+L) para abrir la ventana desplegable de opciones. En este menú, selecciona el tipo de numeral que deseas utilizar.
Paso 4: Configuración del numeral
Una vez seleccionado el tipo de numeral, configura las opciones según sea necesario. Puedes elegir entre diferentes estilos, tamaños y tipos de letra para adaptar el numeral a tus necesidades.
Paso 5: Inserción del numeral
Una vez configuradas las opciones, haz clic en "Aceptar" para insertar el numeral en tu documento. El numeral se colocará automáticamente en la posición indicada por el cursor.
Paso 6: Reajuste del numeral
Si deseas reajustar el numeral o cambiar su estilo, puede hacerlo haciendo clic con el botón izquierdo del mouse en el numeral y seleccionando las opciones deseadas.
Paso 7: de la numeración
Para continuar la numeración a partir de la tercera página, asegúrate de que el parágrafo siguiente esté seleccionado antes de insertar el próximo numeral. De esta manera, Word reconocerá automáticamente la numeración y proseguirá correctamente.
Paso 8: Verificación del numeral
Finalmente, verifica que el numeral se haya insertado correctamente y ajuste cualquier problema que surja. Con estos pasos sencillos, podrás numerar con facilidad en tu documento de Word.
Preparación previa para numerar en Word

Preparación del documento
Antes de empezar a numerar, asegúrate de que tu documento esté configurado correctamente. Verifica que el estilo de la página sea el adecuado y ajusta las opciones de páginas si es necesario.
Configuración de la hoja de papel
En la ventana "Archivo", selecciona "Opciones de Word" y luego haz clic en la pestaña "Páginas". En esta sección, puedes configurar el tamaño y orientación de la página, así como la margen superior e inferior.
Creación de un nuevo documento o edición de uno existente
Si deseas numerar desde la tercera página, debes crear un nuevo documento o editar uno existente. Si estás creando un nuevo documento, asegúrate de seleccionar el tamaño y orientación de la página adecuados.
Verificación del estado de la numeración
Antes de empezar a numerar, verifica que el estado de la numeración sea "off" (apagado). Puedes hacer esto presionando Ctrl+Shift+N o navegando hasta la pestaña "Inserción" y desactivando la opción "Numeración".
Selección del estilo de numeral
En la ventana "Archivo", selecciona "Opciones de Word" y luego haz clic en la pestaña "Estilos". En esta sección, puedes elegir el estilo de numeral que deseas utilizar. Puedes elegir entre diferentes estilos, tamaños y tipos de letra.
Preparación del cursor
Verificación de la configuración
Finalmente, verifica que la configuración sea correcta y ajuste cualquier problema que surja. Con estas preparaciones previas, estarás listo para empezar a numerar en Word.
Crea un nuevo documento y numera desde la tercera página
Crear un nuevo documento
Abre Word y crea un nuevo documento presionando Ctrl+N o haciendo clic en "Archivo" > "Nuevo". Selecciona el tamaño y orientación de la página adecuados para tu proyecto.
Configuración inicial
Asegúrate de que el estilo de numeral esté desactivado (off) al principio. Puedes hacer esto presionando Ctrl+Shift+N o navegando hasta la pestaña "Inserción" y desactivando la opción "Numeración".
Insertar un título y subtítulo
Introduce un título y subtítulo en el nuevo documento para organizar tu contenido. Estos elementos pueden ayudarte a estructurar tus ideas y facilitar la numeración.
Escribe un breve resumen o introducción que no necesite ser numerao. Esto te permitirá establecer el tono y contexto para el resto del documento.
Preparación para la numeración
Activar la numeración
Presiona Ctrl+Shift+N o navega hasta la pestaña "Inserción" y activa la opción "Numeración". Selecciona el estilo de numeral deseado y ajusta las opciones según sea necesario.
Insertar el primer numeral
Continúa numerando
Sigue escribiendo y numerando tus páginas según sea necesario. Ajusta la numeración según sea necesario para que coincida con tu contenido.
Verificación final
Finalmente, revisa tu documento para asegurarte de que la numeración esté correcta y ajuste cualquier problema que surja. ¡Listo! Ahora puedes disfrutar de un documento bien estructurado y numerado desde la tercera página.
Configuración de estilos y opciones
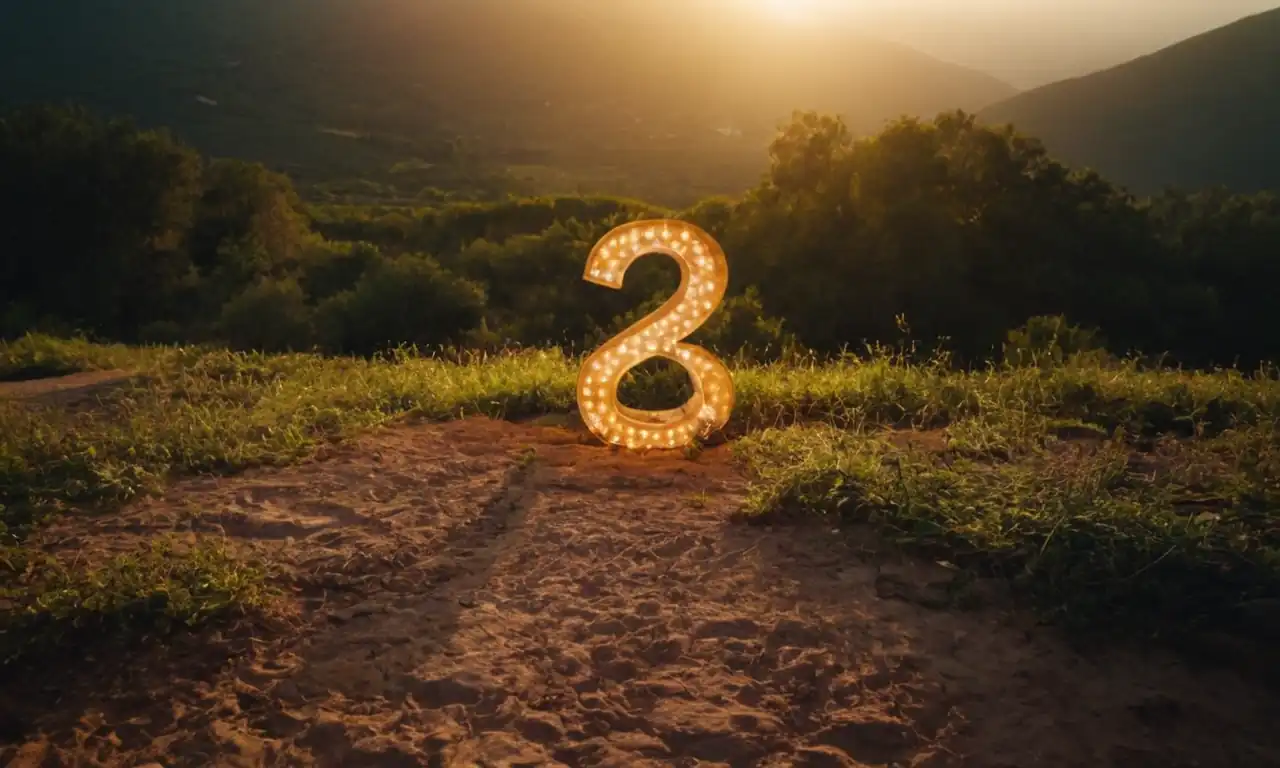
Establecer el estilo de numeral
En la pestaña "Inserción", selecciona el estilo de numeral deseado (por ejemplo, números arabigos o romanos). Puedes personalizar el estilo con diferentes fuentes, tamaños y colores.
Configuración de intervalos
En la ventana emergente "Estilos de numeral", ajusta los intervalos para determinar cuándo se inserta un nuevo numeral. Por ejemplo, puedes establecer que se inserte un numeral cada página o cada sección.
Opciones de numeración
En la pestaña "Inserción", despliega el menú desplegable "Numeración" y selecciona las opciones adecuadas para tu proyecto. Puedes configurar la numeración para que se inicie desde una página específica o que se omitan páginas vacías.
Estilos de título y subtítulo
Formato de numeral
En la ventana emergente "Estilos de numeral", ajusta el formato del numeral (por ejemplo, centrado o justificado). Puedes personalizar el aspecto visual de tus numeraciones para que se adapten a tu estilo de escritura.
Configuración de la fuente y tamaño
En la pestaña "Inserción", selecciona la fuente y tamaño adecuados para tu numeral. Puedes cambiar los estilos de fuente y tamaño para que se ajusten a tus necesidades específicas.
Opciones de estilo
Guardar cambios
Finalmente, guarda tus cambios en el archivo Word para asegurarte de que se guarden la configuración de estilos y opciones.
Numeración en páginas secundarias y adicionales
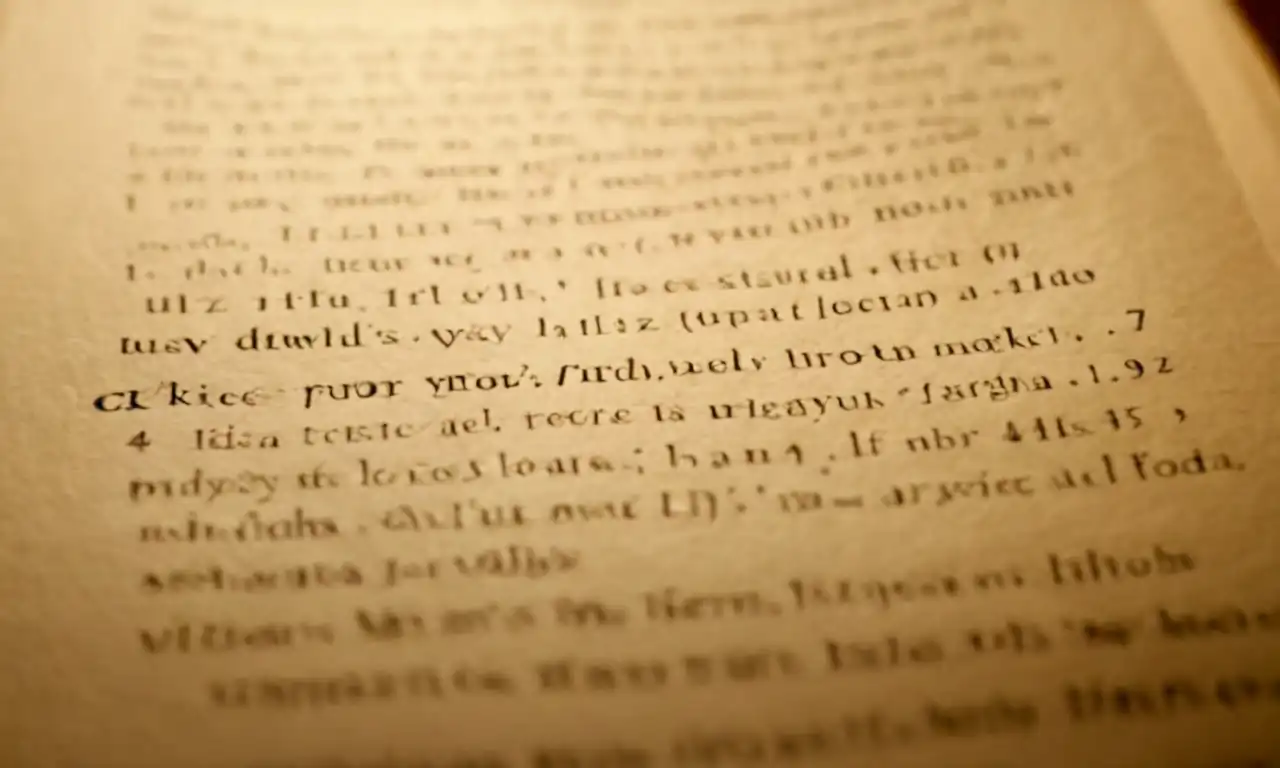
Numeración en páginas secundarias
Para numerar páginas secundarias, como índices o tablas de contenido, sigue estos pasos: 1) Selecciona la pestaña "Inserción" en el menú superior. 2) Haz clic en "Numeración" y selecciona "Página secundaria". 3) Configura los ajustes según tus necesidades.
Numeración en páginas adicionales
Para numerar páginas adicionales, como anexos o apéndices, sigue estos pasos: 1) Selecciona la pestaña "Inserción" en el menú superior. 2) Haz clic en "Numeración" y selecciona "Página adicional". 3) Configura los ajustes según tus necesidades.
Configuración de páginas secundarias
En la ventana emergente "Estilos de numeral", despliega el menú desplegable "Páginas secundarias" y selecciona las opciones adecuadas para tu proyecto. Puedes configurar la numeración para que se inicie desde una página específica o que se omitan páginas vacías.
Opciones de numeración
Formato de numeral
En la ventana emergente "Estilos de numeral", ajusta el formato del numeral (por ejemplo, centrado o justificado). Puedes personalizar el aspecto visual de tus numeraciones para que se adapten a tu estilo de escritura.
Configuración de la fuente y tamaño
En la pestaña "Inserción", selecciona la fuente y tamaño adecuados para tu numeral. Puedes cambiar los estilos de fuente y tamaño para que se ajusten a tus necesidades específicas.
Opciones de estilo
Guardar cambios
Finalmente, guarda tus cambios en el archivo Word para asegurarte de que se guarden la numeración en páginas secundarias y adicionales.
Tutorial paso a paso: Numerar en Word
Paso 1: Preparación del documento
Antes de empezar a numerar, asegúrate de que tu documento esté configurado correctamente. Verifica que la pestaña "Inserción" esté activada y que el cursor esté en la posición correcta.
Paso 2: Seleccionar el estilo de numeral
En la ventana emergente "Estilos de numeral", selecciona el estilo de numeral deseado (por ejemplo, números arabigos o romanos). Puedes personalizar este estilo para adaptarlo a tus necesidades específicas.
Paso 3: Configurar la numeración
En la pestaña "Inserción", haz clic en "Numeración" y selecciona "Página". Ajusta los ajustes según tus necesidades, como el inicio de la numeración o el espacio entre páginas.
Paso 4: Incluir numeral en la página
Para incluir el numeral en la página, selecciona el texto que deseas numerar y haz clic en el botón "Numerar" en la pestaña "Inserción".
Paso 5: Ajustes finales
Después de numerar las páginas, ajusta los estilos de fuente y tamaño según sea necesario. También puedes configurar el espacio entre páginas o incluir un título o subtítulo.
Paso 6: Revisión y corrección
Revisa tu documento para asegurarte de que la numeración se haya realizado correctamente. Corrije cualquier error o ajuste inadecuado.
Paso 7: Guardar cambios
Guarda tus cambios en el archivo Word para asegurarte de que se guarden la numeración en las páginas adecuadas.
Paso 8: Verificar la numeración
Verifica que la numeración se haya realizado correctamente. Asegúrate de que las páginas estén numeradas correctamente y que no haya errores en la numeración.
Paso 9: Finalización
Finaliza tu proyecto con confianza, sabiendo que has completado el tutorial paso a paso para numerar en Word de manera efectiva.
Preguntas frecuentes
¿Cómo se puede cambiar el estilo de numeral?
Puedes cambiar el estilo de numeral en la ventana emergente "Estilos de numeral" al seleccionar otro estilo o personalizar uno nuevo. Asegúrate de que el cambio se refleje en todas las páginas numeradas.
¿Cómo se manejan los saltos de página?
Los saltos de página se manejan configurando la opción "Saltos de página" en la pestaña "Inserción". Puedes ajustar el espacio entre páginas y definir el tipo de numeral para cada página.
¿Cómo se puede eliminar la numeración en una página específica?
Puedes eliminar la numeración en una página específica seleccionando el texto numerado y presionando la tecla "Suprimir" o eliminando el numeral manualmente. Asegúrate de que no afecte a otras páginas numeradas.
¿Cómo se puede renumerar un documento?
Puedes renumerar un documento haciendo clic en el botón "Renumerar" en la pestaña "Inserción". Asegúrate de seleccionar el rango de texto adecuado y ajustar los estilos de numeral según sea necesario.
¿Cómo se manejan las páginas que no necesitan numeración?
Puedes omitir la numeración en una página específica al configurar la opción "Saltos de página" o eliminando el numeral manualmente. Asegúrate de que no afecte a otras páginas numeradas.
¿Qué pasa si me olvido de numerar una página?
Si te olvidas de numerar una página, puedes agregar el numeral manualmente o renumerar el documento completo. Asegúrate de ajustar los estilos de numeral según sea necesario para evitar errores.
¿Cómo se puede exportar un documento numerado a otro formato?
Puedes exportar un documento numerado a otros formatos como PDF, JPEG o TXT. Asegúrate de configurar las opciones de exportación adecuadas para mantener la numeración y el diseño del documento.
Deja una respuesta
Entradas relacionadas