Cómo evitar que se abran programas al iniciar Windows: 10 trucos para una startup más eficiente

- Eliminación de aplicaciones innecesarias en el arranque
- Desactivación de programas que no necesitas
- Uso de tareas en segundo plano
- Configuración de Windows para que se inicie rápido
- Utilización de un gestor de tareas para controlar los programas
- Configuración del sistema para evitar procesos innecesarios
- Uso de una herramienta de arranque ligero como CCleaner
- Preguntas frecuentes
Eliminación de aplicaciones innecesarias en el arranque
El primer paso para evitar que se abran programas al iniciar Windows es eliminar las aplicaciones innecesarias que se ejecutan automáticamente al arrancar el sistema. Estas aplicaciones pueden ser una fuente de distracción y lentitud en tu computadora.
Eliminación de iconos de la barra de tareas
Una forma común de eliminar aplicaciones innecesarias es eliminando los iconos de la barra de tareas. Puedes hacer esto arrastrando el icono hacia fuera de la pantalla y soltándolo. Algunas veces, este método puede no funcionar, por lo que debes buscar en el Registro de Windows para eliminar la entrada correspondiente.
Uso del Registro de Windows
Para eliminar una aplicación innecesaria mediante el Registro de Windows, necesitas seguir los siguientes pasos: 1) abre el Editor de Registros de Windows (presiona la tecla Windows + R y escribe "regedit" en el campo de búsqueda); 2) navega hasta la clave correspondiente; 3) elimina la entrada correspondiente.
Uso del Task Manager
Otra forma de eliminar aplicaciones innecesarias es utilizando el Task Manager. Puedes abrir el Task Manager presionando la tecla Ctrl + Shift + Esc o haciendo clic con el botón derecho en la barra de tareas y seleccionando "Task Manager". En la pestaña "Procesos", busca la aplicación que dese eliminar y haz clic con el botón derecho para seleccionar "Detener".
Eliminación de aplicaciones innecesarias en el arranque
Algunas veces, las aplicaciones pueden estar configuradas para iniciar automáticamente al arrancar Windows. Puedes evitar esto eliminando la entrada correspondiente en el Registro de Windows o utilizando un programa como CCleaner.
Utiliza herramientas de terceros
Existen herramientas de terceros que pueden ayudarte a eliminar aplicaciones innecesarias y mejorar el rendimiento de tu computadora. Algunos ejemplos incluyen CCleaner, Glary Utilities y Advanced SystemCare. Estas herramientas pueden ayudarte a eliminar archivos temporales, optimizar la memoria RAM y mejorar el rendimiento general de tu sistema.
Revisa tus preferencias de arranque
Finalmente, es importante revisar tus preferencias de arranque para asegurarte de que solo se estén ejecutando las aplicaciones que necesitas. Puedes hacer esto en el Panel de Control, en la sección "Arranque" o "Iniciar".
Desactivación de programas que no necesitas
Desactivación de aplicaciones en el Panel de Control
Puedes desactivar las aplicaciones innecesarias desde el Panel de Control. Busca la sección "Programas y características" o "Iniciar" y haz clic con el botón derecho en cada aplicación que no necesites para seleccionar "Desactivar".
Eliminación de iconos del escritorio
A veces, los iconos de aplicaciones pueden ser un obstáculo para tu startup eficiente. Puedes eliminarlos arrastrándolos hacia fuera de la pantalla y soltándolos.
Uso de software de terceros
Existen software de terceros que pueden ayudarte a desactivar programas innecesarios. Algunos ejemplos incluyen CCleaner, Glary Utilities y Wise Program Uninstaller. Estos programas pueden detectar y eliminar aplicaciones que no necesitas.
Revisa las preferencias de arranque
Asegúrate de revisar tus preferencias de arranque para asegurarte de que solo se estén ejecutando las aplicaciones que necesitas. Puedes hacer esto en el Panel de Control, en la sección "Arranque" o "Iniciar".
Desactivación de programas en el Registro de Windows
También puedes desactivar aplicaciones innecesarias mediante el Registro de Windows. Busca la clave correspondiente y elimina la entrada correspondiente.
Uso del Task Manager
Otra forma de desactivar aplicaciones es utilizando el Task Manager. Puedes abrir el Task Manager presionando la tecla Ctrl + Shift + Esc o haciendo clic con el botón derecho en la barra de tareas y seleccionando "Task Manager".
Desactivación de programas en las opciones de configuración
Algunas veces, los programas pueden estar configurados para iniciar automáticamente al arrancar Windows. Puedes desactivar esta opción en las opciones de configuración de cada programa.
Eliminación de entradas innecesarias en el Registro de Windows
También es importante eliminar las entradas innecesarias en el Registro de Windows para evitar que se abran programas no deseados al arrancar el sistema. Puedes hacer esto utilizando un software como CCleaner o Advanced SystemCare.
Revisa tus configuraciones de seguridad
Finalmente, asegúrate de revisar tus configuraciones de seguridad para evitar que se instalen malware o virus en tu computadora. Esto te ayudará a mantener tu sistema seguro y eficiente.
Uso de tareas en segundo plano
Identificar tareas que se ejecutan en segundo plano
Una forma común por la que los programas pueden abrirse al iniciar Windows es porque están configurados para ejecutarse en segundo plano. Puedes identificar estas tareas abriendo el Panel de Control y navegando a "Sistema y seguridad" > "Administrador de tareas".
Desactivación de tareas no necesarias
Una vez que hayas identificado las tareas que se ejecutan en segundo plano, puedes desactivar aquellas que no necesitas. Esto te ayudará a evitar que se abran programas innecesarios al iniciar Windows.
Uso de software de terceros para gestionar tareas
Existen software de terceros que pueden ayudarte a gestionar las tareas que se ejecutan en segundo plano. Algunos ejemplos incluyen CCleaner, Glary Utilities y Wise Program Uninstaller. Estos programas pueden detectar y desactivar tareas no necesarias.
Revisa los ajustes de la configuración de Windows
Asegúrate de revisar los ajustes de la configuración de Windows para asegurarte de que las tareas que se ejecutan en segundo plano estén correctamente configuradas. Puedes hacer esto navegando a "Configuración" > "Sistema" > "Tareas".
Desactivación de servicios no necesarios
Los servicios son una forma por la que los programas pueden abrirse al iniciar Windows. Puedes desactivar servicios no necesarios abriendo el Panel de Control y navegando a "Sistema y seguridad" > "Servicios".
Uso de herramientas de optimización del sistema
Existen herramientas de optimización del sistema que pueden ayudarte a identificar y desactivar tareas no necesarias. Algunos ejemplos incluyen Advanced SystemCare y Wise Disk Cleaner. Estas herramientas pueden mejorar el rendimiento de tu computadora al evitar que se abran programas innecesarios.
Revisa las aplicaciones que se ejecutan en segundo plano
Finalmente, asegúrate de revisar las aplicaciones que se ejecutan en segundo plano para asegurarte de que no estén configuradas para abrirse automáticamente al iniciar Windows. Puedes hacer esto navegando a "Configuración" > "Sistema" > "Aplicaciones".
Configuración de Windows para que se inicie rápido
Desactivación del inicio de programas en segundo plano
Una forma rápida y efectiva para mejorar el tiempo de inicio de Windows es desactivar el inicio de programas en segundo plano. Puedes hacer esto navegando a "Configuración" > "Sistema" > "Arranque".
Configuración del tiempo de arranque
Asegúrate de configurar el tiempo de arranque para que sea lo más rápido posible. Puedes hacer esto navegando a "Configuración" > "Sistema" > "Arranque" y ajustando el valor de la variable "Tiempo de arranque".
Desactivación de efectos visuales innecesarios
Los efectos visuales pueden ser una distracción cuando se inicia Windows, pero también pueden ralentizar el proceso. Desactiva los efectos visuales innecesarios para mejorar el rendimiento.
Configuración de la caché del sistema
La configuración de la caché del sistema puede ayudar a mejorar el rendimiento de tu computadora al reducir el tiempo necesario para cargar archivos y programas. Puedes configurar la caché navegando a "Configuración" > "Sistema" > "Caché".
Desactivación de servicios no necesarios
Los servicios son una forma por la que los programas pueden abrirse al iniciar Windows, pero también pueden ralentizar el proceso. Desactiva servicios no necesarios para mejorar el rendimiento.
Configuración del buffer de la caché
La configuración del buffer de la caché puede ayudar a mejorar el rendimiento de tu computadora al reducir el tiempo necesario para cargar archivos y programas. Puedes configurar el buffer navegando a "Configuración" > "Sistema" > "Buffer de la caché".
Revisa las aplicaciones que se ejecutan en segundo plano
Finalmente, asegúrate de revisar las aplicaciones que se ejecutan en segundo plano para asegurarte de que no estén configuradas para abrirse automáticamente al iniciar Windows. Puedes hacer esto navegando a "Configuración" > "Sistema" > "Aplicaciones".
Uso de software de terceros para optimizar el rendimiento
Existen software de terceros que pueden ayudarte a mejorar el rendimiento de tu computadora al reducir el tiempo necesario para cargar archivos y programas. Algunos ejemplos incluyen Advanced SystemCare y Wise Disk Cleaner. Estos programas pueden ayudarte a desactivar servicios no necesarios, configurar la caché y el buffer, y mucho más.
Utilización de un gestor de tareas para controlar los programas
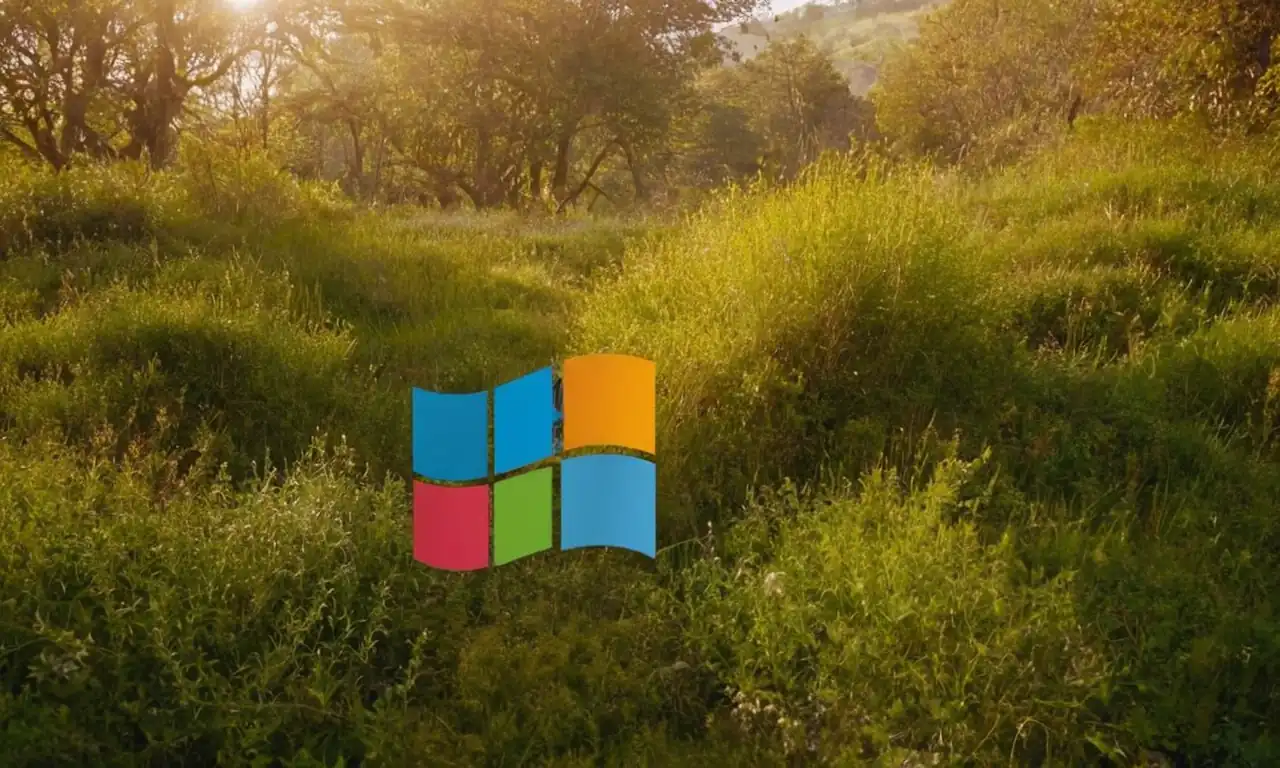
Descarga y instalación de un gestor de tasks
Para tener más control sobre los programas que se ejecutan en segundo plano, descarga e instala un gestor de tareas como Task Manager o Process Explorer. Estos programas te permiten ver y controlar las tareas que se ejecutan en segundo plano.
Vista detallada de las tareas
Una vez instalado el gestor de tareas, puedes obtener una vista detallada de todas las tareas que se están ejecutando en segundo plano. Puedes ver la cantidad de memoria RAM y CPU utilizada por cada tarea, lo que te permite tomar decisiones informadas sobre qué tareas mantener abiertas.
Suspensión o cierre de tareas innecesarias
Con un gestor de tareas, puedes suspender o cerrar tareas innecesarias que estén consumiendo recursos del sistema. Esto te permitirá liberar memoria RAM y CPU para otras tareas más importantes.
Configuración de prioridades
Puedes configurar las prioridades de las tareas para que se ajusten a tus necesidades específicas. Esto te permite mantener abiertas las tareas más importantes y cerrar o suspender aquellas que no lo son tan críticas.
Monitorización del uso de recursos
Un gestor de tareas también te permite monitorizar el uso de recursos como la memoria RAM, CPU y disco duro. Esto te permitirá identificar posibles problemas de rendimiento y tomar medidas para solucionarlos.
Uso de herramientas de automatización
Algunos gestores de tareas ofrecen herramientas de automatización que te permiten crear reglas para controlar las tareas de manera automática. Esto te permite programar la suspensión o cierre de tareas innecesarias a diferentes momentos del día.
Compatibilidad con otros software
Asegúrate de que el gestor de tareas que elijas sea compatible con otros software que utilices. Algunos gestores de tareas pueden no ser compatibles con ciertos programas o sistemas operativos, lo que puede causar problemas.
Configuración del sistema para evitar procesos innecesarios
Desactivación de servicios no necesarios
Para evitar que se abran procesos innecesarios, desactiva los servicios que no necesitas. Puedes hacer esto navegando a "Configuración" > "Sistema" > "Servicios".
Revisa las aplicaciones que se ejecutan en segundo plano
Asegúrate de revisar las aplicaciones que se ejecutan en segundo plano y desactiva aquellas que no necesitas. Puedes hacer esto navegando a "Configuración" > "Sistema" > "Aplicaciones".
Configuración del arranque del sistema
La configuración del arranque del sistema es crucial para evitar procesos innecesarios. Puedes configurar el arranque del sistema para que se ejecute solo con los servicios y aplicaciones necesarias.
Uso de un firewall
Un firewall puede ayudarte a bloquear accesos no deseados y evitar que se abran procesos innecesarios. Puedes configurar el firewall para bloquear acceso a determinadas direcciones IP o puertos.
Configuración de las opciones de seguridad
La configuración de las opciones de seguridad es crucial para evitar procesos innecesarios. Puedes configurar las opciones de seguridad para que se bloqueen accesos no deseados y se eviten procesos innecesarios.
Uso de un antivirus
Un antivirus puede ayudarte a detectar y eliminar malware que puedan estar ejecutándose en segundo plano y consumiendo recursos del sistema. Puedes configurar el antivirus para que se ejecute regularmente y te notifique cualquier problema.
Revisa los registros del sistema
Los registros del sistema pueden ayudarte a identificar procesos innecesarios que estén ejecutándose en segundo plano. Puedes revisar los registros del sistema para encontrar y eliminar procesos innecesarios.
Uso de un software de optimización
Existen software de terceros que pueden ayudarte a optimizar el rendimiento del sistema y evitar procesos innecesarios. Algunos ejemplos incluyen Advanced SystemCare y Wise Disk Cleaner. Estos programas pueden ayudarte a desactivar servicios no necesarios, configurar la caché y el buffer, y mucho más.
Uso de una herramienta de arranque ligero como CCleaner

Qué es CCleaner
CCleaner es una herramienta de arranque ligero que se encarga de eliminar archivos y registry inútiles, lo que ayuda a mejorar el rendimiento del sistema. Puedes descargarla gratuitamente desde su sitio web oficial.
Funcionalidades clave
CCleaner ofrece varias funcionalidades clave que te ayudarán a optimizar tu startup:
- Eliminación de residuos: CCleaner elimina archivos y registry inútiles que se han generado en el sistema, lo que ayuda a liberar espacio en la memoria RAM.
- Desactivación de servicios no necesarios: CCleaner permite desactivar servicios no necesarios que se ejecutan en segundo plano, lo que ayuda a mejorar el rendimiento del sistema.
- Configuración de la caché y buffer: CCleaner te permite configurar la caché y buffer para optimizar el rendimiento del sistema.
Uso de CCleaner
Para usar CCleaner, sigue estos pasos:
- Descarga la herramienta desde su sitio web oficial.
- Instala CCleaner en tu sistema.
- Abre CCleaner y haz clic en "Analyze" para identificar archivos y registry inútiles.
- Selecciona los archivos y registry que desees eliminar y haz clic en "Clean".
- Confirma la eliminación de los archivos y registry seleccionados.
Ventajas
Usar CCleaner ofrece varias ventajas, incluyendo:
- Mejora el rendimiento del sistema
- Libera espacio en la memoria RAM
- Elimina archivos y registry inútiles
- Ayuda a mejorar la seguridad del sistema
Consejos para usar CCleaner de manera segura
Para usar CCleaner de manera segura, sigue estos consejos:
- No elimines archivos o registry que no estén seguros.
- No desactives servicios que sean necesarios para el sistema.
- Utiliza CCleaner solo en sistemas operativos compatibles.
- Asegúrate de actualizar CCleaner regularmente.
Preguntas frecuentes
¿Por qué me sigue abriendo programas al iniciar Windows?
Aunque hayas configurado tus opciones de startup, puede que sigan abriéndose programas innecesarios debido a errores en la configuración o a malware que esté ejecutándose en segundo plano.
¿Cómo puedo evitar que se abran programas innecesarios al iniciar Windows?
Para evitar que se abran programas innecesarios, asegúrate de revisar las aplicaciones que se ejecutan en segundo plano y desactiva aquellas que no necesitas. También puedes configurar el arranque del sistema para que se ejecute solo con los servicios y aplicaciones necesarias.
¿Es seguro desactivar servicios y aplicaciones innecesarios?
Sí, es seguro desactivar servicios y aplicaciones innecesarios siempre y cuando sepas qué estás haciendo. Asegúrate de no desactivar servicios que sean necesarios para el sistema.
¿Cómo puedo mejorar el rendimiento de mi startup?
Para mejorar el rendimiento de tu startup, asegúrate de actualizar tus drivers y software, desactiva aplicaciones innecesarias y configura el arranque del sistema para que se ejecute solo con los servicios y aplicaciones necesarias.
¿Qué pasa si no actualizo mis drivers y software?
Si no actualizas tus drivers y software, puede que experimenten problemas de rendimiento y seguridad. Los drivers y software antiguos pueden ser vulnerables a ataques y errores, lo que puede afectar negativamente el rendimiento del sistema.
¿Cómo puedo detectar malware en mi sistema?
Para detectar malware en tu sistema, asegúrate de utilizar un antivirus actualizado y revisar los registros del sistema para ver si hay entradas suspicious. También puedes utilizar herramientas de seguridad como Malwarebytes para detectar y eliminar malware.
¿Qué pasa si tengo problemas al configurar mi startup?
Si tienes problemas al configurar tu startup, asegúrate de buscar ayuda en línea o consultar con un experto en sistemas operativos. Es importante tener ayuda para evitar posibles errores que puedan afectar negativamente el rendimiento del sistema.
Deja una respuesta
Entradas relacionadas