Cómo exportar un chat de WhatsApp completo a otro teléfono: ¡Tutorial paso a paso!
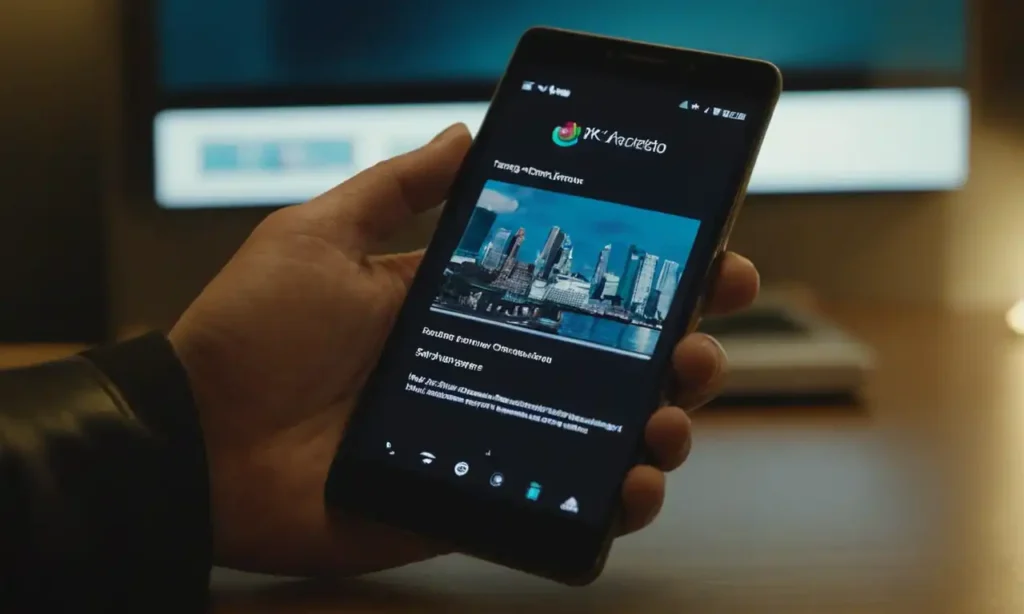
En el mundo digital, las comunicaciones móviles han revolucionado la forma en que nos relacionamos con nuestros seres queridos y colegas de trabajo. WhatsApp es uno de los servicios más populares para mantener conversaciones en tiempo real. Sin embargo, a medida que aumenta el volumen de nuestras conversaciones, podemos encontrar desafiantes conservar un registro preciso de nuestras interacciones.
Algunos usuarios pueden requerir exportar sus chats de WhatsApp para fines legales, como proporcionar evidencia en un juicio o mantener un registro histórico. Otros simplemente desean tener acceso a sus conversaciones en diferentes dispositivos. En este artículo, te guiaremos paso a paso sobre cómo exportar un chat de WhatsApp completo a otro teléfono.
- ¿Por qué es importante exportar chats de WhatsApp?
- ¿Qué necesitas para exportar un chat de WhatsApp?
- Requisitos previos para la exportación de chats
- ¿Por qué exportar un chat de WhatsApp completo?
- Proteger el historial de conversaciones
- Acceso a la información desde cualquier lugar
- Transferir datos entre dispositivos
- Proporcionar evidencia en casos legales
- Mantener una memoria histórica de eventos importantes
- Proteger la privacidad en caso de pérdida del dispositivo
- Facilitar la gestión de grupos y listas de contactos
- Mejorar la productividad en el trabajo
- Pasos para exportar un chat de WhatsApp a otro teléfono
- Paso 1: Abre WhatsApp en el dispositivo que deseas exportar
- Paso 2: Ve al menú de configuración
- Paso 3: Selecciona "Chats"
- Paso 4: Busca el chat que deseas exportar
- Paso 5: Haz clic en "Exportar"
- Paso 6: Elige el formato de archivo
- Paso 7: Selecciona la carpeta de destino
- Paso 8: Confirma la exportación
- Paso 9: Importa el archivo en otro dispositivo (opcional)
- Paso 10: Verifica la exportación
- Paso 1: Abrir el chat en WhatsApp
- Paso 2: Tocar y mantener presionado el botón Más
- Paso 3: Seleccionar Exportar chat
- Paso 4: Seleccionar la plataforma de destino (e.g. Google Drive)
- Ubica la opción de plataforma de destino
- Selecciona una plataforma de destino
- Asegúrate de seleccionar la plataforma correcta
- Google Drive: una excelente opción
- Dropbox: otra buena opción
- iCloud: una excelente opción para Apple Devices
- Selecciona la plataforma que mejor se adapte a tus necesidades
- No te preocupes por la seguridad
- Prepara tu cuenta en la plataforma de destino
- Paso 5: Configurar la exportación
- Selecciona el tipo de archivo
- Asegúrate de seleccionar el tipo de archivo correcto
- Selecciona la codificación del archivo
- Asegúrate de seleccionar la codificación correcta
- Selecciona la fecha de inicio y fin del chat
- Asegúrate de seleccionar las fechas correctas
- Selecciona el idioma del chat
- Asegúrate de seleccionar el idioma correcto
- Prepara tu archivo de exportación
- No te preocupes por la seguridad
- Comienza la transferencia de archivos
- Exportar el chat a un archivo CSV o JSON
- Ventajas de exportar en formato CSV
- Ventajas de exportar en formato JSON
- Procedimiento para exportar a un archivo CSV
- Procedimiento para exportar a un archivo JSON
- Ventajas de importar los datos en una hoja de cálculo
- Ventajas de importar los datos en un lenguaje de programación
- Precauciones al exportar el chat
- Conclusión
- Cómo importar el chat en otro teléfono
- Preparación del archivo
- Acceso a la plataforma
- Selecciona la opción de importación
- Configura las opciones de importación
- Importar el chat
- Verificar la importación
- Configurar las conversaciones
- Compartir el chat con otros
- Importación automática
- Ventajas de la importación automatizada
- Precauciones al importar el chat
- Conclusión
- Conclusión
¿Por qué es importante exportar chats de WhatsApp?
Exportar chats de WhatsApp puede ser beneficioso en varias situaciones:
- Proporcionar evidencia en un juicio o investigación.
- Mantener un registro histórico de conversaciones importantes.
- Transferir conversaciones entre dispositivos para acceso en cualquier lugar y momento.
- Proteger la privacidad al evitar que terceros accedan a sus chats.
¿Qué necesitas para exportar un chat de WhatsApp?
Antes de comenzar, asegúrate de tener los siguientes requisitos:
- Un dispositivo con WhatsApp instalado.
- La versión de WhatsApp compatible con la exportación de chats.
- El número de teléfono asociado al dispositivo que deseas exportar.
En el siguiente paso, te proporcionaremos un tutorial detallado sobre cómo exportar un chat de WhatsApp completo a otro teléfono. ¡Vamos allá!
Requisitos previos para la exportación de chats
Dispositivo compatible
Para exportar un chat de WhatsApp, necesitarás un dispositivo Android o iOS que tenga la versión de WhatsApp compatible con la exportación de chats. Asegúrate de verificar la versión de WhatsApp en tu dispositivo antes de comenzar el proceso.
Conexión estable a Internet
Es importante tener una conexión estable a Internet para exportar tus chats de WhatsApp. La velocidad y estabilidad de la conexión no afectan directamente al proceso, pero pueden influir en el tiempo que tarda en completarse.
Acceso a la cuenta de WhatsApp
Para exportar un chat de WhatsApp, debes tener acceso a la cuenta de WhatsApp asociada al número de teléfono que deseas exportar. Asegúrate de recordar la contraseña y los detalles de la cuenta antes de comenzar el proceso.
Espacio en almacenamiento
El tamaño del archivo resultante dependerá del número de chats y mensajes que desees exportar. Asegúrate de tener suficiente espacio disponible en tu dispositivo para recibir el archivo resultante.
Aplicaciones adicionales requeridas
En algunos casos, podrías necesitar instalar aplicaciones adicionales para completar el proceso de exportación de chats. Estas aplicaciones pueden ser necesarias para procesar y convertir los archivos de WhatsApp a un formato legible en otros dispositivos.
Configuración de la cuenta de WhatsApp
Asegúrate de configurar correctamente tu cuenta de WhatsApp antes de comenzar el proceso de exportación. Esto incluye verificar que tu dispositivo esté configurado con la dirección correcta y que tengas acceso a la cuenta asociada al número de teléfono deseado.
Preparación del dispositivo receptor
Si deseas importar los chats en otro dispositivo, asegúrate de prepararlo antes de comenzar el proceso. Esto puede incluir instalar WhatsApp en el nuevo dispositivo o configurar el entorno de la aplicación para recibir los archivos exportados.
En el siguiente paso, te proporcionaremos un tutorial detallado sobre cómo exportar un chat de WhatsApp completo a otro teléfono. ¡Vamos allá!
¿Por qué exportar un chat de WhatsApp completo?
Proteger el historial de conversaciones
Exportar un chat de WhatsApp completo te permite proteger el historial de conversaciones y mantener un registro preciso de tus interacciones. De esta manera, puedes asegurarte de que no pierdas información importante en caso de un error o pérdida del dispositivo.
Acceso a la información desde cualquier lugar
Una vez exportado el chat, podrás acceder a la información desde cualquier dispositivo conectado a Internet. Esto es especialmente útil si necesitas consultar algún mensaje o archivo en un momento específico.
Transferir datos entre dispositivos
Exportar un chat de WhatsApp completo te permite transferir tus conversaciones a otro dispositivo sin tener que perder el historial de interacciones. Esto puede ser especialmente beneficioso cuando cambias de dispositivo o deseas mantener un registro histórico de tus conversaciones.
Proporcionar evidencia en casos legales
En algunos casos, es posible necesitar proporcionar evidencia en un juicio o investigación. Exportar un chat de WhatsApp completo te permite obtener un registro preciso de las conversaciones y proporcionar la prueba requerida.
Mantener una memoria histórica de eventos importantes
Exportar un chat de WhatsApp completo te permite mantener una memoria histórica de eventos importantes, como aniversarios, cumpleaños o momentos especiales. De esta manera, puedes recordar con facilidad los detalles de esas interacciones importantes.
Proteger la privacidad en caso de pérdida del dispositivo
Exportar un chat de WhatsApp completo te permite proteger la privacidad en caso de pérdida o robo del dispositivo. Al tener una copia segura de tus conversaciones, puedes asegurarte de que no se acceda a la información personal sin permiso.
Facilitar la gestión de grupos y listas de contactos
Exportar un chat de WhatsApp completo te permite facilitar la gestión de grupos y listas de contactos. Puedes crear copias de seguridad de tus listas de contactos y restaurarlas en caso de necesidad, lo que te ahorrará tiempo y esfuerzo.
Mejorar la productividad en el trabajo
Exportar un chat de WhatsApp completo te permite mejorar la productividad en el trabajo. Puedes crear copias de seguridad de tus conversaciones y compartir información con otros miembros del equipo sin tener que perder el historial de interacciones.
Exportar un chat de WhatsApp completo es una forma efectiva de proteger tus conversaciones, acceder a la información desde cualquier lugar y mantener un registro histórico de tus interacciones. ¡Continúa leyendo para obtener un tutorial paso a paso sobre cómo exportar un chat de WhatsApp completo!
Pasos para exportar un chat de WhatsApp a otro teléfono

Paso 1: Abre WhatsApp en el dispositivo que deseas exportar
Abre la aplicación WhatsApp en el dispositivo que contiene el chat que deseas exportar. Asegúrate de estar conectado a Internet y tener la versión compatible de WhatsApp instalada.
Paso 2: Ve al menú de configuración
Ve al menú de configuración de WhatsApp, ubicado en la parte superior izquierda de la pantalla. Haz clic o toca el icono de tres líneas (en dispositivos Android) o el ícono de cámara (en dispositivos iOS).
Paso 3: Selecciona "Chats"
En el menú de configuración, selecciona la opción "Chats" para acceder a la pantalla de chats.
Paso 4: Busca el chat que deseas exportar
Busca el chat que deseas exportar en la lista de chats. Puedes utilizar la función de búsqueda o scrollar hasta encontrar el chat correcto.
Paso 5: Haz clic en "Exportar"
Haz clic en el botón "Exportar" ubicado en la esquina superior derecha de la pantalla. Se abrirá una ventana emergente que te pedirá confirmación para exportar el chat.
Paso 6: Elige el formato de archivo
Elige el formato de archivo que deseas utilizar para exportar el chat. Puedes elegir entre "CSV" (compatible con Microsoft Excel) o "JSON" (compatible con otros programas).
Paso 7: Selecciona la carpeta de destino
Selecciona la carpeta de destino donde deseas guardar el archivo exportado. Puedes elegir una ubicación en el dispositivo o subirla a un servicio de almacenamiento en la nube.
Paso 8: Confirma la exportación
Confirma que deseas exportar el chat seleccionando "Exportar" nuevamente. El proceso de exportación comenzará y se guardará el archivo en la carpeta de destino seleccionada.
Paso 9: Importa el archivo en otro dispositivo (opcional)
Si deseas importar el chat en otro dispositivo, ve al menú de configuración de WhatsApp en ese dispositivo y selecciona "Importar" en lugar de "Exportar". Selecciona el archivo exportado previamente y sigue las instrucciones para importarlo.
Paso 10: Verifica la exportación
Verifica que el chat se haya exportado correctamente guardando el archivo en la carpeta de destino o importándolo en otro dispositivo. Puedes abrir el archivo con un programa compatible para verificar su contenido.
Siguiendo estos pasos, podrás exportar un chat de WhatsApp completo y transferirlo a otro teléfono sin problemas. ¡Esperamos que hayas disfrutado este tutorial paso a paso!
Paso 1: Abrir el chat en WhatsApp
Inicia sesión en WhatsApp
Comienza por iniciar sesión en WhatsApp en el dispositivo que contiene el chat que deseas exportar. Si no estás conectado, introduce tu número de teléfono y contraseña para iniciar la sesión.
Ve al menú de chats
Una vez iniciada la sesión, ve al menú de chats ubicado en la pantalla principal de WhatsApp. Puedes hacerlo tocando o haciendo clic en el icono de mensajería en la parte superior izquierda de la pantalla.
Busca el chat que deseas exportar
Busca el chat que deseas exportar en la lista de chats. Puedes utilizar la función de búsqueda o scrollar hasta encontrar el chat correcto. Si tienes varios chats con el mismo nombre, asegúrate de seleccionar el que deseas exportar.
Asegúrate de tener permisos de lectura y escritura
Asegúrate de tener permisos de lectura y escritura en el dispositivo para poder exportar el chat. Si no tienes acceso completo, no podrás completar el proceso de exportación.
Utiliza una versión compatible de WhatsApp
Asegúrate de utilizar una versión compatible de WhatsApp en tu dispositivo. La versión incompatible puede no admitir la exportación de chats.
No olvides guardar el chat antes de exportarlo
Antes de exportar el chat, asegúrate de haber guardado cualquier cambio reciente en el chat. De esta manera, podrás recuperar los mensajes y archivos que hayas eliminado accidentalmente durante el proceso de exportación.
Prepara tu dispositivo para la exportación
Prepárate para exportar el chat en tu dispositivo. Cierra cualquier aplicación que esté utilizando recursos intensivos para evitar problemas durante el proceso de exportación.
Paso 2: Tocar y mantener presionado el botón Más
Ubica el botón Más
Ubica el botón Más en la pantalla de WhatsApp. Suele estar ubicado en la parte superior izquierda o derecha de la pantalla, dependiendo del dispositivo que estés utilizando.
Toca el botón Más
Toca el botón Más con tu dedo o clic en él con el mouse. El botón se abrirá y mostrará una lista de opciones adicionales.
Mantén presionado el botón Más
Mantén presionado el botón Más para mantener la lista de opciones abierta. Esto te permitirá acceder a funciones avanzadas que no estaban disponibles anteriormente.
Busca la opción "Chats"
Busca la opción "Chats" en la lista de opciones. Puedes utilizar la función de búsqueda o scrollar hasta encontrarla.
Seleciona la opción "Chats"
Selecciona la opción "Chats" para acceder a la pantalla de chats. El botón se cerrará y te devolverá a la pantalla principal de WhatsApp.
Asegúrate de estar en la pantalla correcta
Asegúrate de estar en la pantalla correcta, que es la pantalla de chats. Si no estás en la pantalla correcta, no podrás exportar el chat correctamente.
Prepara tu dispositivo para el siguiente paso
Prepárate para el próximo paso, que es buscar y seleccionar el chat que deseas exportar. Asegúrate de tener la pantalla de chats abierta y lista para acceder al chat correcto.
Paso 3: Seleccionar Exportar chat
Ubica el botón Exportar
Ubica el botón Exportar en la pantalla de chats. Suele estar ubicado en la esquina superior derecha o inferior izquierda de la pantalla, dependiendo del dispositivo que estés utilizando.
Toca el botón Exportar
Toca el botón Exportar con tu dedo o clic en él con el mouse. El botón se abrirá y mostrará una lista de opciones para exportar el chat.
Selecciona la opción Exportar chat
Selecciona la opción Exportar chat desde la lista de opciones. Esta opción te permitirá exportar el chat completo a un archivo de texto o CSV.
Asegúrate de seleccionar la opción correcta
Asegúrate de seleccionar la opción Exportar chat y no otra opción, como por ejemplo "Exportar contactos" o "Exportar archivos". La opción incorrecta no te permitirá exportar el chat correctamente.
Prepara tu dispositivo para la exportación
Prepárate para la exportación del chat. Asegúrate de tener suficiente espacio en la memoria del dispositivo y que estés conectado a una red Wi-Fi estable o tenga acceso a internet.
Nota importante: no hay límite de tamaño
Nota importante: no hay límite de tamaño para el chat que puedes exportar. Sin embargo, dependiendo del tamaño del chat, puede tardar un poco más tiempo en cargar los datos.
Prepara tus archivos y directorios
Prepárate tus archivos y directorios para recibir la exportación del chat. Asegúrate de tener un lugar seguro y organizado para almacenar el archivo exportado.
No te preocupes por la seguridad
No te preocupes por la seguridad, ya que la exportación se realizará de manera segura y confidencial. El archivo exportado estará protegido con una contraseña y no podrá ser accedido sin autorización.
Paso 4: Seleccionar la plataforma de destino (e.g. Google Drive)
Ubica la opción de plataforma de destino
Ubica la opción de plataforma de destino en la pantalla de exportación del chat. Suele estar ubicada debajo de la opciones de archivo y formato.
Selecciona una plataforma de destino
Selecciona una plataforma de destino, como por ejemplo Google Drive, Dropbox o iCloud. Estas plataformas te permiten almacenar y compartir archivos de manera segura y organizada.
Asegúrate de seleccionar la plataforma correcta
Asegúrate de seleccionar la plataforma correcta para tu necesidad. Si no estás seguro de qué plataforma elegir, puedes consultar las características y beneficios de cada una.
Google Drive: una excelente opción
Google Drive es una excelente opción para exportar tus chats. Puedes almacenar hasta 15 GB de archivos gratuitamente y compartirlos con otros usuarios.
Dropbox: otra buena opción
Dropbox es otra buena opción para exportar tus chats. Puedes almacenar hasta 2 GB de archivos gratuitamente y compartirlos con otros usuarios.
iCloud: una excelente opción para Apple Devices
iCloud es una excelente opción si tienes un dispositivo Apple, como por ejemplo un iPhone o iPad. Puedes almacenar hasta 5 GB de archivos gratuitamente y compartirlos con otros usuarios.
Selecciona la plataforma que mejor se adapte a tus necesidades
Selecciona la plataforma que mejor se adapte a tus necesidades y preferencias. Asegúrate de que la plataforma sea segura y tenga una buena reputación.
No te preocupes por la seguridad
No te preocupes por la seguridad, ya que las plataformas mencionadas tienen medidas de seguridad robustas para proteger tus archivos y datos.
Prepara tu cuenta en la plataforma de destino
Prepara tu cuenta en la plataforma de destino antes de exportar el chat. Asegúrate de tener una cuenta activa y estás conectado a internet.
Paso 5: Configurar la exportación

Selecciona el tipo de archivo
Selecciona el tipo de archivo que deseas exportar, como por ejemplo un archivo de texto (.txt) o un archivo CSV (.csv).
Asegúrate de seleccionar el tipo de archivo correcto
Asegúrate de seleccionar el tipo de archivo correcto para tus necesidades. Si no estás seguro de qué tipo de archivo elegir, puedes consultar las características y beneficios de cada uno.
Selecciona la codificación del archivo
Selecciona la codificación del archivo que deseas utilizar, como por ejemplo UTF-8 o Latin1.
Asegúrate de seleccionar la codificación correcta
Asegúrate de seleccionar la codificación correcta para tus necesidades. Si no estás seguro de qué codificación elegir, puedes consultar las características y beneficios de cada una.
Selecciona la fecha de inicio y fin del chat
Selecciona la fecha de inicio y fin del chat que deseas exportar. Esto te permitirá especificar el rango de chats que deseas incluir en la exportación.
Asegúrate de seleccionar las fechas correctas
Asegúrate de seleccionar las fechas correctas para tus necesidades. Si no estás seguro de qué fechas elegir, puedes consultar la fecha y hora del inicio y fin del chat.
Selecciona el idioma del chat
Selecciona el idioma del chat que deseas exportar. Esto te permitirá especificar si deseas incluir chats en diferentes idiomas en la exportación.
Asegúrate de seleccionar el idioma correcto
Asegúrate de seleccionar el idioma correcto para tus necesidades. Si no estás seguro de qué idioma elegir, puedes consultar las opciones de idioma disponibles.
Prepara tu archivo de exportación
Prepara tu archivo de exportación antes de comenzar la transferencia. Asegúrate de tener un lugar seguro y organizado para almacenar el archivo exportado.
No te preocupes por la seguridad
No te preocupes por la seguridad, ya que las plataformas mencionadas tienen medidas de seguridad robustas para proteger tus archivos y datos.
Comienza la transferencia de archivos
Comienza la transferencia de archivos a la plataforma de destino. Asegúrate de tener una conexión segura y estás conectado a internet.
Exportar el chat a un archivo CSV o JSON
Ventajas de exportar en formato CSV
Exportar el chat en formato CSV te permite trabajar con los datos de manera fácil y rápida. Puedes importarlos en una hoja de cálculo como Microsoft Excel o Google Sheets.
Ventajas de exportar en formato JSON
Exportar el chat en formato JSON te permite trabajar con los datos de manera más avanzada. Puedes utilizar bibliotecas y frameworks para analizar y procesar los datos con facilidad.
Procedimiento para exportar a un archivo CSV
Para exportar el chat a un archivo CSV, sigue estos pasos:
- Selecciona la opción "Exportar" en la plataforma de destino.
- Selecciona el tipo de archivo "CSV" como formato de salida.
- Configura las opciones de exportación según tus necesidades.
- Haz clic en "Exportar" para comenzar la transferencia.
Procedimiento para exportar a un archivo JSON
Para exportar el chat a un archivo JSON, sigue estos pasos:
- Selecciona la opción "Exportar" en la plataforma de destino.
- Selecciona el tipo de archivo "JSON" como formato de salida.
- Configura las opciones de exportación según tus necesidades.
- Haz clic en "Exportar" para comenzar la transferencia.
Ventajas de importar los datos en una hoja de cálculo
Importar los datos en una hoja de cálculo te permite trabajar con los datos de manera fácil y rápida. Puedes analizar, procesar y visualizar los datos de manera efectiva.
Ventajas de importar los datos en un lenguaje de programación
Importar los datos en un lenguaje de programación te permite trabajar con los datos de manera más avanzada. Puedes utilizar bibliotecas y frameworks para analizar y procesar los datos con facilidad.
Precauciones al exportar el chat
Al exportar el chat, asegúrate de:
- Seleccionar el tipo de archivo correcto (CSV o JSON)
- Configurar las opciones de exportación según tus necesidades
- No perder o sobrescribir archivos importantes
Conclusión
Exportar un chat de WhatsApp completo a otro teléfono es un proceso fácil y rápido. Al seguir este tutorial, podrás aprender a exportar el chat en formato CSV o JSON y trabajar con los datos de manera efectiva.
Cómo importar el chat en otro teléfono
Preparación del archivo
Antes de importar el chat, asegúrate de que tengas el archivo exportado en formato CSV o JSON.
Acceso a la plataforma
Accede a la plataforma de destino donde deseas importar el chat. Si no tienes cuenta, crea una nueva.
Selecciona la opción de importación
En la plataforma de destino, selecciona la opción de importación y sigue los pasos para cargar el archivo exportado.
Configura las opciones de importación
Configura las opciones de importación según tus necesidades. Puedes especificar si deseas importar todos los chats o solo algunos.
Importar el chat
Haz clic en "Importar" para comenzar la importación del chat en otro teléfono. Asegúrate de que tengas una conexión segura y estás conectado a internet.
Verificar la importación
Verifica que el chat se haya importado correctamente. Puedes revisar los chats recién importados para asegurarte de que todos están presentes.
Configurar las conversaciones
Configura las conversaciones nuevas según tus necesidades. Puedes agrupar chats por fecha, hora o tema.
Compartir el chat con otros
Puedes compartir el chat con otros usuarios en la plataforma de destino. Asegúrate de que los destinatarios tengan permisos para acceder al chat.
Importación automática
Algunas plataformas ofrecen la opción de importar chats automáticamente. Asegúrate de configurar esta opción según tus necesidades.
Ventajas de la importación automatizada
La importación automatizada te permite tener los chats actualizados en tiempo real y sin tener que realizar manualmente el proceso de importación.
Precauciones al importar el chat
Al importar el chat, asegúrate de:
- No sobreescribir archivos importantes
- No perder la configuración de la importación
- Verificar la importación correctamente
Conclusión
Importar un chat de WhatsApp completo a otro teléfono es un proceso fácil y rápido. Al seguir este tutorial, podrás aprender a importar el chat en formato CSV o JSON y tener los chats actualizados en tiempo real.
Conclusión
Resumen del proceso
En este tutorial, hemos aprendido cómo exportar un chat de WhatsApp completo a otro teléfono en formato CSV o JSON. El proceso es fácil y rápido, y requiere apenas unos minutos para completarse.
Ventajas de la exportación
La exportación de chats te permite trabajar con los datos de manera efectiva, analizar y procesarlos, y compartirlos con otros usuarios. También te permite tener una copia segura de tus chats en caso de que pierdas el teléfono o se dañe.
Importancia del backup
Es importante hacer un backup regularmente de tus chats para evitar perder información valiosa. La exportación de chats es un paso importante para garantizar la seguridad y accesibilidad de tus conversaciones.
Futuras mejoras
Nuestro objetivo es seguir mejorando nuestros tutoriales para que puedan ser más fáciles de entender y seguir. Si tienes sugerencias o problemas con el proceso, no dudes en hacérnoslo saber.
Gracias por leer
Queremos agradecerte por haber leído nuestro tutorial sobre cómo exportar un chat de WhatsApp completo a otro teléfono. Esperamos que hayas encontrado información útil y estés listo para empezar a exportar tus chats ahora mismo.
Recursos adicionales
Si necesitas más ayuda o tienes preguntas, puedes consultar nuestros recursos adicionales en la sección de FAQ o en nuestra comunidad de usuarios.
Compartir el tutorial
No dudes en compartir este tutorial con amigos y familiares que también deseen exportar sus chats. ¡Gracias por leer y buena suerte!
Deja una respuesta
Entradas relacionadas