Cómo hacer que tu ordenador Windows 10 vaya más rápido: 5 trucos para optimizar su rendimiento

En el mundo digital, los ordenadores son esenciales para nuestra productividad y entretenimiento. Sin embargo, cuando nuestro ordenador se vuelve lento, podemos sentirnos frustrados y desanimados. Windows 10, uno de los sistemas operativos más populares, puede verse afectado por la lentitud si no se optimiza correctamente. En este artículo, te brindaremos 5 trucos fáciles y efectivos para hacer que tu ordenador Windows 10 vaya más rápido.
- Problemas comunes
- Consecuencias
- Nuestro objetivo
- ¿Qué esperas?
- 5 trucos para mejorar el rendimiento de Windows 10
- Truco 1: Desactivar aplicaciones de fondo innecesarias
- Truco 2: Limpiar el registro del sistema y los archivos temporales
- Truco 3: Actualizar drivers y software
- Truco 4: Ajustar la configuración de hardware para mejorar el rendimiento
- Conclusión
Problemas comunes
Uno de los problemas más comunes en los ordenadores Windows es la lentitud. Esto puede deberse a varios factores, como el uso excesivo del disco duro, la falta de espacio en la memoria RAM o la presencia de malware. Al entender las causas de la lentitud, podemos implementar soluciones efectivas para mejorar el rendimiento.
Consecuencias
La lentitud en el ordenador puede tener consecuencias graves en nuestra productividad y bienestar. Puedes perder tiempo valioso intentando resolver problemas o simplemente no poder completar tareas importantes. Además, la lentitud también puede afectar negativamente tu experiencia de usuario y hacer que te sientas estresado.
Nuestro objetivo
En este artículo, nos enfocaremos en proporcionarte consejos prácticos y fácilmente implementables para mejorar el rendimiento de tu ordenador Windows 10. No necesitas ser un experto en tecnología ni tener conocimientos avanzados sobre la optimización del sistema. Nuestros trucos son fáciles de seguir y pueden ser aplicados por cualquier usuario.
¿Qué esperas?
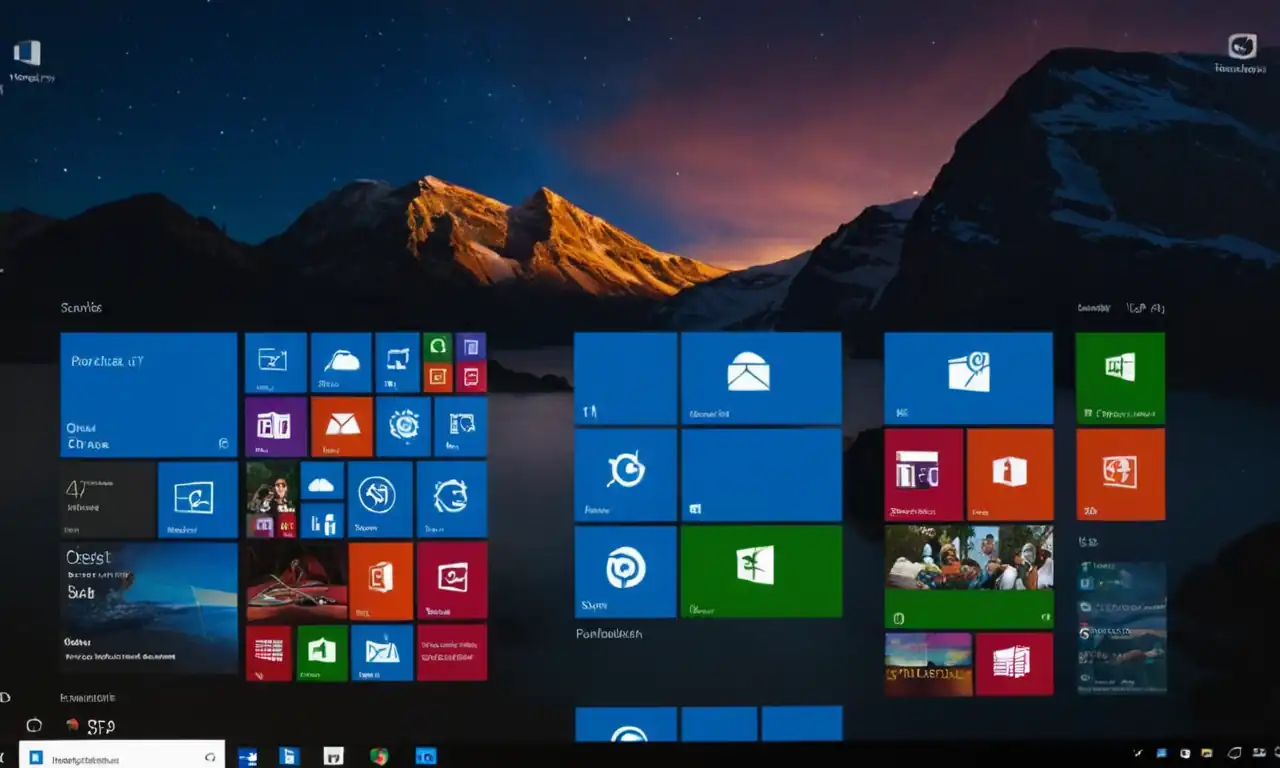
A continuación, te presentaremos los 5 trucos para hacer que tu ordenador Windows 10 vaya más rápido. Estos consejos no solo te ayudarán a mejorar el rendimiento de tu sistema, sino que también te permitirán disfrutar de una experiencia de usuario más fluida y satisfactoria. ¡Vamos a empezar!
5 trucos para mejorar el rendimiento de Windows 10

Truco #1: Desactivar aplicaciones en segundo plano
Muchas veces, las aplicaciones se ejecutan en segundo plano y consumen recursos sin que lo sepamos. Para evitar esto, puedes desactivar estas aplicaciones presionando la tecla "Ctrl + Shift + Esc" para abrir el panel de tareas y seleccionar "Desactivar" junto a cada aplicación que no estés usando actualmente.
Truco #2: Limpiar el registro del sistema
El registro del sistema puede congestionarse con archivos y datos inútiles, lo que puede afectar negativamente el rendimiento. Puedes limpiar el registro utilizando la herramienta "Cleanmgr" incluida en Windows 10. Para hacerlo, escribe "cleanmgr" en la barra de búsqueda y selecciona "Limpiar el registro".
Truco #3: Actualizar drivers y software
Los drivers y software desactualizados pueden ser un obstáculo para el rendimiento del sistema. Puedes actualizarlos utilizando el Centro de actualizaciones de Windows 10 o los sitios web oficiales de los fabricantes de hardware.
Truco #4: Utilizar la función "Resume" en lugar de reiniciar
En lugar de reiniciar tu ordenador cada vez que se bloquee, puedes utilizar la función "Resume" para restaurar el sistema a un estado anterior. Para hacerlo, escribe "resume" en la barra de búsqueda y selecciona "Abrir el panel de control".
Truco #5: Desactivar los efectos visuales innecesarios
Los efectos visuales pueden consumir recursos y afectar negativamente el rendimiento. Puedes desactivarlos presionando la tecla "Windows + R" para abrir el ejecutable de Registro, escribiendo "Taskbar" en la ventana de búsqueda y seleccionando "No" al lado de "Mostrar efectos visuales".
Truco 1: Desactivar aplicaciones de fondo innecesarias
¿Qué son las aplicaciones de fondo?
Las aplicaciones de fondo se ejecutan en segundo plano, consumiendo recursos del sistema y ralentizando el rendimiento. Estas pueden ser herramientas de antivirus, software de optimización o incluso juegos que no estás usando.
¿Por qué es importante desactivarlas?
Las aplicaciones de fondo innecesarias pueden causar problemas como la lentitud, los errores de sistema y la disminución del rendimiento. Al desactivarlas, puedes liberar recursos y mejorar el rendimiento general de tu ordenador.
Cómo desactivar las aplicaciones de fondo
Para desactivar las aplicaciones de fondo innecesarias, sigue estos pasos:
- Presiona la tecla "Ctrl + Shift + Esc" para abrir el panel de tareas.
- Selecciona la aplicación que deseas desactivar y haz clic con el botón derecho del mouse.
- Selecciona "Desactivar" en el menú contextual.
¿Qué aplicaciones deben ser desactivadas?
Algunas aplicaciones comunes que deberías considerar desactivar incluyen:
- Software de optimización
- Herramientas de antivirus
- Juegos no utilizados
- Programas de escucha
Beneficios adicionales
Al desactivar las aplicaciones de fondo innecesarias, también puedes disfrutar de otros beneficios, como:
- Mejora en la velocidad y el rendimiento general del sistema
- Reducción de errores y problemas de sistema
- Mayor seguridad contra malware y virus
- Menos uso de recursos y energía
Conclusión
Desactivar las aplicaciones de fondo innecesarias es un truco simple pero efectivo para mejorar el rendimiento de tu ordenador Windows 10. ¡Probarlo hoy mismo!
Truco 2: Limpiar el registro del sistema y los archivos temporales

¿Por qué es importante limpiar el registro?
El registro del sistema puede congestionarse con archivos y datos inútiles, lo que puede ralentizar el rendimiento de tu ordenador. Al limpiar el registro, puedes mejorar la velocidad y eficiencia del sistema.
¿Qué son los archivos temporales?
Los archivos temporales son archivos provisionales creados por aplicaciones para almacenar información temporalmente. Sin embargo, estos archivos pueden ocupar espacio en tu disco duro y ralentizar el rendimiento si no se eliminan correctamente.
Cómo limpiar el registro del sistema
Para limpiar el registro del sistema, sigue estos pasos:
1. Escriba "cleanmgr" en la barra de búsqueda y seleccione "Abrir" para abrir la herramienta "Cleanmgr".
2. Selecciona "Limpiar el registro" y haz clic en "Aceptar".
3. La herramienta "Cleanmgr" comenzará a eliminar archivos inútiles y optimizar el registro del sistema.
Cómo limpiar los archivos temporales
Para limpiar los archivos temporales, sigue estos pasos:
1. Presiona la tecla "Win + R" para abrir el ejecutable de Registro.
2. Escriba "%temp%" en la ventana de búsqueda y selecciona "Abrir".
3. Selecciona todos los archivos y directorios y haz clic con el botón derecho del mouse.
4. Selecciona "Eliminar permanentemente" y confirma que deseas eliminarlos.
Beneficios adicionales
Al limpiar el registro del sistema y los archivos temporales, también puedes disfrutar de otros beneficios, como:
- Mejora en la velocidad y eficiencia del sistema
- Reducción del espacio ocupado por archivos inútiles
- Menos problemas de sistema y errores
- Mayor seguridad contra malware y virus
Conclusión
Limpiar el registro del sistema y los archivos temporales es un truco simple pero efectivo para mejorar el rendimiento de tu ordenador Windows 10. ¡Probarlo hoy mismo!
Truco 3: Actualizar drivers y software
¿Por qué es importante actualizar drivers?
Los drivers son fundamentales para que los dispositivos funcionen correctamente en tu ordenador. Sin embargo, si no se actualizan, pueden causar problemas de rendimiento y estabilidad.
¿Qué son los drivers?
Los drivers son archivos especiales que permiten a Windows comunicarse con los dispositivos periféricos, como tarjetas gráficas, controladores de red y otros componentes. Sin ellos, no podrías utilizar estos dispositivos correctamente.
Cómo actualizar drivers
Para actualizar drivers, sigue estos pasos:
1. Abre el Centro de control de Windows 10.
2. Haz clic en "Actualizaciones y seguridad" y luego en "Comprobar actualizaciones".
3. Busca la sección "Drivers" o "Dispositivos" y haz clic en ella.
4. Selecciona el dispositivo que deseas actualizar y haz clic en "Actualizar driver".
¿Por qué es importante actualizar software?
El software puede estar obsoleto, lo que puede causar problemas de rendimiento y seguridad. Al actualizar software, puedes mejorar la velocidad y eficiencia del sistema.
¿Qué tipo de software debe ser actualizado?
Algunos ejemplos de software que debes considerar actualizar incluyen:
Programas de productividad como Microsoft Office
Juegos y aplicaciones multimedia
Herramientas de seguridad y antivirus
Beneficios adicionales
Al actualizar drivers y software, también puedes disfrutar de otros beneficios, como:
Mejora en la velocidad y eficiencia del sistema
Reducción de problemas de rendimiento y estabilidad
Mayor seguridad contra malware y virus
Acceso a nuevas características y mejoras
Conclusión
Actualizar drivers y software es un truco simple pero efectivo para mejorar el rendimiento de tu ordenador Windows 10. ¡Probarlo hoy mismo!
Truco 4: Ajustar la configuración de hardware para mejorar el rendimiento
¿Por qué es importante ajustar la configuración de hardware?
La configuración de hardware incorrecta puede ralentizar el rendimiento de tu ordenador. Al ajustarla, puedes mejorar la velocidad y eficiencia del sistema.
Ajustar la configuración de la unidad de disco duro
- Cambia la velocidad de rotación: 5400 rpm es la velocidad estándar, pero si deseas una mayor velocidad, puedes cambiar a 7200 rpm o incluso 10.000 rpm.
- Actualiza el firmware: asegúrate de que tu unidad de disco duro tenga el firmware actualizado para mejorar su rendimiento.
Ajustar la configuración de la memoria RAM
- Agrega más memoria RAM: si tienes una cantidad insuficiente de memoria RAM, considera agregar más. La mayoría de los ordenadores pueden beneficiarse de al menos 8 GB de memoria RAM.
- Asigna correctamente la memoria RAM: asegúrate de que Windows esté asignando correctamente la memoria RAM a las aplicaciones y procesos.
Ajustar la configuración del procesador
- Configura el ajuste de frecuencia: algunos procesadores permiten configurar el ajuste de frecuencia para mejorar el rendimiento. Busca en el manual o en línea cómo hacerlo.
Beneficios adicionales
Al ajustar la configuración de hardware, también puedes disfrutar de otros beneficios, como:
Mejora en la velocidad y eficiencia del sistema
Reducción de problemas de rendimiento y estabilidad
Mayor capacidad para manejar aplicaciones y archivos
Conclusión
Ajustar la configuración de hardware es un truco simple pero efectivo para mejorar el rendimiento de tu ordenador Windows 10. Recuerda ajustar la configuración de la unidad de disco duro, memoria RAM y procesador para obtener los mejores resultados.
Conclusión

Recapitulación
En este artículo, hemos explorado 5 trucos efectivos para mejorar el rendimiento de tu ordenador Windows 10. Desde actualizar drivers y software hasta ajustar la configuración de hardware, hemos cubierto los pasos clave para optimizar el rendimiento de tu sistema.
Resultados prácticos
Con estos trucos, puedes disfrutar de un ordenador más rápido y eficiente. Puedes abrir aplicaciones más rápidamente, procesar archivos más rápido y disfrutar de una experiencia de usuario más fluida.
Sugerencias adicionales
Si deseas obtener los mejores resultados, asegúrate de:
- Regularmente actualizar tu sistema operativo y software para aprovechar las mejoras y correcciones.
- Probar diferentes configuraciones y ajustes para encontrar lo que funciona mejor con tu ordenador.
- Considerar la compra de hardware adicional, como memoria RAM o un disco duro más rápido, si necesario.
Finalmente
Con estos 5 trucos, puedes decir adiós a los problemas de rendimiento y disfrutar de un ordenador Windows 10 rápido y eficiente. ¡Probarlos hoy mismo y descubre la diferencia!
Deja una respuesta
Entradas relacionadas