Cómo hacer que tus capturas de pantalla tengan mejor calidad: Tips y trucos para mejorar tu experiencia
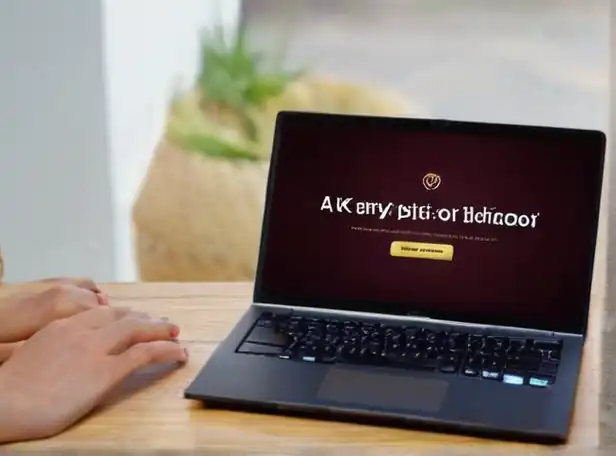
- Cómo configurar las opciones de captura de pantalla
- Tipos de formatos de archivo y cómo elegir el adecuado
- Cómo ajustar la resolución y el tamaño de la captura
- Consejos para reducir el ruido y mejorar la calidad
- Cómo utilizar herramientas de edición para mejorar la captura
- Técnicas avanzadas para capturar pantallas con movimiento
- Preguntas frecuentes
- ¿Cuál es el mejor software para capturar pantallas?
- ¿Cómo puedo mejorar la calidad de mi captura de pantalla?
- ¿Por qué mi captura de pantalla tiene un ruido o distorsiones?
- ¿Cómo puedo editar mi captura de pantalla?
- ¿Es posible capturar pantallas en 4K?
- ¿Cómo puedo compartir mi captura de pantalla?
- ¿Qué es el frame rate y por qué es importante?
- ¿Cómo puedo reducir el tamaño del archivo de mi captura de pantalla?
Cómo configurar las opciones de captura de pantalla
Configuración de la calidad de imagen
Para asegurarte de que tus capturas de pantalla tengan la mejor calidad posible, debes configurar adecuadamente las opciones de grabación. Primero, ve a la pestaña "Capturar" y haz clic en el botón "Configuración". En esta ventana, selecciona la opción "Calidad de imagen" y ajusta el valor según tus necesidades. Si deseas capturas de pantalla de alta calidad, es recomendable elegir una configuración de 16 bits o superior.
Configuración del rango de colores
El rango de colores también es crucial para obtener capturas de pantalla de alta calidad. En la ventana de configuración, haz clic en el botón "Rango de colores" y selecciona una opción que se adapte a tus necesidades. Si deseas capturas de pantalla con un rango de colores amplio, es recomendable elegir una configuración de 24 bits o superior.
Configuración del buffer
El buffer también juega un papel importante en la calidad de tus capturas de pantalla. En la ventana de configuración, haz clic en el botón "Buffer" y ajusta el valor según tus necesidades. Si deseas capturas de pantalla con una tasa de frame alta, es recomendable elegir un buffer grande.
Configuración de la resolución
La resolución también es un factor importante para obtener capturas de pantalla de alta calidad. En la ventana de configuración, haz clic en el botón "Resolución" y selecciona una opción que se adapte a tus necesidades. Si deseas capturas de pantalla con una resolución alta, es recomendable elegir una configuración de 1920 x 1080 o superior.
Configuración de la frecuencia de muestreo
La frecuencia de muestreo también es importante para obtener capturas de pantalla de alta calidad. En la ventana de configuración, haz clic en el botón "Frecuencia de muestreo" y ajusta el valor según tus necesidades. Si deseas capturas de pantalla con una tasa de frame alta, es recomendable elegir un valor alto.
Configuración del tipo de archivo
Finalmente, debes configurar el tipo de archivo que se guardará en la captura de pantalla. En la ventana de configuración, haz clic en el botón "Tipo de archivo" y selecciona una opción que se adapte a tus necesidades. Si deseas capturas de pantalla en formato PNG o JPEG, es recomendable elegir estas opciones.
Al seguir estos consejos, podrás asegurarte de obtener capturas de pantalla de alta calidad y disfrutar de una experiencia de captura más eficiente.
Tipos de formatos de archivo y cómo elegir el adecuado
PNG: El formato ideal para capturas de pantalla
El formato PNG (Portable Network Graphics) es ampliamente utilizado para capturas de pantalla debido a su capacidad para almacenar imágenes con transparencia y una gran cantidad de colores. Es especialmente útil cuando se necesita preservar la información de fondo o texto en la imagen.
JPEG: El formato perfecto para capturas de pantalla simples
El formato JPEG (Joint Photographic Experts Group) es ideal para capturas de pantalla simples que no requieren una gran cantidad de detalles o colores. Es rápido y compacto, lo que lo hace ideal para compartir capturas de pantalla en redes sociales o correos electrónicos.
BMP: El formato básico para capturas de pantalla
El formato BMP (Bitmap) es un formato antiguo pero sigue siendo útil para capturas de pantalla simples. Aunque no es tan popular como PNG o JPEG, BMP es una buena opción cuando se necesita una imagen con alta calidad y sin compresión.
GIF: El formato animado para capturas de pantalla
El formato GIF (Graphics Interchange Format) es ideal para capturas de pantalla que requieren movimiento o animación. Puede ser utilizado para crear capturas de pantalla de videojuegos o aplicaciones que incluyen movimientos y efectos visuales.
SVG: El formato vectorial para capturas de pantalla
El formato SVG (Scalable Vector Graphics) es ideal para capturas de pantalla que requieren una gran cantidad de detalles y precisiones. Es especialmente útil cuando se necesita preservar la información de texto o gráficos en la imagen.
¿Cómo elegir el adecuado?
Al elegir un formato de archivo para tu captura de pantalla, debes considerar varios factores, como la cantidad de colores, la necesidad de transparencia y la compatibilidad con diferentes dispositivos. Si deseas compartir tus capturas de pantalla en redes sociales o correos electrónicos, es recomendable elegir un formato compacto como JPEG o PNG. Si deseas preservar información de texto o gráficos, es recomendable elegir un formato vectorial como SVG.
Cada formato de archivo tiene sus ventajas y desventajas, por lo que es importante elegir el adecuado según tus necesidades específicas. Al seguir estos consejos, podrás obtener capturas de pantalla de alta calidad y compartirlas con facilidad.
Cómo ajustar la resolución y el tamaño de la captura
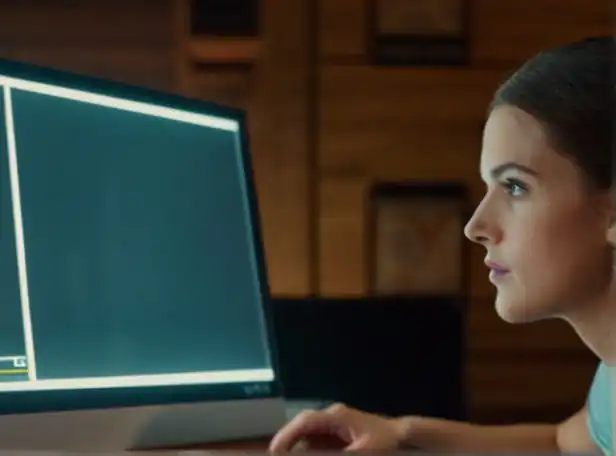
Ajustando la resolución
La resolución es un factor crucial para determinar la calidad de una captura de pantalla. La mayoría de las capturas de pantalla se toman en una resolución de 72 píxeles por pulgada (PPI), lo que puede ser adecuado para uso general. Sin embargo, si deseas obtener una mayor calidad y detalles, puedes ajustar la resolución a 144 PPI o incluso 300 PPI.
Ajustando el tamaño
El tamaño de la captura también es importante. Si tienes un monitor grande o una aplicación que se despliega en varias pantallas, es posible que necesites ajustar el tamaño de la captura para que se adapte a tus necesidades. La mayoría de los programas de captura de pantalla permiten ajustar el tamaño de la captura según sea necesario.
Utilizando la opción "Fijo" o "Variable"
Algunos programas de captura de pantalla ofrecen la opción de "Fijo" o "Variable" para determinar cómo se ajusta la captura en función del tamaño y resolución de la ventana. La opción "Fijo" mantiene constante el tamaño y resolución de la captura, mientras que la opción "Variable" ajusta automáticamente el tamaño y resolución según sea necesario.
Utilizando las opciones de zoom
Muchos programas de captura de pantalla ofrecen opciones de zoom para ajustar la magnificación de la captura. Esto puede ser útil si deseas enfocarse en un área específica de la pantalla o si necesitas ampliar una parte de la captura.
Consideraciones finales
Al ajustar la resolución y el tamaño de la captura, es importante considerar las siguientes opciones:
- La calidad de la captura: Asegúrate de que la captura se ajuste a tus necesidades y no pierda calidad en el proceso.
- El uso de recursos: Algunos programas de captura de pantalla pueden requerir muchos recursos para procesar una captura con alta resolución o tamaño. Asegúrate de que no sobrecargues tu sistema.
- La compatibilidad: Asegúrate de que la captura sea compatible con diferentes dispositivos y aplicaciones.
Ajustar la resolución y el tamaño de la captura es crucial para obtener una mejor calidad en tus capturas de pantalla. Al considerar las opciones mencionadas anteriormente, podrás obtener capturas de alta calidad y compartirlas con facilidad.
Consejos para reducir el ruido y mejorar la calidad

Reducir el brillo
Evita capturas de pantalla con exceso de brillo, ya que puede generar un efecto de "ruido" en la imagen. Para reducir el brillo, ajusta las opciones de iluminación del monitor o utiliza una aplicación que pueda reducir el brillo en tiempo real.
Utilizar la función "Grabar pantalla"
La función "Grabar pantalla" es útil para capturar contenido dinámico, como videos o animaciones. Sin embargo, asegúrate de ajustar las opciones para evitar capturas con exceso de ruido o distorsiones.
Ajustar el contraste
El contraste puede ser un factor importante para reducir el ruido en la captura. Ajusta el contraste según sea necesario para obtener una imagen clara y nítida.
Utilizar la función "Desenfocar"
La función "Desenfocar" es útil para eliminar detalles innecesarios y mejorar la calidad de la captura. Sin embargo, asegúrate de no desenfocar demasiado, ya que puede afectar la legibilidad del contenido.
Ajustar la saturación
Ajusta la saturación según sea necesario para obtener una imagen con colores naturales y vivos. Evita exceso de saturación, ya que puede generar un efecto de "ruido" en la imagen.
Utilizar aplicaciones de edición
Las aplicaciones de edición pueden ser útiles para mejorar la calidad de la captura. Ajusta las herramientas de edición según sea necesario para obtener una imagen clara y nítida.
Reducir el tamaño del archivo
Reducir el tamaño del archivo puede ayudar a mejorar la calidad de la captura al reducir la cantidad de datos que se necesitan procesar. Sin embargo, asegúrate de no reducir demasiado, ya que puede afectar la legibilidad del contenido.
Utilizar formatos de archivo compatibles
Asegúrate de utilizar formatos de archivo compatibles con diferentes dispositivos y aplicaciones para evitar problemas de compatibilidad y mejorar la calidad de la captura.
Cómo utilizar herramientas de edición para mejorar la captura
Elimina elementos innecesarios
Utiliza la herramienta "Selección" para eliminar elementos innecesarios, como barras laterales o iconos, que pueden distraer la atención del contenido principal.
Ajusta el contraste y saturación
Ajusta el contraste y saturación de la imagen utilizando las herramientas de "Corrección de color" o "Ajuste de brillo". Esto puede ayudar a mejorar la legibilidad y visualidad de la captura.
Aplica efectos visuales
Aplica efectos visuales, como sombras o gradientes, para agregar profundidad y interés a la imagen. Sin embargo, asegúrate de no sobrecargar la imagen con demasiados efectos.
Utiliza la herramienta "Desenfocar"
La herramienta "Desenfocar" puede ser útil para eliminar detalles innecesarios y mejorar la calidad de la captura. Ajusta el nivel de desenfoque según sea necesario para obtener una imagen clara y nítida.
Ajusta el tamaño y forma
Ajusta el tamaño y forma de la captura utilizando las herramientas "Cortar" o "Redimensionar". Esto puede ayudar a mejorar la legibilidad y visualidad de la imagen.
Elimina ruido y distorsiones
Utiliza la herramienta "Filtro de ruido" para eliminar ruido y distorsiones en la captura. Esto puede ayudar a mejorar la calidad y claridad de la imagen.
Utiliza la herramienta "Texto"
La herramienta "Texto" permite agregar texto a la captura, lo que puede ser útil para destacar información importante o proporcionar contexto adicional.
Ajusta la luminosidad
Ajusta la luminosidad de la imagen utilizando las herramientas "Aumento de brillo" o "Reducción de brillo". Esto puede ayudar a mejorar la legibilidad y visualidad de la captura.
Técnicas avanzadas para capturar pantallas con movimiento
Captura en frame-by-frame
Utiliza software como OBS Studio o Bandicam para capturar la pantalla en frame-by-frame, lo que te permite controlar cada fotograma y ajustar la velocidad de reproducción según sea necesario.
Utiliza la función de "Stop-motion"
La función de "stop-motion" te permite capturar instantáneamente un momento específico del movimiento, lo que es útil para crear imágenes inmóviles de secuencias animadas o videojuegos.
Ajusta el frame rate
Ajusta el frame rate (velocidad de frames por segundo) según sea necesario, ya que un frame rate alto puede ser beneficioso para capturar detalles sutiles en movimiento. Sin embargo, un frame rate bajo puede ayudar a reducir el tamaño del archivo y mejorar la calidad de la captura.
Utiliza la función de "Keyframe"
La función de "keyframe" te permite marcar puntos específicos en la secuencia de frames para ajustar la captura y crear efectos visuales interesantes.
Captura en 4K o resolución alta
Captura la pantalla en una resolución alta, como 4K, para obtener detalles más precisos y una mayor calidad general. Sin embargo, tenga en cuenta que esto puede generar archivos más grandes y demandar más recursos del sistema.
Utiliza la función de "Multi-threading"
La función de "multi-threading" te permite capturar frames en paralelo, lo que puede mejorar el rendimiento y reducir la carga del sistema.
Ajusta la sensibilidad del sensor
Ajusta la sensibilidad del sensor de la cámara para capturar detalles sutiles en movimiento. Sin embargo, tenga en cuenta que una sensibilidad demasiado alta puede generar ruido o distorsiones en la imagen.
Utiliza software de edición avanzada
Utiliza software de edición avanzada como Adobe Premiere Pro o Blackmagic Design DaVinci Resolve para editar y refinar tus capturas de pantalla con movimiento. Estos programas ofrecen herramientas de edición avanzadas y efectos visuales para mejorar la calidad final de tu captura.
Ajusta el ángulo de cámara
Ajusta el ángulo de cámara según sea necesario, ya que un ángulo más amplio puede ser beneficioso para capturar detalles en movimiento. Sin embargo, tenga en cuenta que un ángulo demasiado amplio puede generar distorsiones o ruido en la imagen.
Preguntas frecuentes
¿Cuál es el mejor software para capturar pantallas?
Existen varios softwares disponibles para capturar pantallas, cada uno con sus ventajas y desventajas. Algunos populares son OBS Studio, Bandicam, y Snagit.
¿Cómo puedo mejorar la calidad de mi captura de pantalla?
La calidad de tu captura depende de varios factores, incluyendo el software utilizado, la resolución y frame rate, y la configuración del sistema. Ajusta estos parámetros según sea necesario para obtener mejores resultados.
¿Por qué mi captura de pantalla tiene un ruido o distorsiones?
Un ruido o distorsiones en tu captura pueden ser causados por una cámara que no esté ajustada correctamente, un frame rate bajo, o la presencia de interferencias electrónicas. Ajusta los parámetros de cámara y frame rate según sea necesario para mejorar la calidad.
¿Cómo puedo editar mi captura de pantalla?
Hay varios softwares de edición disponibles para editar tus capturas de pantalla, incluyendo Adobe Premiere Pro, Blackmagic Design DaVinci Resolve, y iMovie. Estos programas ofrecen herramientas básicas para cortar, plegar y mejorar la calidad de tu captura.
¿Es posible capturar pantallas en 4K?
Sí, es posible capturar pantallas en 4K utilizando software como OBS Studio o Bandicam. Sin embargo, tenga en cuenta que esto puede generar archivos más grandes y demandar más recursos del sistema.
¿Cómo puedo compartir mi captura de pantalla?
Puedes compartir tu captura de pantalla mediante correo electrónico, mensaje de texto, o subirla a plataformas como YouTube o Vimeo. También puedes utilizar software de compartición de archivo para enviarla a amigos o colegas.
¿Qué es el frame rate y por qué es importante?
El frame rate (velocidad de frames por segundo) se refiere al número de frames que se capturan en un segundo. Un frame rate alto puede ser beneficioso para capturar detalles sutiles, mientras que un frame rate bajo puede ayudar a reducir el tamaño del archivo y mejorar la calidad de la captura.
¿Cómo puedo reducir el tamaño del archivo de mi captura de pantalla?
Puedes reducir el tamaño del archivo mediante compressión de video o eliminando los frames innecesarios. También puedes ajustar la resolución y frame rate según sea necesario para obtener un archivo más pequeño.
Deja una respuesta
Entradas relacionadas