¿Cómo hacer una captura de pantalla en tu móvil? ¡Guía práctica y fácil!
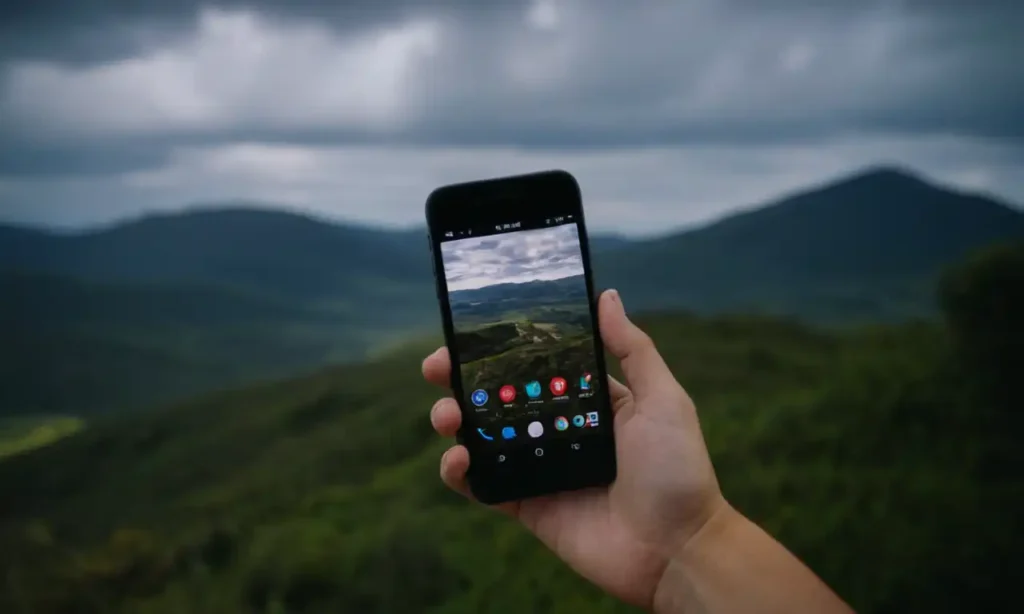
En el mundo digital, es común necesitar capturar momentos o información importante en nuestras pantallas. Sin embargo, no todos tenemos acceso a una computadora para tomar una captura de pantalla. ¡Eso es donde entramos los teléfonos inteligentes! A continuación, te mostraremos cómo hacer una captura de pantalla en tu móvil de manera rápida y sencilla.
En la era digital, la comunicación se vuelve cada vez más visual. Las imágenes y los videos nos permiten compartir experiencias, transmitir ideas y recordar momentos especiales. Pero, ¿qué pasa cuando necesitamos capturar información importante de nuestra pantalla móvil? La buena noticia es que cualquier teléfono inteligente posee la capacidad de tomar una captura de pantalla.
En este artículo, te proporcionaremos una guía práctica y fácil para aprender a hacer una captura de pantalla en tu móvil. No necesitas experiencia previa ni conocimientos técnicos especializados. Simplemente, sigue nuestros pasos y estarás listo para compartir tus momentos más importantes con el mundo.
La capacidad de tomar capturas de pantalla es fundamental en la era digital. A continuación, te presentamos los beneficios que obtendrás al aprender a hacerlo: puedes compartir información importante con amigos y familiares, crear contenido visual para redes sociales, documentar errores o problemas técnicos y mucho más. ¡La oportunidad está ahí!
- Tipos de capturas de pantalla en móvil
- Cómo hacer una captura de pantalla en iOS
- Cómo hacer una captura de pantalla en Android
- Consejos para mejorar la calidad de tus capturas de pantalla
- Utiliza una resolución alta
- Ajusta el brillo y el contraste
- Utiliza una iluminación adecuada
- Evita la sobreexplosión
- Utiliza una aplicación de edición
- Asegúrate de tener suficiente espacio
- Utiliza una herramienta de captura de pantalla especializada
- Evita el movimiento mientras tomas la captura
- Utiliza una cámara con buena calidad
- Asegúrate de tener una buena batería
- Cómo editar y compartir tus capturas de pantalla
- Preguntas frecuentes sobre capturas de pantalla
- ¿Cómo puedo tomar una captura de pantalla en mi dispositivo Android?
- ¿Cómo puedo compartir mis capturas de pantalla en redes sociales?
- ¿Qué formato se utiliza para guardar capturas de pantalla?
- ¿Cómo puedo mejorar la calidad de mi captura de pantalla?
- ¿Cómo puedo editar mis capturas de pantalla?
- ¿Cómo puedo proteger mis capturas de pantalla de ser modificadas o compartidas sin mi permiso?
- ¿Qué pasa si no tengo espacio disponible en mi dispositivo para guardar mis capturas de pantalla?
- ¿Cómo puedo encontrar mis capturas de pantalla después de tomarlas?
- ¿Cómo puedo asegurarme de que mis capturas de pantalla no sean pirateadas?
- ¿Qué pasa si necesito tomar una captura de pantalla de un sitio web o aplicación que no se ve bien en mi dispositivo?
- Conclusión
Tipos de capturas de pantalla en móvil

Captura de pantalla completa
Una captura de pantalla completa es el tipo más común y fácil de tomar. Consiste en grabar toda la pantalla, incluyendo el área de navegación y cualquier otro elemento visible. Esta opción es ideal para compartir contenido web o documentar errores técnicos.
Captura de pantalla selección
La captura de pantalla seleccionada te permite elegir qué parte de la pantalla quieres capturar. Esto es especialmente útil cuando necesitas compartir información específica, como un enlace web o un código QR. La mayoría de los teléfonos inteligentes ofrecen esta función, y se activa mediante un gesto especial, como una palmada o un toque doble.
Captura de pantalla de una ventana
Si estás trabajando con múltiples aplicaciones al mismo tiempo, puedes necesitar capturar solo una ventana en particular. La captura de pantalla de una ventana te permite hacerlo de manera sencilla y precisa. Esta opción es ideal para documentar un proceso o compartir información específica de una aplicación.
Captura de pantalla de un área personalizado
La captura de pantalla de un área personalizado te permite elegir qué parte de la pantalla quieres capturar, incluyendo el tamaño y la posición exacta. Esto es especialmente útil cuando necesitas compartir información detallada o documentar un proceso específico.
Captura de pantalla en movimiento
La captura de pantalla en movimiento te permite grabar una secuencia de pantallas, lo que es ideal para crear contenido visual para redes sociales o documentar un proceso que requiere varios pasos. La mayoría de los teléfonos inteligentes ofrecen esta función, y se activa mediante un gesto especial, como un toque doble o una palmada.
Captura de pantalla con anotaciones
La captura de pantalla con anotaciones te permite agregar texto, marcas o otros elementos visuales a la imagen. Esto es especialmente útil cuando necesitas compartir información detallada o documentar un proceso específico. La mayoría de los teléfonos inteligentes ofrecen esta función, y se activa mediante un gesto especial, como un toque doble o una palmada.
Cómo hacer una captura de pantalla en iOS

Paso 1: Preparación
Antes de tomar una captura de pantalla, asegúrate de que estés en la página o aplicación que deseas capturar. Asegúrate de tener suficiente espacio en el almacenamiento para guardar la imagen.
Paso 2: Activar la función de captura de pantalla
Para activar la función de captura de pantalla en iOS, toca el botón "Home" y mantenlo presionado durante unos segundos. Luego, haz un movimiento hacia arriba con tu dedo para mostrar la pestaña de capturas de pantalla.
Paso 3: Selecciona el tipo de captura de pantalla
En la pestaña de capturas de pantalla, puedes elegir entre tomar una captura de pantalla completa o seleccionar una área específica. Toca el botón "Capturar" para confirmar tu elección.
Paso 4: Editar la imagen (opcional)
Una vez que hayas tomado la captura de pantalla, puedes editarla utilizando las herramientas de edición integradas en iOS. Puedes recortar, rotar o aplicar efectos visuales a la imagen.
Paso 5: Guarda la imagen
Finalmente, guardad la captura de pantalla en tu biblioteca de fotos o compartidla con alguien mediante un mensaje de texto o una aplicación de redes sociales.
: En iOS 11 y versiones anteriores, puedes activar la función de captura de pantalla pulsando el botón "Home" y mantenlo presionado durante unos segundos. Sin embargo, en iOS 12 y versiones posteriores, debes hacer un movimiento hacia arriba con tu dedo desde el borde inferior de la pantalla para activar la función de captura de pantalla.
Tips adicionales:
- Puedes utilizar la función de captura de pantalla en combinación con otras aplicaciones, como s o Mail, para compartir contenido visual.
- Asegúrate de no compartir información confidencial o sensible a través de una captura de pantalla.
- Puedes eliminar la marca de fecha y hora de la captura de pantalla si deseas.
Cómo hacer una captura de pantalla en Android
Paso 1: Buscar el botón de captura de pantalla
En la mayoría de los teléfonos Android, puedes encontrar el botón de captura de pantalla en la parte inferior de la pantalla, justo debajo del teclado. En algunos dispositivos, se puede encontrar en el menú de opciones o en la configuración.
Paso 2: Tocar el botón de captura de pantalla
Toca el botón de captura de pantalla para activar la función. La mayoría de los teléfonos Android tienen una notificación que indica cuando la captura de pantalla se está tomando.
Paso 3: Seleccionar el tipo de captura de pantalla
Después de tocar el botón de captura de pantalla, podrás elegir entre tomar una captura de pantalla completa o seleccionar un área específica. En algunos dispositivos, también puedes grabar una secuencia de pantallas.
Paso 4: Editar la imagen (opcional)
Una vez que hayas tomado la captura de pantalla, puedes editarla utilizando aplicaciones de edición integradas en Android, como la aplicación de Edición de imágenes.
Paso 5: Guarda la imagen
Finalmente, guardad la captura de pantalla en tu galería de fotos o compartidla con alguien mediante un mensaje de texto o una aplicación de redes sociales.
: En algunos dispositivos Android, también puedes activar la función de captura de pantalla pulsando el botón de volumen y mantenlo presionado durante unos segundos.
Tips adicionales:
- Puedes utilizar la función de captura de pantalla en combinación con otras aplicaciones, como s o Correo electrónico, para compartir contenido visual.
- Asegúrate de no compartir información confidencial o sensible a través de una captura de pantalla.
- Puedes eliminar la marca de fecha y hora de la captura de pantalla si deseas.
Configuración adicional:
- En algunas versiones de Android, puedes configurar la función de captura de pantalla para que se active con un gesto específico, como un movimiento hacia arriba o hacia abajo.
- También puedes configurar la calidad de la imagen y el formato en que se guardará la captura de pantalla.
Consejos para mejorar la calidad de tus capturas de pantalla
Utiliza una resolución alta
Asegúrate de establecer una resolución alta en tus opciones de captura de pantalla, ya que esto te permitirá obtener imágenes más claras y definidas.
Ajusta el brillo y el contraste
Ajusta el brillo y el contraste de la imagen para que sea lo más claro posible. Esto te ayudará a asegurarte de que los detalles sean visibles en la captura de pantalla.
Utiliza una iluminación adecuada
También es importante tener una iluminación adecuada al tomar la captura de pantalla. Asegúrate de estar en un lugar con buena iluminación y evita lugares oscuros o con mucha sombra.
Evita la sobreexplosión
Evita la sobreexposición al ajustar la exposición de la imagen. Esto te ayudará a asegurarte de que los detalles no se pierdan en la captura de pantalla.
Utiliza una aplicación de edición
Utiliza una aplicación de edición para mejorar la calidad de la captura de pantalla. Puedes recortar, rotar o aplicar efectos visuales a la imagen.
Asegúrate de tener suficiente espacio
Asegúrate de tener suficiente espacio en tu dispositivo para almacenar la captura de pantalla. Esto te permitirá evitar problemas al intentar guardar la imagen.
Utiliza una herramienta de captura de pantalla especializada
Si necesitas tomar capturas de pantalla con frecuencia, considera utilizar una herramienta de captura de pantalla especializada. Estas herramientas suelen ofrecer más opciones y controles para mejorar la calidad de las imágenes.
Evita el movimiento mientras tomas la captura
Evita moverte o cambiar la posición del dispositivo mientras tomas la captura de pantalla, ya que esto puede afectar la calidad de la imagen.
Utiliza una cámara con buena calidad
Si tienes un teléfono con una cámara de buena calidad, asegúrate de utilizarla para tomar la captura de pantalla. Esto te permitirá obtener imágenes más claras y definidas.
Asegúrate de tener una buena batería
Asegúrate de tener una buena batería en tu dispositivo antes de tomar la captura de pantalla. Esto te evitará problemas al intentar guardar o compartir la imagen.
Cómo editar y compartir tus capturas de pantalla
Edición básica
Puedes realizar ediciones básicas en la aplicación de fotos integrada en tu dispositivo, como recortar o rotar la imagen.
Aplicaciones de edición
Hay varias aplicaciones de edición disponibles para Android que te permiten agregar efectos visuales, texto y más a tus capturas de pantalla. Algunas opciones populares incluyen Adobe Photoshop Express, Snapseed y PicsArt.
Cortar y pegar
Puedes cortar una parte específica de la imagen y pegarla en otra aplicación o enviarla como un archivo separado.
Agregar texto y emojis
Puedes agregar texto y emojis a tu captura de pantalla para destacar información importante o agregar un toque personal.
Compartir en redes sociales
Puedes compartir tus capturas de pantalla en redes sociales como Instagram, Facebook y Twitter. Asegúrate de ajustar las opciones de privacidad según sea necesario.
Enviar por correo electrónico
Puedes enviar tus capturas de pantalla a través de correo electrónico utilizando la aplicación de correos electrónicos integrada en tu dispositivo o una aplicación de terceros.
Compartir con otros dispositivos
Si tienes varios dispositivos, puedes compartir tus capturas de pantalla entre ellos utilizando servicios como Google Drive o Dropbox.
Crear un álbum de capturas de pantalla
Puedes crear un álbum de capturas de pantalla en una aplicación como Google Photos o Flickr para organizar y visualizar tus imágenes.
Agregar leyenda y título
Puedes agregar una leyenda y título a tu captura de pantalla para proporcionar más contexto y ayudar a otros a entender la imagen.
Utilizar marcadores
Puedes utilizar marcadores en la aplicación de fotos o en otras aplicaciones para destacar información importante en la captura de pantalla.
Preguntas frecuentes sobre capturas de pantalla
¿Cómo puedo tomar una captura de pantalla en mi dispositivo Android?
Puedes tomar una captura de pantalla pulsando la tecla del volumen abajo y la tecla del poder al mismo tiempo, o utilizando la aplicación de captura de pantalla integrada en tu dispositivo.
¿Cómo puedo compartir mis capturas de pantalla en redes sociales?
Puedes compartir tus capturas de pantalla en redes sociales como Instagram, Facebook y Twitter. Asegúrate de ajustar las opciones de privacidad según sea necesario.
¿Qué formato se utiliza para guardar capturas de pantalla?
Las capturas de pantalla suelen guardarse en formato PNG o JPEG.
¿Cómo puedo mejorar la calidad de mi captura de pantalla?
Puedes mejorar la calidad de tu captura de pantalla ajustando la resolución, el brillo y el contraste de la imagen.
¿Cómo puedo editar mis capturas de pantalla?
Puedes editar tus capturas de pantalla utilizando aplicaciones como Adobe Photoshop Express o Snapseed.
¿Cómo puedo proteger mis capturas de pantalla de ser modificadas o compartidas sin mi permiso?
Puedes proteger tus capturas de pantalla utilizando aplicaciones de criptografía o mediante la configuración de las opciones de privacidad en tus redes sociales.
¿Qué pasa si no tengo espacio disponible en mi dispositivo para guardar mis capturas de pantalla?
Puedes eliminar archivos innecesarios o utilizar una aplicación de almacenamiento en la nube como Google Drive o Dropbox para almacenar tus capturas de pantalla.
¿Cómo puedo encontrar mis capturas de pantalla después de tomarlas?
Puedes encontrar tus capturas de pantalla en la carpeta de fotos de tu dispositivo o utilizando aplicaciones de búsqueda como Google Photos.
¿Cómo puedo asegurarme de que mis capturas de pantalla no sean pirateadas?
Puedes asegurarte de que tus capturas de pantalla no sean pirateadas configurando las opciones de privacidad y seguridad en tus redes sociales y dispositivos.
¿Qué pasa si necesito tomar una captura de pantalla de un sitio web o aplicación que no se ve bien en mi dispositivo?
Puedes intentar ajustar las opciones de visualización del sitio web o aplicación para mejorar la calidad de la imagen. Si no funciona, puedes considerar utilizar una aplicación de captura de pantalla más avanzada.
Conclusión
Tomar una captura de pantalla en tu móvil es un proceso sencillo y rápido que puedes realizar en cualquier momento. Aunque existen algunas variaciones dependiendo del tipo de dispositivo y sistema operativo que utilices, la mayoría de los pasos son similares.
Recapitulando, para tomar una captura de pantalla en Android:
- Puedes utilizar la tecla del volumen abajo y la tecla del poder al mismo tiempo.
- Otra opción es utilizar la aplicación de captura de pantalla integrada en tu dispositivo.
- Puedes editar y compartir tus capturas de pantalla utilizando aplicaciones de edición y redes sociales.
Recapitulando, para tomar una captura de pantalla en iOS:
- Puedes presionar el botón del home y mantenerlo pulsado hasta que se muestre la ventana de captura de pantalla.
- Otra opción es utilizar la aplicación de captura de pantalla integrada en tu dispositivo.
Recapitulando, para editar y compartir tus capturas de pantalla:
- Puedes utilizar aplicaciones de edición como Adobe Photoshop Express o Snapseed.
- Puedes compartir tus capturas de pantalla en redes sociales como Instagram, Facebook y Twitter.
Tomar una captura de pantalla es un proceso simple que puedes realizar en cualquier momento. Asegúrate de leer las preguntas frecuentes para cualquier problema que tengas al tomar o editar tus capturas de pantalla. ¡Disfruta!
Deja una respuesta
Entradas relacionadas