Cómo hacer una captura de pantalla en tu ordenador Mac

En el mundo digital, es común necesitar tomar capturas de pantalla para compartir información o documentar un proceso. En este sentido, aprender a hacer una captura de pantalla en tu ordenador Mac puede ser una herramienta fundamental para cualquier usuario. Aunque Apple ha incluido esta función como parte de su sistema operativo, muchos usuarios desconocen cómo utilizarla correctamente.
- Capturas de pantalla y su importancia
- El papel del Mac en la toma de capturas
- Nuestro objetivo
- ¿Qué necesitas saber antes de empezar?
- ¿Qué esperarás aprender?
- ¡Empecemos!
- ¿Qué es una captura de pantalla?
- Historia y evolución
- Tipos de capturas de pantalla
- Ventajas
- ¿Por qué es importante?
- ¿Qué puedes hacer con una captura de pantalla?
- ¿Listo para aprender cómo hacer una captura de pantalla en tu ordenador Mac?
- Ventajas y usos de la captura de pantalla
- ¿Qué otros usos puedes encontrar para la captura de pantalla?
- Capturas de pantalla en Mac
- ¿Cómo utilizarás las capturas de pantalla en Mac?
- Captura de pantalla básica (Command + Shift + 3)
- Captura de pantalla seleccionada (Command + Shift + 4)
- Captura de pantalla del área seleccionada (Command + Shift + 4, luego arrastrar)
- Edición y compartimiento de capturas de pantalla
- Cómo compartir capturas de pantalla en redes sociales
- Conclusión
Capturas de pantalla y su importancia
Las capturas de pantalla son una forma efectiva de comunicar información visualmente. Permite compartir contenido en línea, enviar correos electrónicos con detalles técnicos o crear tutoriales paso a paso. En el ámbito empresarial, las capturas de pantalla pueden ser utilizadas para documentar procesos de trabajo, proporcionar retroalimentación constructiva o transmitir información importante.
El papel del Mac en la toma de capturas
El ordenador Mac es conocido por su alta calidad y capacidad para realizar tareas complejas. Sin embargo, cuando se trata de tomar capturas de pantalla, muchos usuarios pueden encontrar ciertas limitaciones. Por ejemplo, algunas aplicaciones no permiten la captura de pantalla nativa, lo que puede requerir una herramienta adicional.
Nuestro objetivo
En este artículo, nos enfocaremos en cómo hacer una captura de pantalla en tu ordenador Mac. Ofreceremos pasos claros y concisos para asegurarte de que puedas tomar capturas precisas y de alta calidad. Aprenderás a utilizar la función de captura de pantalla integrada en el sistema operativo, así como algunas herramientas adicionales para mejorar tus habilidades.
¿Qué necesitas saber antes de empezar?
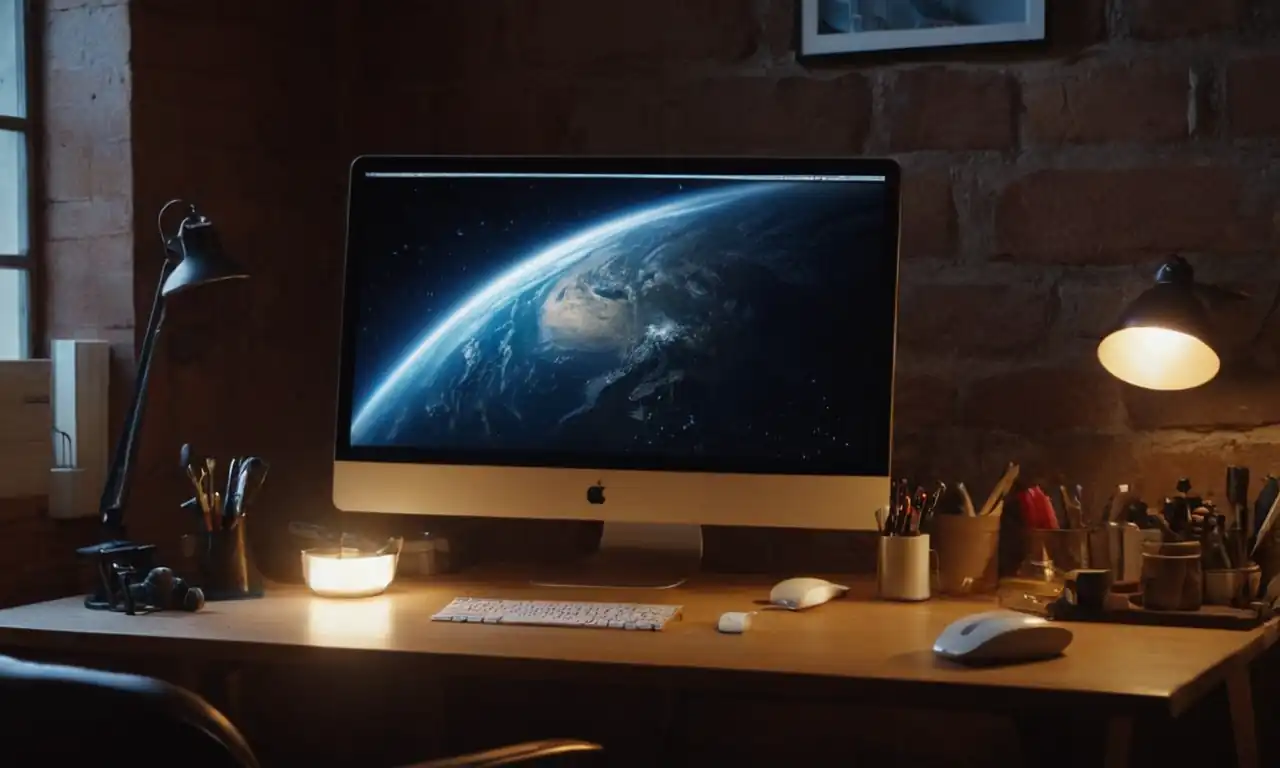
Antes de comenzar a aprender cómo hacer una captura de pantalla en tu ordenador Mac, es importante tener ciertas cosas en cuenta. En primer lugar, debes asegurarte de que tengas el sistema operativo macOS instalado en tu ordenador. Además, debes estar familiarizado con la interfaz del escritorio y las aplicaciones que utilizas.
¿Qué esperarás aprender?
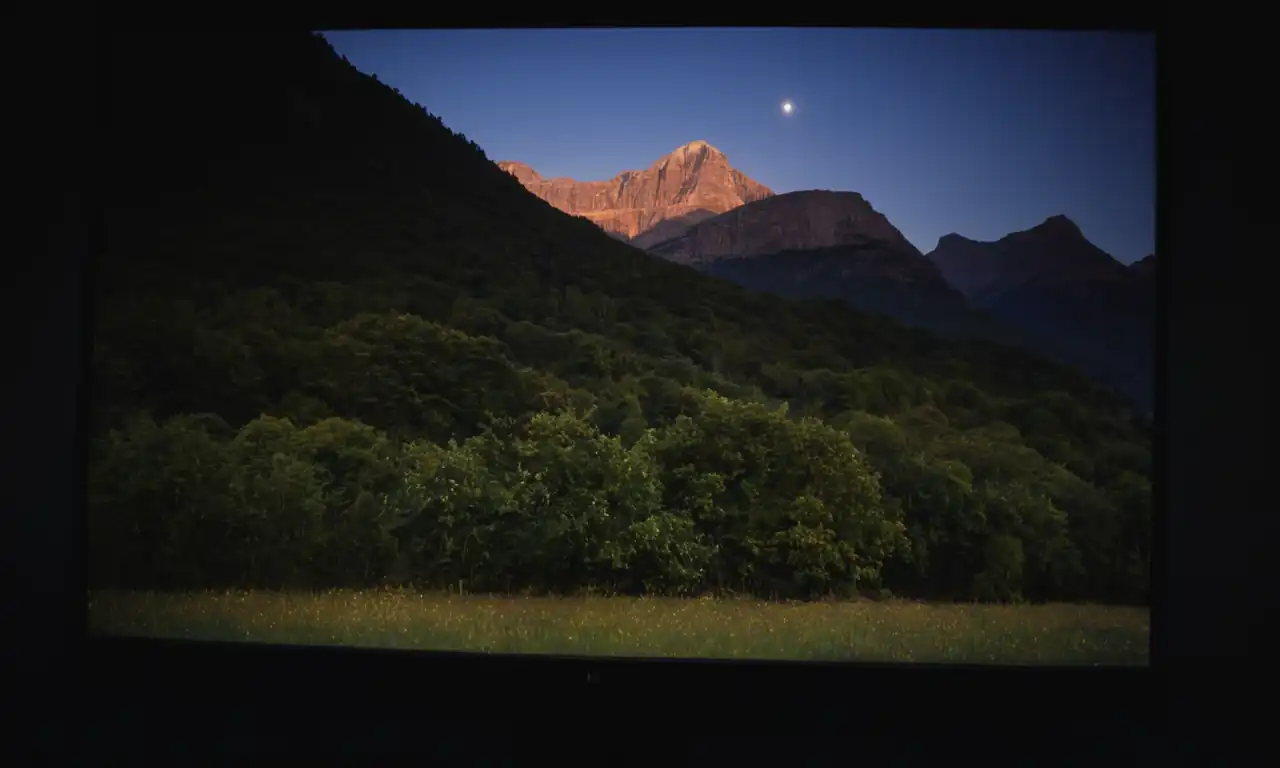
En este artículo, podrás aprender cómo hacer una captura de pantalla en tu ordenador Mac utilizando la función integrada y algunas herramientas adicionales. Aprenderás a:
- Utilizar la función de captura de pantalla nativa del sistema operativo
- Personalizar tus capturas para adaptarse a tus necesidades específicas
- Utilizar herramientas adicionales para mejorar la calidad y la precisión de tus capturas
¡Empecemos!
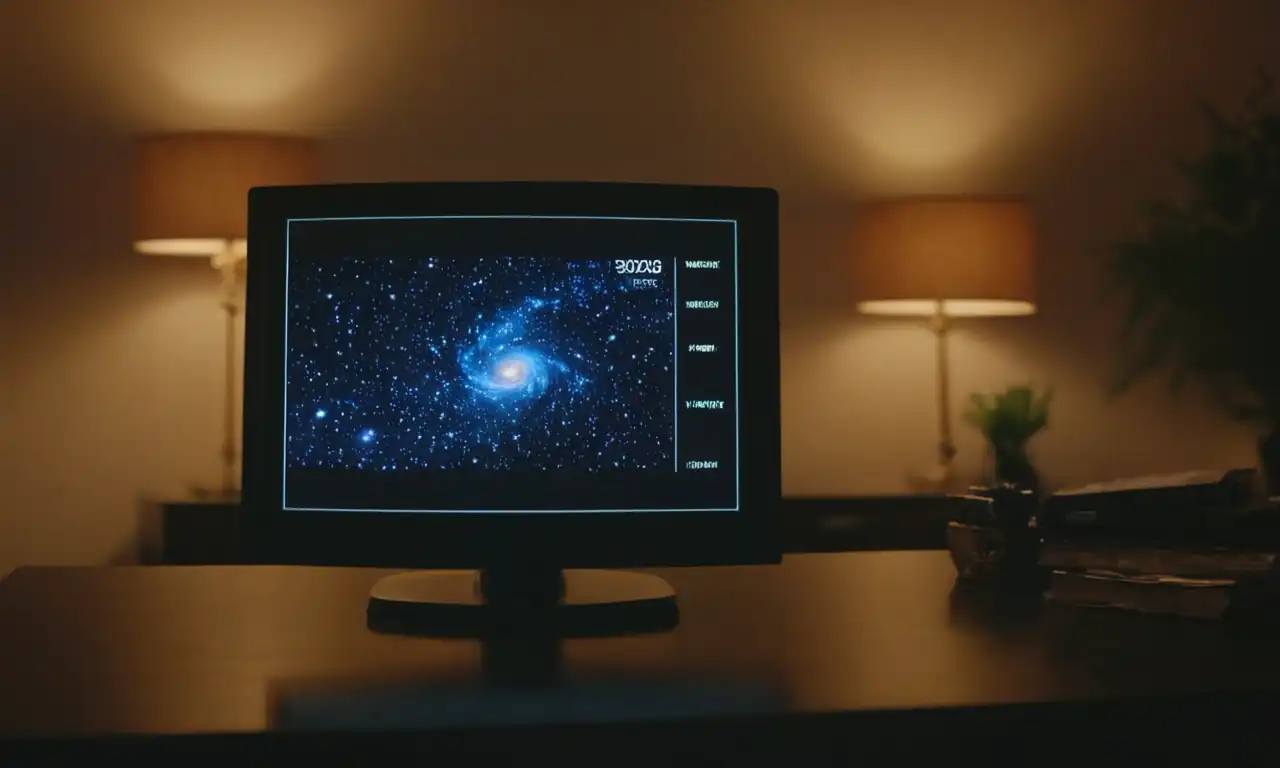
¿Qué es una captura de pantalla?
Una captura de pantalla es un grabado digital de la visualización actual en el monitor de tu ordenador Mac. En otras palabras, se trata de una copia digital de lo que está siendo mostrado en la pantalla en ese momento.
Historia y evolución
La captura de pantalla ha sido posible desde los primeros días del computing. Sin embargo, con el avance tecnológico, las capturas de pantalla han mejorado significativamente en términos de calidad y precisión. Hoy en día, la toma de capturas de pantalla es un proceso sencillo y rápido que puede ser realizado con facilidad.
Tipos de capturas de pantalla
Existen diferentes tipos de capturas de pantalla, cada uno con su propio propósito y función. Algunos ejemplos incluyen:
- Captura completa: toma la imagen de toda la pantalla.
- Captura parcial: toma una sección específica de la pantalla.
- Captura de aplicación: toma la imagen de una ventana o aplicación en particular.
Ventajas
Las capturas de pantalla ofrecen varias ventajas. Algunas de las más importantes son:
- Facilitan la comunicación: permiten compartir información visualmente.
- Documentan procesos: pueden ser utilizadas para documentar pasos a seguir.
- Ayudan al diagnóstico: pueden ayudar a diagnosticar problemas técnicos.
¿Por qué es importante?
En el mundo digital, las capturas de pantalla son una herramienta fundamental para comunicarse y compartir información. Permite a los usuarios compartir contenido en línea, enviar correos electrónicos con detalles técnicos o crear tutoriales paso a paso.
¿Qué puedes hacer con una captura de pantalla?
Una vez que has tomado una captura de pantalla, puedes utilizarla para:
- Compartirla en redes sociales.
- Enviarla por correo electrónico.
- Utilizarla como referencia en un tutorial.
- Incorporarla en un documento o presentación.
¿Listo para aprender cómo hacer una captura de pantalla en tu ordenador Mac?
Ventajas y usos de la captura de pantalla
Mejora la comunicación
La captura de pantalla es una herramienta efectiva para mejorar la comunicación entre los miembros de un equipo o con clientes. Al compartir imágenes de la pantalla, puedes explicar mejor un problema o proceso, lo que reduce el tiempo y la confusión.
Ayuda al diagnóstico
Las capturas de pantalla pueden ser utilizadas para diagnosticar problemas técnicos en aplicaciones o sistemas operativos. Al ver exactamente qué está sucediendo en la pantalla, los desarrolladores y técnicos pueden identificar rápidamente la causa del problema y encontrar una solución.
Aumenta la productividad
La captura de pantalla puede ser utilizada para documentar pasos a seguir en un proceso o tutorial. Al compartir estas imágenes, puedes enseñar a otros cómo realizar tareas complejas de manera rápida y eficiente.
Mejora la colaboración
Al compartir capturas de pantalla, los miembros del equipo pueden trabajar juntos más fácilmente. Puedes enviar una captura de pantalla a un compañero para que revise o mejore algo, lo que facilita la colaboración y el trabajo en equipo.
Ayuda a crear contenido
La captura de pantalla es una herramienta popular para los creadores de contenido. Al tomar imágenes de la pantalla, puedes mostrar a tus espectadores cómo utilizar una aplicación o sistema operativo, lo que les ayuda a aprender de manera más efectiva.
Puede ser utilizada en presentaciones y documentos
Las capturas de pantalla pueden ser incorporadas en presentaciones y documentos para ilustrar conceptos o procesos. Al mostrar imágenes de la pantalla, puedes explicar mejor un tema y mantener la atención del público.
Ayuda a diagnosticar problemas de rendimiento
Las capturas de pantalla pueden ser utilizadas para diagnosticar problemas de rendimiento en aplicaciones o sistemas operativos. Al ver exactamente qué está sucediendo en la pantalla, los desarrolladores y técnicos pueden identificar rápidamente el problema y encontrar una solución.
Puede ser utilizada para crear tutoriales
La captura de pantalla es una herramienta popular para los creadores de tutoriales. Al tomar imágenes de la pantalla, puedes mostrar a tus espectadores cómo utilizar una aplicación o sistema operativo, lo que les ayuda a aprender de manera más efectiva.
Ayuda a mejorar la documentación
Las capturas de pantalla pueden ser utilizadas para mejorar la documentación de un producto o servicio. Al incluir imágenes de la pantalla en el manual de usuario, puedes explicar mejor cómo utilizar una aplicación o sistema operativo.
¿Qué otros usos puedes encontrar para la captura de pantalla?

Capturas de pantalla en Mac
Navegar por el menú
Para tomar una captura de pantalla en Mac, debes seguir los siguientes pasos:
- Abre la aplicación "Grab" o presiona la tecla Command + Shift + 4.
- Mueve el cursor para seleccionar la área que deseas capturar.
- Haz clic en el botón derecho del mouse o presiona la tecla Return.
Opciones de captura
En Mac, tienes varias opciones para tomar una captura de pantalla:
- Captura completa: toma la imagen de toda la pantalla.
- Captura parcial: toma la imagen de una sección específica de la pantalla.
- Captura de aplicación: toma la imagen de una ventana o aplicación en particular.
Edición y compartir
Una vez que has tomado una captura de pantalla, puedes editarla y compartirla con facilidad:
- Abre el programa "Preview" y selecciona la captura de pantalla.
- Utiliza herramientas de edición como recortar, rotar o agregar texto.
- Comparte la captura de pantalla por correo electrónico, redes sociales o en un documento.
Utilizar la tecla Command
La tecla Command es una herramienta útil para tomar capturas de pantalla:
- Presiona Command + Shift + 4 para seleccionar la área que deseas capturar.
- Presiona Command + Shift + 3 para tomar una captura de pantalla y abrir el programa "Preview" automáticamente.
Capturas de pantalla en aplicaciones
Muchas aplicaciones en Mac tienen opciones de captura de pantalla integradas:
- Safari: presiona Command + Shift + 4 y selecciona la área que deseas capturar.
- Pages: presiona Command + Shift + 3 y selecciona la área que deseas capturar.
¿Cómo utilizarás las capturas de pantalla en Mac?
Captura de pantalla básica (Command + Shift + 3)
¿Cómo funciona?
La captura de pantalla básica (Command + Shift + 3) es una forma rápida y sencilla de tomar una captura de pantalla en Mac. Al presionar estas teclas, la pantalla se capturará automáticamente y se abrirá el programa "Preview" con la imagen.
Ventajas
Esta captura de pantalla básica tiene varias ventajas:
- Es rápido: no necesitas abrir un programa o aplicaciones adicionales.
- Es fácil: solo debes presionar las teclas correctas.
- Es flexible: puedes tomar capturas de pantalla completas, parciales o de aplicaciones específicas.
¿Qué puedes hacer?
Una vez que hayas tomado una captura de pantalla básica, puedes:
- Editar la imagen en el programa "Preview" para recortar, rotar o agregar texto.
- Compartir la imagen por correo electrónico, redes sociales o en un documento.
- Guardar la imagen en el disco duro como un archivo.
Tips y trucos
Aquí hay algunos tips y trucos para mejorar tu experiencia con la captura de pantalla básica:
- Utiliza la tecla Command + Shift + 3 y presiona el botón espacio para tomar una captura de pantalla parcial.
- Utiliza la tecla Command + Shift + 4 para seleccionar la área que deseas capturar.
- Puedes utilizar el programa "Preview" para agregar texto o imágenes a tu captura de pantalla.
Conclusión
La captura de pantalla básica (Command + Shift + 3) es una forma rápida y sencilla de tomar una captura de pantalla en Mac. Es ideal para aquellos que necesitan tomar capturas de pantalla con frecuencia.
Captura de pantalla seleccionada (Command + Shift + 4)
Selección manual
La captura de pantalla seleccionada (Command + Shift + 4) te permite seleccionar el área que deseas capturar manualmente. Presiona las teclas Command + Shift + 4 y mueve el cursor para elegir la región que deseas capturar.
Ventajas
Esta opción tiene varias ventajas:
- Mayor control: puedes elegir exactamente qué parte de la pantalla quieres capturar.
- Flexibilidad: puedes tomar capturas parciales o completas, dependiendo de tus necesidades.
Uso común
La captura de pantalla seleccionada es ideal para aquellos que necesitan tomar capturas de pantalla específicas, como:
- Capturas de elementos en una ventana o aplicación.
- Capturas de errores o problemas técnicos.
- Capturas de pantallas en modo de presentación.
Tips y trucos
Aquí hay algunos tips y trucos para mejorar tu experiencia con la captura de pantalla seleccionada:
- Utiliza el mouse para mover el cursor y seleccionar el área que deseas capturar.
- Puedes utilizar las teclas de navegación (arriba, abajo, izquierda y derecha) para mover el cursor hacia diferentes direcciones.
- Puedes presionar la tecla Spacebar mientras se selecciona el área para cambiar entre modalidades de selección (rectángulo o circulo).
Conclusión
La captura de pantalla seleccionada (Command + Shift + 4) es una forma efectiva de tomar capturas de pantalla específicas en Mac. Es ideal para aquellos que necesitan mayor control y flexibilidad en sus capturas de pantalla.
Captura de pantalla del área seleccionada (Command + Shift + 4, luego arrastrar)
Selección visual
La captura de pantalla del área seleccionada es una forma intuitiva de tomar capturas de pantalla en Mac. Presiona las teclas Command + Shift + 4 y arrasta el cursor sobre la región que deseas capturar.
Ventajas
Esta opción tiene varias ventajas:
- Fácil de usar: solo necesitas presionar las teclas y arrastrar el cursor.
- Precisión: puedes elegir exactamente qué parte de la pantalla quieres capturar.
Uso común
La captura de pantalla del área seleccionada es ideal para aquellos que necesitan tomar capturas de pantalla específicas, como:
- Capturas de gráficos o diagramas.
- Capturas de ventanas o aplicaciones.
- Capturas de errores o problemas técnicos.
Tips y trucos
Aquí hay algunos tips y trucos para mejorar tu experiencia con la captura de pantalla del área seleccionada:
- Arrasta el cursor en una diagonal para capturar un área irregular.
- Puedes utilizar la tecla Espacio para cambiar entre modalidades de selección (rectángulo o circulo).
- Asegúrate de arrastrar el cursor en la dirección correcta para evitar capturar áreas inadvertidas.
Conclusión
La captura de pantalla del área seleccionada (Command + Shift + 4, luego arrastrar) es una forma fácil y efectiva de tomar capturas de pantalla específicas en Mac. Es ideal para aquellos que necesitan mayor precisión y control en sus capturas de pantalla.
Ventajas adicionales
Además de la facilidad de uso y la precisión, esta opción tiene algunas ventajas adicionales:
- Permite capturar áreas irregulares o curvas.
- Ofrece una gran cantidad de flexibilidad para adaptarse a diferentes necesidades.
- Es compatible con el sistema operativo macOS High Sierra y versiones posteriores.
Edición y compartimiento de capturas de pantalla
Edición básica
Después de tomar una captura de pantalla, puedes editarla de varias maneras para ajustar el tamaño, la calidad y la apariencia. Haz clic en la herramienta de edición (también conocida como "Retícula") y utilízala para recortar o redimensionar la imagen.
Edición avanzada
Si necesitas hacer cambios más complejos a tu captura de pantalla, puedes utilizar aplicaciones como el editor de imágenes Preview o Adobe Photoshop. Estas herramientas te permiten ajustar la saturación, el contraste y la luminosidad, así como agregar texto o dibujos.
Compartimiento de capturas de pantalla
Una vez que hayas editado tu captura de pantalla, puedes compartirla con facilidad. Haz clic en "Compartir" y selecciona una opción para enviarla por correo electrónico, guardarla en el almacenamiento en la nube o copiar su ruta.
Compartimiento a través de AirDrop
AirDrop te permite compartir tus capturas de pantalla con otros usuarios de Mac o iPhone/iPad. Haz clic en "Compartir" y selecciona "AirDrop", luego sigue las instrucciones para enviarla al destinatario.
Compartimiento a través de iCloud
Puedes también compartir tus capturas de pantalla utilizando la función de compartimiento de iCloud. Haz clic en "Compartir" y selecciona "iCloud", luego sigue las instrucciones para cargarla en el almacenamiento en la nube.
Compartimiento a través de Dropbox
Si tienes una cuenta de Dropbox, puedes compartir tus capturas de pantalla utilizando esta función. Haz clic en "Compartir" y selecciona "Dropbox", luego sigue las instrucciones para cargarla en tu cuenta.
Conclusión
La edición y compartimiento de capturas de pantalla es un proceso fácil y flexible que te permite adaptar tus imágenes a diferentes necesidades y compartirlos con otros usuarios. Al seguir estos pasos, podrás aprovechar al máximo el poder de la función de captura de pantalla en Mac.
Cómo compartir capturas de pantalla en redes sociales
Puedes compartir tus capturas de pantalla en Facebook de varias maneras:
- Haz clic en el botón "Compartir" y selecciona "Facebook".
- Selecciona la página o grupo al que deseas compartir la captura de pantalla.
- Agrega un mensaje opcional y haz clic en "Compartir".
Para compartir tus capturas de pantalla en Instagram:
- Haz clic en el botón "Compartir" y selecciona "Instagram".
- Selecciona una cuenta o publicación existente para compartir la captura de pantalla.
- Agrega un título y descripción opcional, y haz clic en "Compartir".
Puedes compartir tus capturas de pantalla en Twitter de la siguiente manera:
- Haz clic en el botón "Compartir" y selecciona "Twitter".
- Selecciona una cuenta o publicación existente para compartir la captura de pantalla.
- Agrega un título y texto opcional, y haz clic en "Compartir".
Tumblr
Para compartir tus capturas de pantalla en Tumblr:
- Haz clic en el botón "Compartir" y selecciona "Tumblr".
- Selecciona una cuenta o blog existente para compartir la captura de pantalla.
- Agrega un título y descripción opcional, y haz clic en "Publicar".
Puedes compartir tus capturas de pantalla en Pinterest de la siguiente manera:
- Haz clic en el botón "Compartir" y selecciona "Pinterest".
- Selecciona una pestaña o board existente para compartir la captura de pantalla.
- Agrega un título y descripción opcional, y haz clic en "Compartir".
Para compartir tus capturas de pantalla en Reddit:
- Haz clic en el botón "Compartir" y selecciona "Reddit".
- Selecciona una comunidad o subreddit existente para compartir la captura de pantalla.
- Agrega un título y descripción opcional, y haz clic en "Compartir".
Conclusión
Con estos pasos, podrás compartir tus capturas de pantalla con facilidad en redes sociales. Al seguir estos consejos, podrás aumentar tu presencia en línea y conectarte con otros usuarios que comparten sus propias capturas de pantalla.
Conclusión
Hemos cubierto los pasos fundamentales para tomar una captura de pantalla en tu ordenador Mac. Desde la configuración inicial hasta la edición y compartimiento de la imagen, hemos explorado todos los aspectos clave del proceso.
Con estos conocimientos, podrás crear capturas de pantalla que reflejen tus necesidades específicas, como documentar errores, compartir contenido o crear tutoriales. Recuerda que la práctica hace al maestro, así que no tengas miedo de experimentar y explorar diferentes opciones para encontrar el método que mejor se adapte a tus necesidades.
Además, no te olvides de compartir tus capturas de pantalla en redes sociales para conectarte con otros usuarios y aumentar tu presencia en línea. Con estos habilidades, podrás tomar el control de la creación de contenido y comunicarse más efectivamente con otros.
Hemos cubierto los pasos básicos para crear una captura de pantalla en Mac y hemos explorado las formas en que puedes compartir tus capturas de pantalla en redes sociales. Esperamos que esta guía te haya sido útil y esperamos verte pronto nuevamente.
Deja una respuesta
Entradas relacionadas