Cómo hacer una captura de pantalla y guardarla como imagen en tu dispositivo móvil
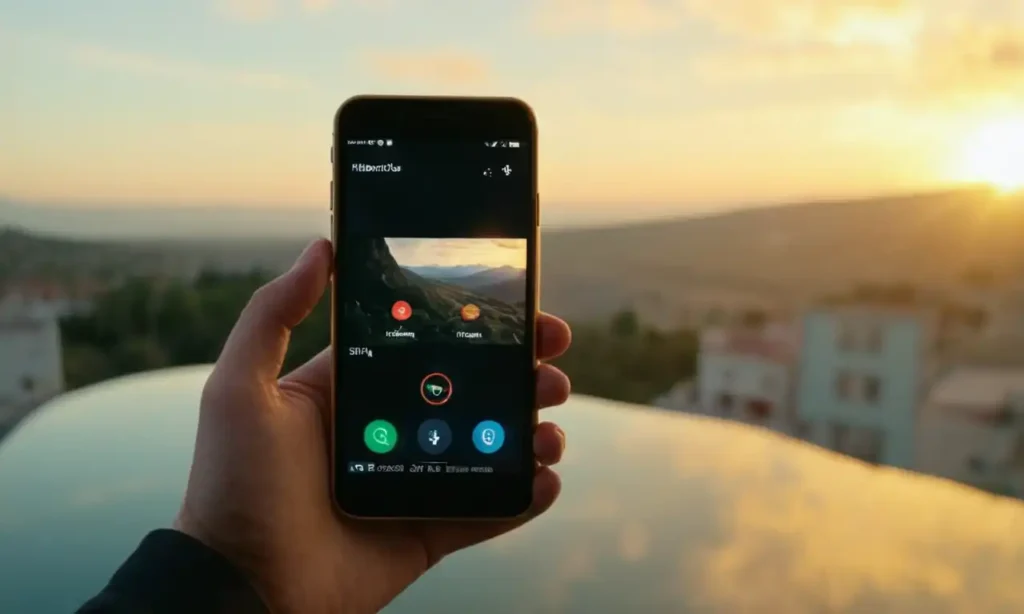
- Técnicas para tomar una captura de pantalla
- Utiliza el botón de captura de pantalla
- Utiliza el menú de opciones
- Utiliza una aplicación de terceros
- Utiliza el gesto de captura de pantalla
- Utiliza el comando de voz
- Utiliza la función de grabación de pantalla
- Utiliza la función de captura de pantalla con el pulgar
- Utiliza la función de captura de pantalla con la pantalla deslizante
- Utiliza la función de captura de pantalla con el botón de retroceso
- Utiliza la función de captura de pantalla con la combinación de teclas
- Utiliza la función de captura de pantalla con el gesto de giro
- Utiliza la función de captura de pantalla con el botón de inicio
- Utiliza la función de captura de pantalla con la combinación de teclas y gesto
- Utiliza la función de captura de pantalla con la función de grabación de video
- Utiliza la función de captura de pantalla con la función de anotaciones
- Utiliza la función de captura de pantalla con la función de compartición
- Utiliza la función de captura de pantalla con la función de edición
- Utiliza la función de captura de pantalla con la función de recorte
- Utiliza la función de captura de pantalla con la función de rotación
- Cómo hacer una captura de pantalla en Android
- Cómo compartir la captura de pantalla
- Cómo editar y personalizar la captura de pantalla
- Cómo guardar la captura de pantalla como imagen
- Tips para mejorar la calidad de la captura de pantalla
- Preguntas frecuentes
Técnicas para tomar una captura de pantalla
Utiliza el botón de captura de pantalla
Puedes encontrar el botón de captura de pantalla en la parte superior o inferior derecha de tu pantalla. En algunos dispositivos móviles, se puede acceder rápidamente presionando combinaciones de teclas como "Power + Volume Bajo" o "Power + Home". El botón suele tener un icono que representa una captura de pantalla.
Utiliza el menú de opciones
En la mayoría de los dispositivos móviles, puedes encontrar las opciones de captura de pantalla en el menú de ajustes. Busca la sección de "Capturas de pantalla" o "Grabaciones de pantalla" y configura tus preferencias. Asegúrate de que esté activada la función de captura de pantalla para que puedas utilizarla.
Utiliza una aplicación de terceros
Hay muchas aplicaciones de captura de pantalla disponibles en Google Play Store o App Store que te permiten tomar capturas de pantalla con facilidad. Estas aplicaciones suelen ofrecer características adicionales como la capacidad de recortar, editar y compartir tus capturas.
Utiliza el gesto de captura de pantalla
En algunos dispositivos móviles, puedes realizar una captura de pantalla mediante un gesto. Puedes encontrar esta función en los ajustes de tu dispositivo o en la aplicación de capturas de pantalla. El gesto más común es presionar y mantener presionado el botón de inicio (home) junto con el botón de volumen bajo.
Utiliza el comando de voz
En algunos dispositivos móviles, puedes realizar una captura de pantalla utilizando un comando de voz. Por ejemplo, en Google Pixel, puedes decir "¡Captura de pantalla!" para tomar una captura de pantalla instantáneamente.
Utiliza la función de grabación de pantalla
Si deseas grabar una secuencia de acciones en tu dispositivo móvil, como un tutorial o una demostración, puedes utilizar la función de grabación de pantalla. Esta función suele estar disponible en los ajustes de tu dispositivo y te permite grabar hasta 10 minutos de video.
Utiliza la función de captura de pantalla con el pulgar
En algunos dispositivos móviles, puedes realizar una captura de pantalla haciendo un movimiento con el dedo pulgar. Puedes encontrar esta función en los ajustes de tu dispositivo o en la aplicación de capturas de pantalla. El gesto suele ser un movimiento de abajo hacia arriba o viceversa.
Utiliza la función de captura de pantalla con la pantalla deslizante
En algunos dispositivos móviles, puedes realizar una captura de pantalla deslizando tu dedo desde la parte superior izquierda hasta la parte inferior derecha. Puedes encontrar esta función en los ajustes de tu dispositivo o en la aplicación de capturas de pantalla.
Utiliza la función de captura de pantalla con el botón de retroceso
En algunos dispositivos móviles, puedes realizar una captura de pantalla presionando y manteniendo presionado el botón de retroceso (back) junto con el botón de volumen bajo. Puedes encontrar esta función en los ajustes de tu dispositivo o en la aplicación de capturas de pantalla.
Utiliza la función de captura de pantalla con la combinación de teclas
En algunos dispositivos móviles, puedes realizar una captura de pantalla presionando y manteniendo presionada la combinación de teclas "Power + Home" o "Power + Volume Bajo". Puedes encontrar esta función en los ajustes de tu dispositivo o en la aplicación de capturas de pantalla.
Utiliza la función de captura de pantalla con el gesto de giro
En algunos dispositivos móviles, puedes realizar una captura de pantalla girando tu dedo hacia arriba o hacia abajo. Puedes encontrar esta función en los ajustes de tu dispositivo o en la aplicación de capturas de pantalla.
Utiliza la función de captura de pantalla con el botón de inicio
En algunos dispositivos móviles, puedes realizar una captura de pantalla presionando y manteniendo presionado el botón de inicio (home) junto con el botón de volumen bajo. Puedes encontrar esta función en los ajustes de tu dispositivo o en la aplicación de capturas de pantalla.
Utiliza la función de captura de pantalla con la combinación de teclas y gesto
En algunos dispositivos móviles, puedes realizar una captura de pantalla presionando y manteniendo presionada la combinación de teclas "Power + Home" o "Power + Volume Bajo" y realizando un gesto específico, como un movimiento de abajo hacia arriba. Puedes encontrar esta función en los ajustes de tu dispositivo o en la aplicación de capturas de pantalla.
Utiliza la función de captura de pantalla con la función de grabación de video
En algunos dispositivos móviles, puedes realizar una captura de pantalla al mismo tiempo que grabas un video. Puedes encontrar esta función en los ajustes de tu dispositivo o en la aplicación de capturas de pantalla.
Utiliza la función de captura de pantalla con la función de anotaciones
En algunos dispositivos móviles, puedes realizar una captura de pantalla y agregar anotaciones a ella. Puedes encontrar esta función en los ajustes de tu dispositivo o en la aplicación de capturas de pantalla.
Utiliza la función de captura de pantalla con la función de compartición
En algunos dispositivos móviles, puedes compartir tus capturas de pantalla directamente desde la aplicación de capturas de pantalla. Puedes encontrar esta función en los ajustes de tu dispositivo o en la aplicación de capturas de pantalla.
Utiliza la función de captura de pantalla con la función de edición
En algunos dispositivos móviles, puedes editar tus capturas de pantalla directamente desde la aplicación de capturas de pantalla. Puedes encontrar esta función en los ajustes de tu dispositivo o en la aplicación de capturas de pantalla.
Utiliza la función de captura de pantalla con la función de recorte
En algunos dispositivos móviles, puedes recortar tus capturas de pantalla directamente desde la aplicación de capturas de pantalla. Puedes encontrar esta función en los ajustes de tu dispositivo o en la aplicación de capturas de pantalla.
Utiliza la función de captura de pantalla con la función de rotación
En algunos dispositivos móviles, puedes rotar tus capturas de pantalla directamente desde la aplicación de capturas de pantalla. Puedes encontrar esta función en los ajustos
Cómo hacer una captura de pantalla en Android
Para tomar una captura de pantalla en un dispositivo Android, puedes utilizar el botón de captura de pantalla o la función de menú de compartir pantalla. Para empezar, asegúrate de que tu dispositivo esté en modo de pantalla normal y no en modo de recuperación.
Capturar con el botón de captura de pantalla
- Presiona y mantén el botón de volumen inferior y el botón de inicio (o poder) al mismo tiempo.
- Mantén los botones presionados durante un segundo para que se active la función de captura de pantalla.
- La pantalla se congelará y se mostrará un visor de captura de pantalla en la esquina superior izquierda.
- Toca el visor para guardar la captura de pantalla como una imagen.
Capturar con la función de menú de compartir pantalla
- Presiona el botón de inicio (o poder) y manténlo presionado durante un segundo.
- Se mostrará el menú contextual con varias opciones, incluyendo "Compartir".
- Toca "Compartir" y luego selecciona "Captura de pantalla".
- La pantalla se congelará y se mostrará un visor de captura de pantalla en la esquina superior izquierda.
- Toca el visor para guardar la captura de pantalla como una imagen.
Otras opciones
- Si tienes un dispositivo Android con un sistema operativo Android 11 o posterior, también puedes utilizar la función "Capturar pantalla" en la pantalla de inicio. Para hacerlo, presiona el botón de inicio (o poder) y selecciona "Capturar pantalla".
- Algunos dispositivos Android ofrecen una aplicación de captura de pantalla predeterminada. En ese caso, puedes buscarla en la pantalla de inicio y utilizarla para tomar capturas de pantalla.
Recuerda que, al capturar una pantalla, se puede guardar como imagen JPEG o PNG. Puedes compartir la captura de pantalla con otros dispositivos o aplicaciones utilizando la función de compartir pantalla.
Cómo compartir la captura de pantalla
Compartir por correo electrónico
Puedes compartir la captura de pantalla con otros mediante correo electrónico. Simplemente selecciona la opción "Compartir" en el visor de captura de pantalla y elige "Correo electrónico". Se abrirá una nueva ventana para escribir el asunto y agregar un mensaje adicional, antes de enviarla.
Compartir en redes sociales
Puedes compartir tus capturas de pantalla en las redes sociales como Facebook, Twitter o Instagram. Simplemente selecciona la opción "Compartir" en el visor de captura de pantalla y elige la red social correspondiente. Luego, puedes agregar un mensaje o etiquetas para personalizar tu publicación.
Compartir con apps de messaging
Puedes compartir tus capturas de pantalla con amigos y familiares a través de aplicaciones de mensajería como WhatsApp, Messenger o Telegram. Simplemente selecciona la opción "Compartir" en el visor de captura de pantalla y elige la app correspondiente.
Compartir en un archivo
Puedes compartir tus capturas de pantalla guardándolas en un archivo compartido. Simplemente selecciona la opción "Compartir" en el visor de captura de pantalla y elige "Archivo". Luego, puedes agregar la captura de pantalla al archivo y compartirlo con otros.
Compartir por Bluetooth o WiFi
Puedes compartir tus capturas de pantalla directamente con otros dispositivos mediante Bluetooth o WiFi. Simplemente selecciona la opción "Compartir" en el visor de captura de pantalla y elige "Bluetooth" o "WiFi". Luego, puedes buscar y conectar con el dispositivo destino.
Otras opciones
Algunos dispositivos Android ofrecen otras opciones para compartir capturas de pantalla, como compartirlas en la nube o enviarlas a un servidor de archivo. Asegúrate de explorar las opciones disponibles en tu dispositivo para encontrar la mejor manera de compartir tus capturas de pantalla.
Tips y trucos
Al compartir capturas de pantalla, es importante asegurarte de que el contenido sea apropiado para compartir. Evita compartir información confidencial o privada, y ajusta las opciones de compartido según sea necesario.
Cómo editar y personalizar la captura de pantalla
Edición básica
Puedes editar la captura de pantalla utilizando las herramientas de edición integradas en el visor de captura de pantalla. Puedes recortar, rotar o cambiar el tamaño de la imagen según sea necesario.
Añadir texto y dibujos
Puedes agregar texto y dibujos a la captura de pantalla utilizando aplicaciones como Google Drawings o Adobe Illustrator Touch. Esto te permite personalizar la imagen y hacerla más atractiva para compartir con otros.
Cambiar el formato de archivo
Puedes cambiar el formato de archivo de la captura de pantalla desde JPEG o PNG a formatos como GIF, BMP o TIFF. Esto puede ser útil si necesitas compartir la imagen en un contexto específico.
Añadir marca de agua
Puedes agregar una marca de agua (watermark) a la captura de pantalla para identificarla como tuya. Puedes utilizar aplicaciones como WaterMark or PhotoMark to add a watermark to your screenshot.
Cambiar el brillo y contraste
Puedes ajustar el brillo y el contraste de la captura de pantalla para mejorar su visibilidad. Esto puede ser útil si la imagen es demasiado oscura o brillante.
Añadir efectos especiales
Puedes agregar efectos especiales a la captura de pantalla, como sombras, iluminaciones o texto 3D. Esto te permite personalizar la imagen y hacerla más atractiva para compartir con otros.
Exportar a diferentes formatos
Puedes exportar la captura de pantalla en diferentes formatos, como PDF, EPS o SVG. Esto puede ser útil si necesitas compartir la imagen en un contexto específico.
Usar aplicaciones de edición avanzada
Puedes utilizar aplicaciones de edición avanzada, como Adobe Photoshop Express or Sketch, para editar y personalizar la captura de pantalla. Estas aplicaciones ofrecen herramientas más avanzadas para editar imágenes y crear contenido atractivo.
Recuerda que la edición y personalización de la captura de pantalla depende del dispositivo y de las aplicaciones disponibles en él. Asegúrate de explorar las opciones disponibles en tu dispositivo para encontrar la mejor manera de editar y personalizar tus capturas de pantalla.
Cómo guardar la captura de pantalla como imagen

Guardar en el galería
Puedes guardar la captura de pantalla en la galería del dispositivo móvil, donde puedes encontrar todas tus fotos y imágenes. Para hacerlo, solo necesitas seleccionar la opción "Guardar" o "Descargar" en el visor de captura de pantalla.
Guardar con un nombre personalizado
Puedes guardar la captura de pantalla con un nombre personalizado que te permita identificarla fácilmente más tarde. Simplemente escribe el nombre deseado en la ventana de guardado y haz clic en "Guardar".
Guardar en un álbum o carpeta específica
Puedes guardar la captura de pantalla en un álbum o carpeta específica del dispositivo móvil, como una carpeta de trabajo o una carpeta de fotos. Esto te permite organizar tus capturas de pantalla de manera efectiva.
Guardar en la nube
Puedes guardar la captura de pantalla en la nube utilizando servicios como Google Drive, Dropbox o iCloud. Esto te permite acceder a la imagen desde cualquier dispositivo con conexión a internet.
Guardar con una resolución alta
Puedes guardar la captura de pantalla con una resolución alta para obtener una imagen de mayor calidad. Simplemente selecciona la opción "Resolución alta" en el visor de captura de pantalla antes de guardarla.
Guardar con un formato de archivo específico
Puedes guardar la captura de pantalla con un formato de archivo específico, como JPEG o PNG, según sea necesario. Esto te permite adaptarte a las necesidades del contexto en que vas a compartir la imagen.
Guardar automáticamente
Puedes configurar el dispositivo móvil para guardar automáticamente todas las capturas de pantalla en una carpeta o álbum especifico. Esto te permite tener todos tus archivos organizados y disponibles cuando los necesites.
Recuerda que la forma en que guardas la captura de pantalla depende del dispositivo y de las aplicaciones disponibles en él. Asegúrate de explorar las opciones disponibles en tu dispositivo para encontrar la mejor manera de guardar tus capturas de pantalla como imágenes.
Tips para mejorar la calidad de la captura de pantalla
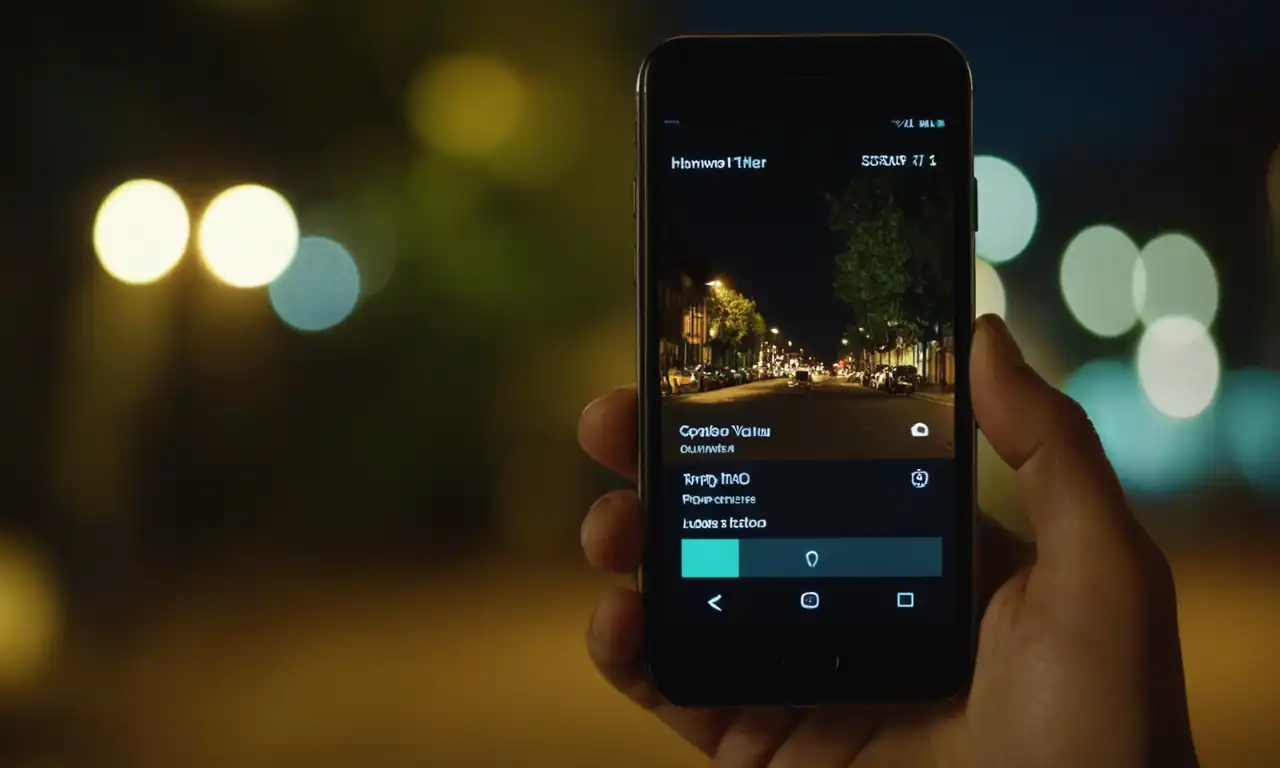
Ajustar el brillo y contraste
Asegúrate de ajustar el brillo y el contraste de la pantalla antes de hacer la captura de pantalla. Esto te permitirá obtener una imagen más clara y fácil de ver.
Usar un fondo claro
Elige un fondo claro para tu aplicación o ventana cuando haces la captura de pantalla. Esto ayudará a destacar los elementos importantes y facilitará la visualización de la información.
No sobrecargar la pantalla
Evita sobrecargar la pantalla con demasiados elementos al hacer la captura de pantalla. Esto te permitirá obtener una imagen más clara y fácil de entender.
Usar un título claro
Asegúrate de que el título de la ventana o aplicación sea claro y legible en la captura de pantalla. Esto te permitirá rápidamente identificar lo que se está mostrando.
No hacer capturas de pantalla en vivo
Evita hacer capturas de pantalla en vivo, especialmente si estás tratando de mostrar información compleja. En su lugar, pausa el proceso y haz una captura de pantalla cuando la información esté disponible.
Ajustar la resolución
Asegúrate de ajustar la resolución de la captura de pantalla según sea necesario. Una resolución alta puede ser útil para mostrar detalles importantes, mientras que una resolución baja puede ser adecuada para mostrar información general.
Usar una herramienta de edición
Si necesitas editar la captura de pantalla después de hacerla, considera utilizar una herramienta de edición como Adobe Photoshop o Canva. Estas herramientas te permitirán ajustar el contraste, saturación y brillo para mejorar la calidad de la imagen.
No olvides las líneas de guía
Evita incluir líneas de guía o otros elementos que distraigan en la captura de pantalla. Esto te permitirá obtener una imagen clara y fácil de entender.
Ajustar el ángulo
Asegúrate de ajustar el ángulo de la captura de pantalla según sea necesario. Un ángulo adecuado puede ayudarte a mostrar mejor los elementos importantes.
No olvides la calidad del dispositivo
Recuerda que la calidad de la captura de pantalla también depende del dispositivo en el que se está haciendo la captura. Asegúrate de ajustar las configuraciones del dispositivo para obtener una imagen de alta calidad.
Preguntas frecuentes

¿Cómo puedo hacer una captura de pantalla en mi dispositivo móvil?
Puedes hacer una captura de pantalla en tu dispositivo móvil utilizando la función de captura de pantalla integrada en el sistema operativo. La forma de hacerlo puede variar dependiendo del tipo de dispositivo y del sistema operativo que estés usando.
¿Cómo puedo editar mi captura de pantalla?
Puedes editar tu captura de pantalla utilizando aplicaciones como Adobe Photoshop o Canva, o bien puedes utilizar herramientas integradas en el sistema operativo para rotar, escalar o recortar la imagen.
¿Por qué no puedo ver mi captura de pantalla después de hacerla?
Es posible que la captura de pantalla esté guardada en una carpeta específica o que estés utilizando un dispositivo con almacenamiento limitado. Asegúrate de verificar donde se está guardando la captura de pantalla y ajusta las configuraciones del dispositivo para obtener más espacio de almacenamiento.
¿Cómo puedo compartir mi captura de pantalla?
Puedes compartir tu captura de pantalla a través de correo electrónico, mensaje de texto o redes sociales. Puedes también subirla a una plataforma en la nube como Google Drive o Dropbox.
¿Es seguro hacer capturas de pantalla en aplicaciones confidenciales?
Asegúrate de verificar las políticas de privacidad y seguridad de la aplicación antes de hacer una captura de pantalla. Algunas aplicaciones pueden tener restricciones para la captura de pantalla, especialmente si se trata de información confidencial.
¿Cómo puedo obtener ayuda si tengo problemas al hacer una captura de pantalla?
Puedes buscar ayuda en la documentación del dispositivo o en las comunidades en línea dedicadas a temas de tecnología. También puedes contactar con el soporte técnico del fabricante del dispositivo para obtener asistencia personalizada.
¿Cómo puedo evitar que mi captura de pantalla sea distorsionada?
Asegúrate de ajustar la configuración del dispositivo y la aplicación para obtener una imagen clara y sin distorsiones. También puedes utilizar herramientas de edición para ajustar el contraste, saturación y brillo de la imagen.
¿Cómo puedo hacer una captura de pantalla en un dispositivo con pantalla táctil?
Puedes hacer una captura de pantalla en un dispositivo con pantalla táctil utilizando las mismas funciones que se utilizan en dispositivos con teclado y pantalla resistiva. Sin embargo, es posible que debas ajustar la configuración del dispositivo para obtener una imagen clara y sin distorsiones.
Deja una respuesta
Entradas relacionadas