¿Cómo poner la raíz cuadrada en el teclado de tu móvil Samsung? ¡Solución rápida y fácil!
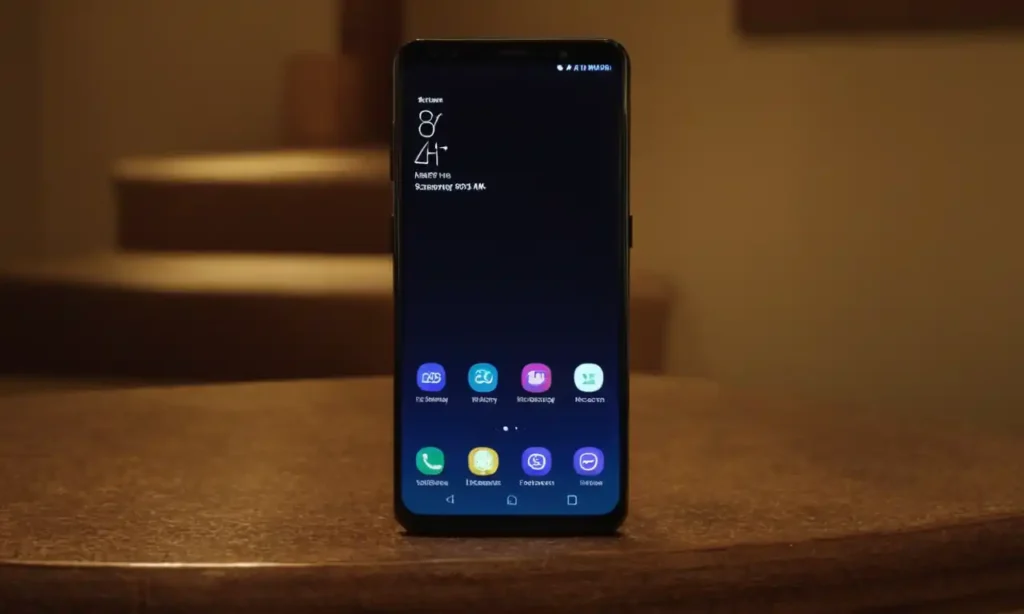
- Cómo activar la función de símbolos en el teclado de Samsung
- Pasos iniciales
- Activar el teclado personalizado
- Buscar la función de símbolos
- Habilitar la función de símbolos
- Configurar la posición del teclado
- Prueba la función de símbolos
- Utiliza los símbolos en tu texto
- Desactiva la función de símbolos cuando no sea necesario
- ¡Listo! Ahora puedes utilizar los símbolos en tu teclado Samsung
- ¿Dónde encontrar la opción de raíz cuadrada en el teclado?
- Cómo utilizar la función de raíz cuadrada en el teclado
- Soluciones para diferentes modelos de teléfonos Samsung
- Consejos y trucos para personalizar tu teclado
- Preguntas frecuentes
- ¿Por qué mi teclado Samsung no muestra la raíz cuadrada?
- ¿Cómo puedo cambiar el idioma del teclado Samsung?
- ¿Puedo agregar símbolos adicionales al teclado Samsung?
- ¿Cómo puedo desactivar la corrección ortográfica en mi teclado Samsung?
- ¿Puedo personalizar el tamaño del texto en mi teclado Samsung?
- ¿Cómo puedo acceder a las funciones de mi teclado Samsung?
- ¿Puedo desactivar el teclado predictivo en mi teclado Samsung?
Cómo activar la función de símbolos en el teclado de Samsung
Pasos iniciales
Para empezar, asegúrate de que estés en la pantalla principal del teclado de tu móvil Samsung. No hay necesidad de cambiar a una aplicación específica o pantalla diferente.
Activar el teclado personalizado
En la pantalla principal del teclado, haz clic en el icono de configuración representado por tres guiones (⋯). A continuación, selecciona "Teclado" y luego "Personalizar teclado".
Buscar la función de símbolos
Una vez que estás en la ventana de personalización, busca la sección "Funciones adicionales". Allí deberías encontrar la opción para activar o desactivar la función de símbolos.
Habilitar la función de símbolos
Para habilitar la función de símbolos, simplemente marca la casilla correspondiente. Esto te permitirá acceder a una amplia gama de símbolos y caracteres especiales desde el teclado.
Configurar la posición del teclado
Una vez que hayas activado la función de símbolos, puedes configurar la posición del teclado para adaptarlo a tus necesidades. Puedes elegir entre diferentes disposiciones y layouts para encontrar el que mejor se adapte a tu estilo de escritura.
Prueba la función de símbolos
Ahora que has activado la función de símbolos, puedes probarla pulsando en el icono de símbolos (⌘) ubicado en el teclado. Deberías ver una ventana emergente con diferentes opciones de símbolos y caracteres especiales.
Utiliza los símbolos en tu texto
Una vez que hayas activado la función de símbolos, puedes utilizarlos en tus mensajes y correos electrónicos para agregar un toque personal a tus comunicaciones. Recuerda que siempre es importante respetar las normas de escritura y evitar el uso excesivo de símbolos.
Desactiva la función de símbolos cuando no sea necesario
Recuerda desactivar la función de símbolos cuando ya no la necesites para evitar confusiones o errores en tu escritura. Simplemente vuelve a marcar la casilla correspondiente para deshabilitar la función.
¡Listo! Ahora puedes utilizar los símbolos en tu teclado Samsung
Con estos simples pasos, ahora deberías poder acceder a una amplia gama de símbolos y caracteres especiales desde el teclado de tu móvil Samsung. ¡Utilízalos con sabiduría y creatividad para agregar un toque personal a tus comunicaciones!
¿Dónde encontrar la opción de raíz cuadrada en el teclado?
En el panel de funciones
La opción de raíz cuadrada se encuentra en el panel de funciones del teclado. Para acceder a este panel, debes hacer clic en el icono de configuración (⋯) ubicado en la parte superior derecha del teclado.
En la pestaña de "Simbolos"
Una vez que estás en el panel de funciones, selecciona la pestaña "Simbolos" para encontrar la opción de raíz cuadrada. La pestaña "Simbolos" está ubicada en la parte superior izquierda del panel.
En la sección de "Matemáticas"
La opción de raíz cuadrada se encuentra en la sección de "Matemáticas" dentro de la pestaña de "Simbolos". Esta sección contiene una variedad de símbolos matemáticos, incluyendo la raíz cuadrada.
En el teclado numérico
También puedes encontrar la opción de raíz cuadrada en el teclado numérico. Para acceder a este teclado, debes hacer clic en el icono de número (1) ubicado en la parte inferior izquierda del teclado.
En la sección de "Funciones especiales"
La opción de raíz cuadrada se encuentra en la sección de "Funciones especiales" dentro del teclado numérico. Esta sección contiene una variedad de funciones matemáticas, incluyendo la raíz cuadrada.
¡Y listo!
Ahora que sabes dónde encontrar la opción de raíz cuadrada en el teclado, puedes empezar a utilizarla en tus cálculos y ecuaciones. Recuerda que siempre es importante leer las instrucciones cuidadosamente antes de empezar a usar una nueva función.
Cómo utilizar la función de raíz cuadrada en el teclado
Acceder a la función
Para acceder a la función de raíz cuadrada, haz clic en el icono de configuración ⋯ ubicado en la parte superior derecha del teclado y selecciona la pestaña "Simbolos".
Seleccionar la opción
En la sección de "Matemáticas" dentro de la pestaña de "Simbolos", busca el símbolo √ (raíz cuadrada) y haz clic en él para activarlo.
Utilizar la función
Una vez que hayas seleccionado la opción, puedes utilizarla para calcular raíces cuadradas. Por ejemplo, si deseas calcular la raíz cuadrada de 16, escribe "16" seguido del símbolo √ y haz clic en el botón "Calcular".
Verificar los resultados
Los resultados se mostrarán automáticamente en la pantalla. Puedes verificar los resultados utilizando un calculadora electrónica o consultando un libro de matemáticas.
Utilizar la función con expresiones
Puedes utilizar la función de raíz cuadrada con expresiones complejas, como la raíz cuadrada de una suma o resta. Por ejemplo, si deseas calcular la raíz cuadrada de (16 + 25), escribe "16+25√" y haz clic en el botón "Calcular".
Utilizar la función con números negativos
La función de raíz cuadrada también puede ser utilizada con números negativos. Por ejemplo, si deseas calcular la raíz cuadrada de -49, escribe "-49√" y haz clic en el botón "Calcular". El resultado será un número imaginario.
Práctica hace al maestro
La práctica es clave para dominar la función de raíz cuadrada. Asegúrate de utilizarla regularmente para mantener tus habilidades matemáticas actualizadas.
Ayuda adicional
Si necesitas ayuda adicional para utilizar la función de raíz cuadrada, puedes consultar el manual de instrucciones del teclado o buscar tutoriales en línea.
Soluciones para diferentes modelos de teléfonos Samsung
Galaxy S21/S22
Para los modelos Galaxy S21 y S22, accede a la función de raíz cuadrada haciendo clic en el icono de configuración ⋯ ubicado en la parte superior derecha del teclado. En la sección de "Matemáticas", busca el símbolo √ (raíz cuadrada) y haz clic en él para activarlo.
Galaxy /S20
En los modelos Galaxy y S20, debes acceder a la pestaña "Simbolos" dentro del menú de configuración. En esta sección, busca el símbolo √ (raíz cuadrada) y haz clic en él para activarlo.
Galaxy A series
Para los modelos Galaxy A series, como el A12 o A52, accede a la función de raíz cuadrada haciendo clic en el icono de configuración ⋯ ubicado en la parte superior derecha del teclado. En la sección de "Matemáticas", busca el símbolo √ (raíz cuadrada) y haz clic en él para activarlo.
Galaxy J series
En los modelos Galaxy J series, como el J7 o J5, debes acceder a la pestaña "Simbolos" dentro del menú de configuración. En esta sección, busca el símbolo √ (raíz cuadrada) y haz clic en él para activarlo.
Older models
Para modelos anteriores como los Galaxy S8 o S9, accede a la función de raíz cuadrada haciendo clic en el icono de configuración ⋯ ubicado en la parte superior derecha del teclado. En la sección de "Matemáticas", busca el símbolo √ (raíz cuadrada) y haz clic en él para activarlo.
Additional tips
Recuerda que puedes personalizar tu teclado para agregar o eliminar símbolos, incluyendo la raíz cuadrada. Además, si necesitas ayuda adicional, puede consultar el manual de instrucciones del teléfono o buscar tutoriales en línea.
Consejos y trucos para personalizar tu teclado
Agrega símbolos adicionales
Puedes agregar símbolos adicionales a tu teclado Samsung mediante la aplicación de configuración del teléfono. Busca el icono de "Teclado" y haz clic en "Símbolos". A continuación, selecciona los símbolos que deseas agregar y guarde los cambios.
Configura las teclas de función
Puedes personalizar las teclas de función del teclado Samsung para que se adapten a tus necesidades. Por ejemplo, puedes asignar la tecla de función "ABC" para acceder a la vista de escritorio o la tecla de función "123" para acceder al teclado numérico.
Utiliza el ajustador de tamaño
Si tienes problemas para leer los símbolos en el teclado, puedes utilizar el ajustador de tamaño para aumentar o disminuir el tamaño del texto. Para hacer esto, busca la aplicación de configuración del teléfono y haz clic en "Teclado". En la sección "Ajustes", selecciona el ajustador de tamaño y ajusta según sea necesario.
Habilita la corrección ortográfica
La corrección ortográfica es una función útil que ayuda a corregir errores de gramática y ortografía mientras escribes. Para habilitar esta función, busca la aplicación de configuración del teléfono y haz clic en "Teclado". En la sección "Ajustes", selecciona "Corrección ortográfica" y haz clic en "Activado".
Utiliza el teclado predictivo
El teclado predictivo es una función que ayuda a sugerir palabras mientras escribes. Para habilitar esta función, busca la aplicación de configuración del teléfono y haz clic en "Teclado". En la sección "Ajustes", selecciona "Teclado predictivo" y haz clic en "Activado".
Añade teclas adicionales
Puedes añadir teclas adicionales a tu teclado Samsung para acceder a funciones específicas. Por ejemplo, puedes agregar una tecla de función para acceder a la cámara o la galería. Para hacer esto, busca la aplicación de configuración del teléfono y haz clic en "Teclado". En la sección "Ajustes", selecciona "Teclas adicionales" y configura según sea necesario.
Utiliza el teclado swipe
El teclado swipe es una función que te permite escribir con gestos. Para habilitar esta función, busca la aplicación de configuración del teléfono y haz clic en "Teclado". En la sección "Ajustes", selecciona "Teclado swipe" y haz clic en "Activado".
Añade un teclado virtual
Puedes añadir un teclado virtual a tu Samsung para acceder a funciones específicas. Por ejemplo, puedes agregar un teclado virtual para acceder a la cámara o la galería. Para hacer esto, busca la aplicación de configuración del teléfono y haz clic en "Teclado". En la sección "Ajustes", selecciona "Teclados virtuales" y configura según sea necesario.
Utiliza el teclado split
El teclado split es una función que te permite dividir el teclado en dos secciones. Para habilitar esta función, busca la aplicación de configuración del teléfono y haz clic en "Teclado". En la sección "Ajustes", selecciona "Teclado split" y haz clic en "Activado".
Preguntas frecuentes

¿Por qué mi teclado Samsung no muestra la raíz cuadrada?
La raíz cuadrada suele estar disponible en el teclado de funciones, pero si no la encuentras, asegúrate de que estés en la vista de escritorio y no en la vista de teléfono.
¿Cómo puedo cambiar el idioma del teclado Samsung?
Para cambiar el idioma del teclado Samsung, ve a Configuración > Idioma y seleccióna el idioma deseado. El teclado se actualizará automáticamente.
¿Puedo agregar símbolos adicionales al teclado Samsung?
Sí, puedes agregar símbolos adicionales al teclado Samsung mediante la aplicación de configuración del teléfono. Busca el icono de "Teclado" y haz clic en "Símbolos".
¿Cómo puedo desactivar la corrección ortográfica en mi teclado Samsung?
Para desactivar la corrección ortográfica en tu teclado Samsung, ve a Configuración > Teclado > Ajustes y desmarca la casilla "Corrección ortográfica".
¿Puedo personalizar el tamaño del texto en mi teclado Samsung?
Sí, puedes personalizar el tamaño del texto en tu teclado Samsung mediante la aplicación de configuración del teléfono. Busca el icono de "Teclado" y haz clic en "Ajustes", luego selecciona el ajustador de tamaño.
¿Cómo puedo acceder a las funciones de mi teclado Samsung?
Puedes acceder a las funciones de tu teclado Samsung mediante la aplicación de configuración del teléfono. Busca el icono de "Teclado" y haz clic en "Ajustes", luego selecciona la función deseada.
¿Puedo desactivar el teclado predictivo en mi teclado Samsung?
Sí, puedes desactivar el teclado predictivo en tu teclado Samsung mediante la aplicación de configuración del teléfono. Busca el icono de "Teclado" y haz clic en "Ajustes", luego desmarca la casilla "Teclado predictivo".
Deja una respuesta
Entradas relacionadas