Cómo seleccionar varias fotos para enviar por WhatsApp en iPhone: ¡Tutoriales paso a paso!
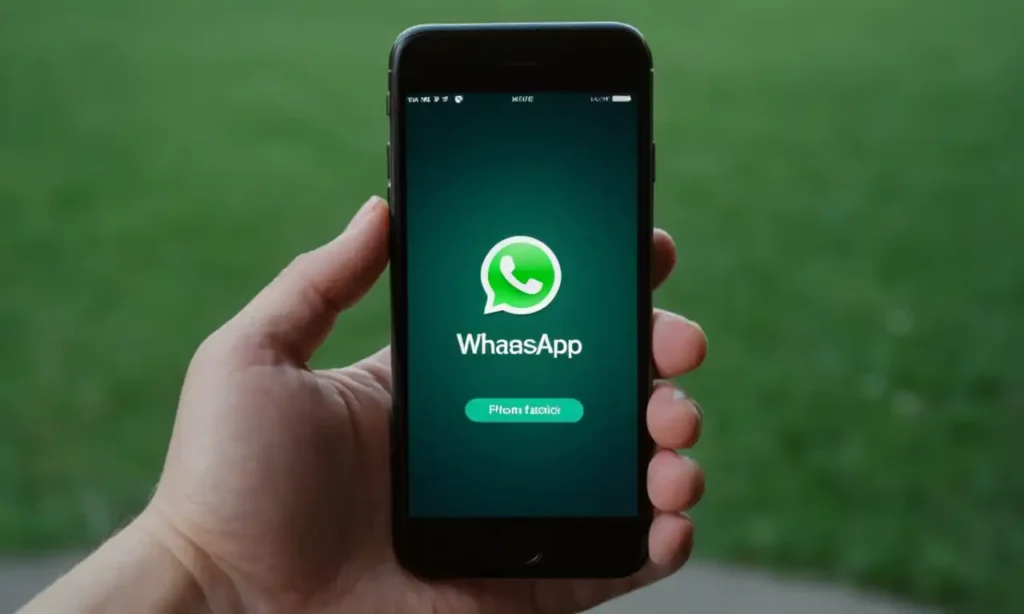
- Cómo abrir la aplicación de WhatsApp en tu iPhone
- Cómo acceder al módulo de compartir fotos y videos
- Paso 1: Toca el botón "Galería"
- Paso 2: Selecciona la sección "Fotos y videos"
- Paso 3: Busca las fotos que deseas compartir
- Paso 4: Selecciona las fotos deseadas
- Paso 5: Haz clic en el botón "Compartir"
- Paso 6: Selecciona el destinatario
- Paso 7: Agrega comentarios y emojis (opcional)
- Paso 8: Haz clic en "Enviar"
- Cómo seleccionar varias fotos para enviar
- Cómo elegir las fotos que deseas enviar
- Cómo enviar las fotos seleccionadas a un destinatario
- Tutoriales paso a paso para enviar múltiples fotos por WhatsApp
- Preguntas frecuentes
- ¿Cuántas fotos puedo enviar por WhatsApp?
- ¿Cómo sepa cuáles fotos han sido enviadas correctamente?
- ¿Puedo enviar varias fotos a diferentes destinatarios?
- ¿Hay algún límite para el tamaño de las fotos que puedo enviar?
- ¿Puedo enviar fotos con mensaje adicional?
- ¿Es seguro enviar fotos por WhatsApp?
- ¿Puedo cancelar la envío de fotos en proceso?
- ¿Hay algún problema conocido al enviar varias fotos por WhatsApp?
- ¿Puedo compartir mis fotos en otras plataformas después de enviarlas por WhatsApp?
Cómo abrir la aplicación de WhatsApp en tu iPhone

Para empezar, es fundamental tener la aplicación de WhatsApp instalada y configurada correctamente en tu dispositivo iOS. Si no tienes la app, puedes descargarla desde el App Store.
Paso 1: Localizar la aplicación de WhatsApp
La primera cosa que debes hacer es localizar la icono de WhatsApp en tu pantalla de inicio. El icono de WhatsApp es un logotipo azul con una figura blanca de un mensaje instantáneo, fácilmente reconocible.
Paso 2: Tocar el icono de WhatsApp
Una vez que hayas encontrado el icono de WhatsApp, toca sobre él con tu dedo para abrir la aplicación. El icono se iluminará y el logo de WhatsApp aparecerá en la parte superior izquierda de la pantalla.
Paso 3: Autenticarte con tu cuenta
Cuando abras la aplicación por primera vez, se te pedirá que inicies sesión con tu cuenta de WhatsApp. Si ya tienes una cuenta configurada, simplemente introdúcela y haz clic en "Iniciar sesión".
Paso 4: Verificar la configuración
Una vez autenticado, verifica que la configuración de la aplicación esté correcta. Asegúrate de que el nombre y la dirección de correo electrónico estén correctos.
Paso 5: Listo para utilizar WhatsApp
Ahora estás listo para utilizar WhatsApp en tu iPhone. Puedes enviar mensajes, hacer llamadas, compartir archivos y mucho más. ¡Empecemos a explorar las características de WhatsApp en el siguiente paso!
Cómo acceder al módulo de compartir fotos y videos
Una vez dentro de la aplicación de WhatsApp, es hora de acceder al módulo de compartir fotos y videos. Para hacerlo, sigue estos pasos.
Paso 1: Toca el botón "Galería"
En la pantalla principal de WhatsApp, toca el botón "Galería" ubicado en la parte inferior izquierda de la pantalla. El botón está representado por un icono de una cámara y una carpeta.
Paso 2: Selecciona la sección "Fotos y videos"
En la pantalla de la galería, toca la sección "Fotos y videos" ubicada en la parte superior izquierda de la pantalla. Esta sección mostrará todas las fotos y videos almacenados en tu dispositivo.
Paso 3: Busca las fotos que deseas compartir
En la pantalla de la sección "Fotos y videos", busca las fotos que deseas compartir con tus contactos. Puedes utilizar el botón "A" para buscar imágenes específicas o deslizar hacia abajo para ver más contenido.
Paso 4: Selecciona las fotos deseadas
Una vez que hayas encontrado las fotos que deseas compartir, toca sobre ellas para seleccionarlas. Puedes seleccionar varias fotos al mismo tiempo haciendo un gesto de "tapa" con tus dedos.
Paso 5: Haz clic en el botón "Compartir"
Una vez que hayas seleccionado las fotos deseadas, haz clic en el botón "Compartir" ubicado en la parte superior derecha de la pantalla. El botón estará representado por un icono de una flecha hacia arriba.
Paso 6: Selecciona el destinatario
En la pantalla de compartir, selecciona al destinatario que deseas enviar las fotos. Puedes elegir a un contacto individual o crear un grupo para compartir con varios contactos al mismo tiempo.
Paso 7: Agrega comentarios y emojis (opcional)
Si lo deseas, puedes agregar comentarios y emojis a tus fotos antes de compartirlos. Esto te permite personalizar el contenido y hacerlo más divertido.
Paso 8: Haz clic en "Enviar"
Finalmente, haz clic en el botón "Enviar" para enviar las fotos seleccionadas a tu destinatario. ¡Listo! Ahora puedes disfrutar del proceso de compartir varias fotos por WhatsApp en iPhone.
Cómo seleccionar varias fotos para enviar
Selección múltiple con el gesto de "tapa"
Para seleccionar varias fotos, haz un gesto de "tapa" con tus dedos sobre las imágenes que deseas compartir. Esto te permitirá seleccionar multiple fotos al mismo tiempo.
Utiliza la función de selección automática
Si no deseas utilizar el gesto de "tapa", puedes utilizar la función de selección automática. Para hacerlo, toca en una foto y luego desliza tu dedo hacia abajo para seleccionar varias imágenes consecutivas.
Selecciona fotos no consecutivas
Para seleccionar fotos que no estén consecutivas, toca en la primera foto que deseas compartir y luego toca en la última foto que deseas compartir. Luego, desliza tu dedo hacia arriba para seleccionar todas las fotos entre ellas.
Utiliza el botón "Seleccionar todo"
Si deseas seleccionar todas las fotos de una sesión o álbum, toca en el botón "Seleccionar todo" ubicado en la parte superior izquierda de la pantalla. Esto te permitirá seleccionar todas las fotos de la sesión o álbum con un solo toque.
Verifica tus selecciones
Antes de compartir tus fotos, verifica que hayas seleccionado correctamente las imágenes que deseas enviar. Puedes hacer esto deslizando hacia abajo y viendo las fotos seleccionadas en la pantalla inferior.
Ajusta tu selección
Si deseas ajustar tu selección, puedes tocar en una foto seleccionada para quitarla de la lista o tocar en "Cancelar" para desechar todas las selecciones.
Estás listo para compartir
Una vez que hayas seleccionado las fotos que deseas enviar, estás listo para compartirlas con tus contactos. ¡Sigue adelante y aprende cómo enviar tus fotos por WhatsApp en iPhone!
Cómo elegir las fotos que deseas enviar

Organiza tus fotos por fecha
Organiza tus fotos en función de la fecha y selecciona solo las que necesitas. Esto te ayudará a encontrar las fotos más recientes y relevantes para compartir.
Utiliza el botón "Reciente"
El botón "Reciente" te permite acceder rápidamente a las fotos más nuevas que has tomado con tu iPhone. Esto es especialmente útil si deseas enviar fotos de un evento o situación específica.
Busca con palabras clave
Puedes buscar fotos en función de palabras clave como "vacaciones", "cumpleaños" o "evento". Esto te ayuda a encontrar rápidamente las fotos que necesitas y a evitar tener que navegar por todas tus galerías.
Selecciona fotos con un tema específico
Si deseas enviar varias fotos relacionadas con un tema específico, como una vacación o un evento, selecciona solo las fotos que se ajustan al tema. Esto te ayudará a crear una selección coherente y agradable para compartir.
Elimina fotos no deseadas
Recuerda eliminar cualquier foto que no deseas enviar. Esto te ayuda a mantener tu selección organizada y a evitar tener que gestionar demasiadas imágenes.
Verifica la calidad de las fotos
Antes de seleccionar una foto, verifica su calidad y ajusta la resolución si es necesario. Esto garantiza que tus fotos se envíen con claridad y sin problemas.
Selecciona fotos representativas
Seleciona solo las fotos que mejor representan el evento o situación que deseas compartir. Esto te ayudará a crear una selección coherente y atractiva para tus contactos.
Cómo enviar las fotos seleccionadas a un destinatario
Abre WhatsApp
Abre la aplicación de WhatsApp en tu iPhone y haz clic en el icono de mensajería para iniciar una nueva conversación.
Selecciona al destinatario
Selecciona al destinatario que deseas enviar las fotos. Puedes seleccionar a un contacto existente o crear una nueva conversación con alguien nuevo.
Haz clic en la pestaña "Multimedia"
Haz clic en la pestaña "Multimedia" en la esquina inferior izquierda de la pantalla para acceder a la galería de fotos y archivos.
Selecciona las fotos
Selecciona todas las fotos que deseas enviar haciendo clic y manteniendo el botón pulsado. Puedes también seleccionar varias fotos a continuación, una por una, con un toque simple.
Haz clic en "Enviar"
Haz clic en el botón "Enviar" para enviar las selecciones de fotos al destinatario. Puedes elegir entre enviar solo la foto principal o todas las fotos seleccionadas.
Agrega un mensaje opcional
Si lo deseas, puedes agregar un mensaje breve a las fotos antes de enviarlas. Esto te permite proporcionar contexto adicional sobre las fotos que estás compartiendo.
Verifica la configuración del envío
Antes de enviar las fotos, verifica que la configuración del envío esté correcta. Asegúrate de que el destinatario tenga permitido recibir archivos y que no estés enviando demasiadas imágenes a la vez.
Confirma el envío
Después de enviar las fotos, confirma el envío para asegurarte de que se han enviado correctamente al destinatario.
Tutoriales paso a paso para enviar múltiples fotos por WhatsApp
Tutorial 1: Envío de varias fotos en una conversación
Para enviar varias fotos en una conversación, sigue estos pasos:
- Abre la aplicación de WhatsApp y selecciona al destinatario deseado.
- Haz clic en el icono de cámara para acceder a la galería de fotos.
- Selecciona todas las fotos que deseas enviar haciendo clic y manteniendo el botón pulsado.
- Haz clic en el botón "Enviar" y selecciona "Enviar varias imágenes".
Tutorial 2: Envío de varias fotos como archivo adjunto
Para enviar varias fotos como archivo adjunto, sigue estos pasos:
- Abre la aplicación de WhatsApp y selecciona al destinatario deseado.
- Haz clic en el icono de papelera para acceder a la sección de archivos.
- Selecciona todas las fotos que deseas enviar haciendo clic y manteniendo el botón pulsado.
- Haz clic en el botón "Enviar" y selecciona "Adjunto".
Tutorial 3: Envío de varias fotos con mensaje adicional
Para enviar varias fotos con un mensaje adicional, sigue estos pasos:
- Abre la aplicación de WhatsApp y selecciona al destinatario deseado.
- Haz clic en el icono de cámara para acceder a la galería de fotos.
- Selecciona todas las fotos que deseas enviar haciendo clic y manteniendo el botón pulsado.
- Haz clic en el botón "Enviar" y selecciona "Enviar con mensaje".
- Escribe tu mensaje adicional y haz clic en el botón "Enviar".
Tutorial 4: Envío de varias fotos a varios destinatarios
Para enviar varias fotos a varios destinatarios, sigue estos pasos:
- Abre la aplicación de WhatsApp y selecciona al primer destinatario deseado.
- Haz clic en el icono de cámara para acceder a la galería de fotos.
- Selecciona todas las fotos que deseas enviar haciendo clic y manteniendo el botón pulsado.
- Haz clic en el botón "Enviar" y selecciona "Enviar a varios".
- Selecciona los destinatarios adicionales y haz clic en el botón "Enviar".
Tutorial 5: Envío de varias fotos con optimización
Para enviar varias fotos con optimización, sigue estos pasos:
- Abre la aplicación de WhatsApp y selecciona al destinatario deseado.
- Haz clic en el icono de cámara para acceder a la galería de fotos.
- Selecciona todas las fotos que deseas enviar haciendo clic y manteniendo el botón pulsado.
- Haz clic en el botón "Enviar" y selecciona "Enviar con optimización".
- Asegúrate de que la calidad de las fotos se ajuste a tus necesidades.
Preguntas frecuentes
¿Cuántas fotos puedo enviar por WhatsApp?
Puedes enviar hasta 30 fotos en una sola conversación, pero solo 10 fotos como archivo adjunto.
¿Cómo sepa cuáles fotos han sido enviadas correctamente?
Después de enviar las fotos, verificarás que se hayan subido correctamente al servidor de WhatsApp. Si algo sale mal, recibirás un mensaje de error.
¿Puedo enviar varias fotos a diferentes destinatarios?
Sí, puedes enviar varias fotos a varios destinatarios seleccionándolos individualmente y enviando la foto desde el menú "Enviar a varios".
¿Hay algún límite para el tamaño de las fotos que puedo enviar?
Sí, hay un límite de 16 MB para el tamaño de cada archivo. Si tienes fotos más grandes, puedes reducir su calidad o dividirlas en varias partes.
¿Puedo enviar fotos con mensaje adicional?
Sí, puedes enviar fotos con un mensaje adicional. Simplemente escribe tu mensaje y haz clic en el botón "Enviar".
¿Es seguro enviar fotos por WhatsApp?
WhatsApp utiliza protocolos de seguridad avanzados para proteger tus datos y fotos al ser transmitidos. Sin embargo, siempre es recomendable ser prudentemente y no compartir información confidencial o personal.
¿Puedo cancelar la envío de fotos en proceso?
Sí, puedes cancelar la envío de fotos en proceso haciendo clic en el botón "Cancelar" en el menú de opciones.
¿Hay algún problema conocido al enviar varias fotos por WhatsApp?
Sí, hay algunos problemas conocidos como la falta de compatibilidad con ciertas aplicaciones o la lentitud en la carga de las fotos. Si experimentas problemas, intenta reiniciar tu aplicación o buscar ayuda en línea.
¿Puedo compartir mis fotos en otras plataformas después de enviarlas por WhatsApp?
Sí, puedes compartir tus fotos en otras plataformas después de enviarlas por WhatsApp. Solo asegúrate de tener permiso para hacerlo y respetar los derechos de autor de las imágenes.
Deja una respuesta
Entradas relacionadas