Cómo ver la contraseña de mi WiFi en Windows 11: ¡Tutorial paso a paso para acceder con seguridad!

- ¿Por qué es importante ver la contraseña de tu WiFi?
- ¿Qué pasa si alguien conoce mi contraseña?
- Protege tus dispositivos y datos
- ¿Cómo puedo ver mi contraseña de WiFi en Windows 11?
- La privacidad es clave
- Mantén tu seguridad actualizada
- Precauciones para acceder a la contraseña
- Cómo ver la contraseña de tu WiFi en Windows 11
- Paso a paso: Accede a la configuración del router
- Paso a paso: Utiliza el comando netsh para mostrar la contraseña
- Paso a paso: Utiliza una herramienta de terceros para ver la contraseña
- Preguntas frecuentes
¿Por qué es importante ver la contraseña de tu WiFi?
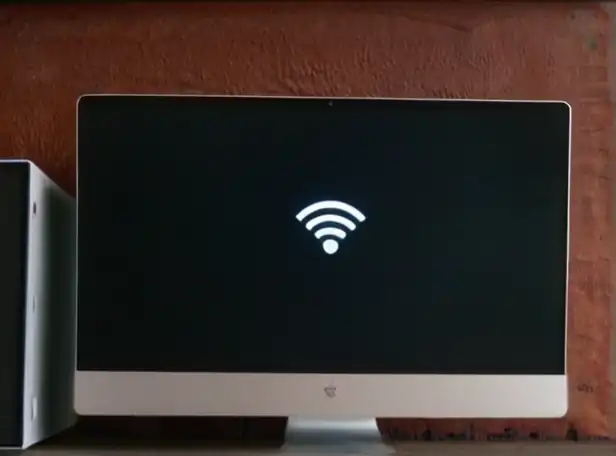
Ver la contraseña de tu WiFi puede parecer un tema trivial, pero es crucial para garantizar la seguridad y privacidad de tu conexión. Al poder ver la contraseña, puedes verificar que sea segura y no hayan sido modificadas por terceros.
¿Qué pasa si alguien conoce mi contraseña?

Si alguien conoce tu contraseña, puede acceder a tus archivos y datos en línea sin necesidad de autorización. Esto puede llevar a la pérdida de información confidencial y a problemas legales.
Protege tus dispositivos y datos
Ver la contraseña de tu WiFi te permite proteger tus dispositivos y datos de ser vulnerados por hackers o malware. Al saber que la contraseña es segura, puedes sentirte más seguro al compartir acceso con familiares o amigos.
¿Cómo puedo ver mi contraseña de WiFi en Windows 11?
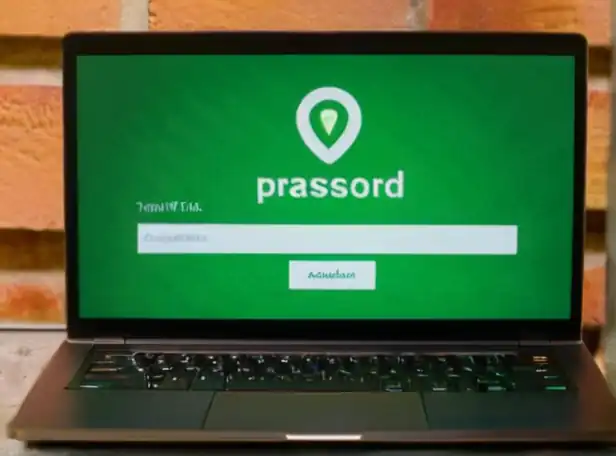
Si deseas saber cómo ver la contraseña de tu WiFi en Windows 11, sigue nuestro tutorial paso a paso para acceder con seguridad. ¡Encontrarás las instrucciones fáciles y claras para lograrlo!
La privacidad es clave
La privacidad es fundamental en una sociedad digital cada vez más interconectada. Ver la contraseña de tu WiFi te permite garantizar que solo tú puedas acceder a tus archivos y datos, lo que es especialmente importante si compartes acceso con personas que no deben tener acceso a esa información.
Mantén tu seguridad actualizada
La seguridad en línea es un proceso constante. Al poder ver la contraseña de tu WiFi, puedes mantenerse al tanto de cualquier cambio o modificación y tomar medidas para proteger tus datos. ¡No te pierdas esta oportunidad de mejorar tu seguridad!
Precauciones para acceder a la contraseña
No compartas tu contraseña con desconocidos
Es fundamental proteger tu contraseña y evitar compartirla con personas que no tienen permiso para acceder a tus datos. No te confíes con extraños ni con personas que no tienes una relación de confianza.
Cambia tu contraseña regularmente
Un buen hábito es cambiar periodicamente tu contraseña para evitar que sea descubierta o robada. Asegúrate de recordar la nueva contraseña para evitar problemas de acceso.
Evita usar palabras comunes
No uses palabras comunes como "clave", "password", "123456" ni otros términos fácilmente adivinables. En su lugar, crea una contraseña fuerte y única que combine letras, números y símbolos.
Mantén tu sistema operativo actualizado
Un sistema operativo desactualizado puede ser vulnerable a ataques de seguridad. Asegúrate de actualizar regularmente Windows 11 para garantizar que tengas la mejor protección contra amenazas cibernéticas.
No te sientas cómodo compartiendo acceso
Aunque compartir acceso con familiares o amigos puede parecer conveniente, no te sientas cómodo haciendo esto. Puedes configurar permisos de acceso para que solo los necesarios puedan acceder a tus datos y archivos.
Desconecta el router cuando no estés utilizando
Desconectar tu router cuando no estás utilizando la red WiFi puede evitar que se acceda a tu conexión sin autorización. Asegúrate de desconectarlo antes de irte o cuando no tengas acceso a la red.
No uses la misma contraseña para múltiples cuentas
Una mala práctica es usar la misma contraseña para múltiples cuentas. Esto puede permitir que un atacante acceda a todas tus cuentas si consiguen descubrir tu contraseña principal. Crea una contraseña única y fuerte para cada cuenta.
Asegúrate de que tus dispositivos estén actualizados
Asegúrate de que todos tus dispositivos, incluyendo tablets, smartphones y computadoras, estén actualizados con las últimas versiones de software y seguridad. Esto puede ayudar a evitar vulnerabilidades cibernéticas y mantener tu red segura.
Cómo ver la contraseña de tu WiFi en Windows 11

Accede al menú de configuración
Para empezar, haz clic con el botón derecho en el icono de red en el área de notificación de Windows y selecciona "Opciones de red" o "Propiedades de red".
Seleciona la opción correcta
En la ventana que se abre, asegúrate de seleccionar la opción "WiFi" y luego haz clic en "Configuración avanzada" o " Propiedades".
Encuentra el punto de acceso
En la ventana emergente, buscarás el punto de acceso (SSID) de tu red WiFi y selecciónalo. A continuación, haz clic en el botón "Editar".
Ver la contraseña
En la ventana que se abre, encontrarás un campo llamado "Contraseña" o "Password". Ahí está la clave secreta para acceder a tu red WiFi.
: Ten cuidado al compartir esta información con alguien más. La seguridad de tu red depende de mantener tus contraseñas seguras.
Recuerda: Si no recuerdas tu contraseña, no te preocupes. Puedes restablecerla desde el menú de configuración.
Revisa tus ajustes
Una vez que hayas visto la contraseña, asegúrate de revisar los ajustes de seguridad para asegurarte de que estén bien configurados y actualizados.
Actualiza tu sistema operativo
No olvides actualizar regularmente Windows 11 para mantener tus sistemas operativos seguros y actualizados.
Protege tu red
Recuerda proteger tu red WiFi con una contraseña fuerte y única. Asegúrate de que solo los necesarios puedan acceder a ella.
Desconecta el router cuando no estés utilizando
No olvides desconectar el router cuando no estés utilizando la red WiFi para evitar acceso no autorizado.
Paso a paso: Accede a la configuración del router
Conecta a tu router
Crea una conexión estable entre tu computadora y el router utilizando un cable Ethernet o WiFi.
Abre la interfaz de administración
Abrir la interfaz de administración del router, generalmente accesible mediante la dirección IP predeterminada (192.168.0.1 o 192.168.1.1).
Inicia sesión con credenciales
Inicia sesión en la interfaz de administración con las credenciales predeterminadas del router (nombre de usuario y contraseña). Puedes encontrar estas credenciales en el manual del router o en la etiqueta posterior.
Navega hasta la sección de red
En la pantalla principal, navega hacia la sección de red y seleccione "WiFi" o "Wireless Network".
Busca la configuración de WiFi
Busca la opción "Configuración de WiFi" o "Configuración de Red WiFi" y haz clic en ella.
Edita la configuración de WiFi
En esta pantalla, podrás editar las opciones de seguridad, incluyendo la contraseña actual. Haz clic en el botón "Editar" para modificar los ajustes.
Verifica la contraseña
Verifica que la contraseña esté correcta o editala si es necesario. Recuerda que cambiar la contraseña puede afectar a otros dispositivos conectados a tu red WiFi.
Guarda los cambios
Una vez modificada la configuración, haz clic en el botón "Guardar" para aplicar los cambios.
Cierre la interfaz de administración
Finalmente, cerra la interfaz de administración del router y desconecta la conexión con tu computadora.
Paso a paso: Utiliza el comando netsh para mostrar la contraseña
Abre la ventana de comandos
Presiona las teclas Windows + R para abrir la ventana de ejecutar y escriba "cmd" en el campo de búsqueda. Haz clic en "Aceptar" o presiona Enter para abrir la ventana de comandos.
Escribe el comando netsh
En la ventana de comandos, escribe el siguiente comando: netsh wlan show profiles. Este comando muestra la lista de perfiles WiFi configurados en tu sistema.
Selecciona el perfil WiFi
Selecciona el perfil WiFi que deseas ver la contraseña utilizando las flechas del teclado y presiona Enter. Por ejemplo, si deseas ver la contraseña de "MiRed", selecciona ese perfil.
Muestra la clave
El comando netsh muestra la clave (contraseña) asociada al perfil seleccionado en formato de hexadecimal. Para convertirlo a texto legible, puedes utilizar un conversor de código hexadecimal en línea o una herramienta como pad++.
Copia y pega la contraseña
Una vez que hayas obtenido la clave, copia el texto y pégalo en un editor de texto o archivo de notas para referencia futura.
Paso a paso: Utiliza una herramienta de terceros para ver la contraseña
Descarga y instala Wireshark (opcional)
Una alternativa es utilizar Wireshark, un software gratuito y de código abierto que te permite capturar paquetes de red. Descarga e instala Wireshark en tu computadora.
Abre Wireshark (si instalaste)
Si ya instalaste Wireshark, abre la aplicación y selecciona "Interfaces" en el menú desplegable. Luego, selecciona la interfaz WiFi que deseas monitorear.
Captura paquetes de red (en Wireshark)
Comienza a capturar paquetes de red pulsando el botón "Start" o presionando la tecla F5 en la ventana principal de Wireshark. Esto permitirá a la herramienta capturar los datos de la conexión WiFi.
Busca y extrae la contraseña (en Wireshark)
En la ventana de capturas, busque el paquete que contenga la información de autenticación (EAPOL) y extraiga la contraseña utilizando las opciones "Follow Stream" y "Hex Dump".
Copia y pega la contraseña (en Wireshark)
Una vez que hayas obtenido la contraseña, copia el texto y pégalo en un editor de texto o archivo de notas para referencia futura.
: Es importante mencionar que utilizar herramientas de terceros puede ser considerado como una vulnerabilidad de seguridad. Asegúrate de no compartir tus credenciales con nadie y evita la utilización de estas herramientas en redes empresariales o gubernamentales sin permiso explícito.
Preguntas frecuentes
¿Es seguro mostrar la contraseña de mi WiFi?
Sí, es seguro mostrar la contraseña de tu WiFi siempre y cuando estés utilizando un método autorizado y segura para obtenerla. En este tutorial, hemos proporcionado métodos paso a paso para ver la contraseña de manera segura.
¿Por qué no puedo encontrar la contraseña en el archivo de configuración de Windows?
La contraseña de tu WiFi se almacena en el registro de Windows y no está disponible directamente en el archivo de configuración. Sin embargo, podemos utilizar herramientas y comandos para acceder a este registro y obtener la contraseña.
¿Cómo puedo proteger mi red WiFi después de mostrar la contraseña?
Después de mostrar la contraseña, es importante proteger tu red WiFi con una contraseña fuerte y única. Puedes cambiarla en el centro de acceso WiFi o utilizando un software de seguridad.
¿Es necesario instalar software adicional para ver la contraseña?
No necesariamente. En este tutorial, hemos proporcionado métodos que no requieren software adicional. Sin embargo, si prefieres utilizar herramientas adicionales, puedes descargarlas y seguir los pasos correspondientes.
¿Cómo puedo evitar problemas de seguridad al mostrar la contraseña?
Para evitar problemas de seguridad, asegúrate de:
- No compartir tus credenciales con nadie.
- Utilizar un método autorizado y segura para obtener la contraseña.
- Proteger tu red WiFi con una contraseña fuerte y única.
¿Qué sucede si no puedo encontrar la contraseña?
Si no puedes encontrar la contraseña, es posible que tengas problemas de configuración o permisos. En este caso, consulta el soporte técnico de Windows o busca ayuda en foros especializados.
Deja una respuesta
Entradas relacionadas