Crea acceso directo a cualquier aplicación en Windows 11: ¡Tutorial paso a paso!

- Crear acceso directo a la barra de tareas
- Cómo crear un acceso directo en el escritorio
- Cómo asignar un acceso directo a una aplicación en el menú inicio
- Cómo personalizar el acceso directo con iconos y etiquetas
- ¿Cómo funciona el acceso directo en Windows 11?
- Ventajas y desventajas del uso de accesos directos
- Preguntas frecuentes
Crear acceso directo a la barra de tareas
Para crear un acceso directo a la barra de tareas, necesitarás seguir los siguientes pasos.
Paso 1: Identificar el icono
Encuentra el icono de la aplicación que deseas agregar al acceso directo en la barra de tareas. Puedes buscarla en la carpeta "Program Files" o "Program Files (x86)" según sea necesario.
Paso 2: Abrir el Explorador de archivos
Abre el Explorador de archivos y navega hasta la ubicación del icono de la aplicación que deseas agregar al acceso directo. Haz clic con el botón derecho en el icono y selecciona "Crear acceso directo".
Paso 3: Configurar el acceso directo
En la ventana emergente, escribe un nombre descriptivo para el acceso directo y selecciona una ubicación para crear el acceso directo. Puedes elegir cualquier carpeta disponible en tu sistema.
Paso 4: Agregar el acceso directo a la barra de tareas
Finalmente, haz clic con el botón derecho en la barra de tareas y selecciona "Crear acceso directo". Selecciona el acceso directo que creaste previamente y haz clic en "Agregar". El icono del acceso directo se agregará automáticamente a la barra de tareas.
Con estos pasos, podrás crear un acceso directo a cualquier aplicación en Windows 11. ¡Comienza a personalizar tu barra de tareas hoy mismo!
Cómo crear un acceso directo en el escritorio

Un lugar conveniente para tus aplicaciones
Crear un acceso directo en el escritorio es una forma rápida y fácil de acceder a tus aplicaciones favoritas. Puedes colocarlos en cualquier parte del escritorio, lo que te permite organizar tus archivos y programas según tu preferencia.
Paso 1: Buscar la aplicación
Encuentra la aplicación que deseas agregar al acceso directo en el escritorio. Puedes buscarla en la carpeta "Program Files" o "Program Files (x86)" según sea necesario.
Dos formas de crear un acceso directo
Hay dos maneras de crear un acceso directo en el escritorio: creando un acceso directo a una aplicación o a una ruta específica. En esta sección, nos enfocaremos en crear un acceso directo a una aplicación.
Paso 2: Crear el acceso directo
Haz clic con el botón derecho en el escritorio y selecciona "Crear acceso directo". Escriba el nombre de la aplicación que deseas agregar al acceso directo y selecciona una ubicación para crear el acceso directo. Puedes elegir cualquier carpeta disponible en tu sistema.
Paso 3: Configurar el acceso directo
En la ventana emergente, escribe un nombre descriptivo para el acceso directo y selecciona una ruta de acceso. Puedes elegir cualquier ruta disponible en tu sistema. Haz clic en "Aceptar" para crear el acceso directo.
Finalmente, coloca tu acceso directo
Una vez creado el acceso directo, puedes colocarlo en cualquier parte del escritorio que desees. Puedes moverlo o eliminarlo según tus necesidades. ¡Listo! Ahora tienes un acceso directo a la aplicación que deseas en el escritorio.
Cómo asignar un acceso directo a una aplicación en el menú inicio

Aumenta la productividad con un acceso directo
Asignar un acceso directo a una aplicación en el menú inicio es una forma rápida y fácil de acceder a tus programas favoritos. Puedes hacer esto para cualquier aplicación que desees, incluyendo aplicaciones personalizadas o herramientas de productividad.
Paso 1: Buscar la aplicación
Encuentra la aplicación que deseas asignar un acceso directo en el menú inicio. Puedes buscarla en la carpeta "Program Files" o "Program Files (x86)" según sea necesario.
Dos formas de asignar un acceso directo
Hay dos maneras de asignar un acceso directo a una aplicación en el menú inicio: creando un acceso directo a una aplicación o a una ruta específica. En esta sección, nos enfocaremos en crear un acceso directo a una aplicación.
Paso 2: Abrir el menú inicio
Abre el menú inicio haciendo clic con el botón derecho en la barra de tareas y selecciona "Abrir". O puedes hacerlo presionando la tecla Windows + X y seleccionar "Abrir".
Paso 3: Crear un acceso directo
En el menú inicio, haz clic con el botón derecho en cualquier espacio vacío y selecciona "Crear acceso directo". Escriba el nombre de la aplicación que deseas asignar un acceso directo y selecciona una ubicación para crear el acceso directo. Puedes elegir cualquier carpeta disponible en tu sistema.
Paso 4: Configurar el acceso directo
En la ventana emergente, escribe un nombre descriptivo para el acceso directo y selecciona "Aplicación" como tipo de acceso directo. Selecciona la aplicación que deseas asignar un acceso directo y haz clic en "Aceptar".
Finalmente, coloca tu acceso directo
Una vez creado el acceso directo, puedes colocarlo en cualquier parte del menú inicio que desees. Puedes moverlo o eliminarlo según tus necesidades. ¡Listo! Ahora tienes un acceso directo a la aplicación que deseas en el menú inicio.
Cómo personalizar el acceso directo con iconos y etiquetas
Añade una capa adicional de personalización
Una vez que hayas creado un acceso directo, puedes personalizarlo aún más agregando iconos y etiquetas. Esto te permite crear un acceso directo que se adapte a tus necesidades y preferencias.
Paso 1: Selecionar el icono
Para personalizar el icono de tu acceso directo, haz clic con el botón derecho en el acceso directo y selecciona "Propiedades". En la ventana emergente, haz clic en el botón "Icono" y selecciona el icono que deseas usar. Puedes elegir entre una variedad de iconos predeterminados o agregar uno personalizado.
Paso 2: Agregar una etiqueta
Para agregar una etiqueta a tu acceso directo, haz clic con el botón derecho en el acceso directo y selecciona "Propiedades". En la ventana emergente, escribe un nombre descriptivo para la etiqueta en el campo "Nombre de la aplicación".
Personaliza el acceso directo con colores
Puedes personalizar el acceso directo agregando colores para destacar su importancia o crear una apariencia única. Para hacerlo, haz clic con el botón derecho en el acceso directo y selecciona "Propiedades". En la ventana emergente, haz clic en el botón "Color" y selecciona el color que deseas usar.
Añade un acceso directo a una carpeta
Puedes agregar un acceso directo a una carpeta para acceder rápidamente a los archivos que necesitas. Para hacerlo, haz clic con el botón derecho en la carpeta y selecciona "Crear acceso directo". En la ventana emergente, escribe un nombre descriptivo para el acceso directo y selecciona la carpeta como destino.
Finalmente, coloca tu acceso directo personalizado
Una vez que hayas personalizado tu acceso directo, puedes colocarlo en cualquier lugar del escritorio o menú inicio que desees. Puedes moverlo o eliminarlo según tus necesidades. ¡Listo! Ahora tienes un acceso directo personalizado que se adapta a tus necesidades y preferencias.
¿Cómo funciona el acceso directo en Windows 11?
Un sistema de acceso directo más rápido y eficiente
En Windows 11, el acceso directo es un sistema que te permite acceder a tus aplicaciones y archivos de manera rápida y fácil. Cuando creas un acceso directo, estás creando una ruta corta que lleva directamente a la aplicación o carpeta que deseas acceder.
Cómo se utiliza el acceso directo
Para utilizar un acceso directo, simplemente haz clic en él con el botón izquierdo del mouse. El sistema operativo automáticamente abrirá la aplicación o carpeta asociada al acceso directo. No necesitas abrir el menú inicio ni buscar la aplicación en la biblioteca de aplicaciones.
Ventajas del acceso directo
El acceso directo tiene varias ventajas. En primer lugar, te permite acceder a tus aplicaciones y archivos de manera rápida y eficiente. También puedes personalizar los accesos directos con iconos y etiquetas para que se adapten a tus necesidades y preferencias.
¿Cómo se almacenan los accesos directo?
Los accesos directo se almacenan en la biblioteca de aplicaciones, pero no ocupan espacio en el disco duro. Esto significa que puedes tener acceso a tus aplicaciones y archivos sin preocuparte por el espacio disponible en tu sistema.
¿Son seguros los accesos directo?
Sí, los accesos directo son completamente seguros. Windows 11 tiene una capa de seguridad que impide que los accesos directo sean modificados o eliminados sin autorización. Esto significa que puedes estar seguro al crear y utilizar accesos directo en tu sistema.
¿Cómo se actualizan los accesos directo?
Los accesos directo se actualizan automáticamente cuando la aplicación o carpeta asociada es actualizada. Esto significa que siempre tendrás acceso a las últimas versiones de tus aplicaciones y archivos.
Conclusión
El acceso directo en Windows 11 es un sistema fácil de usar y eficiente para acceder a tus aplicaciones y archivos. Con este tutorial, podrás crear accesos directo personalizados que se adapten a tus necesidades y preferencias.
Ventajas y desventajas del uso de accesos directos
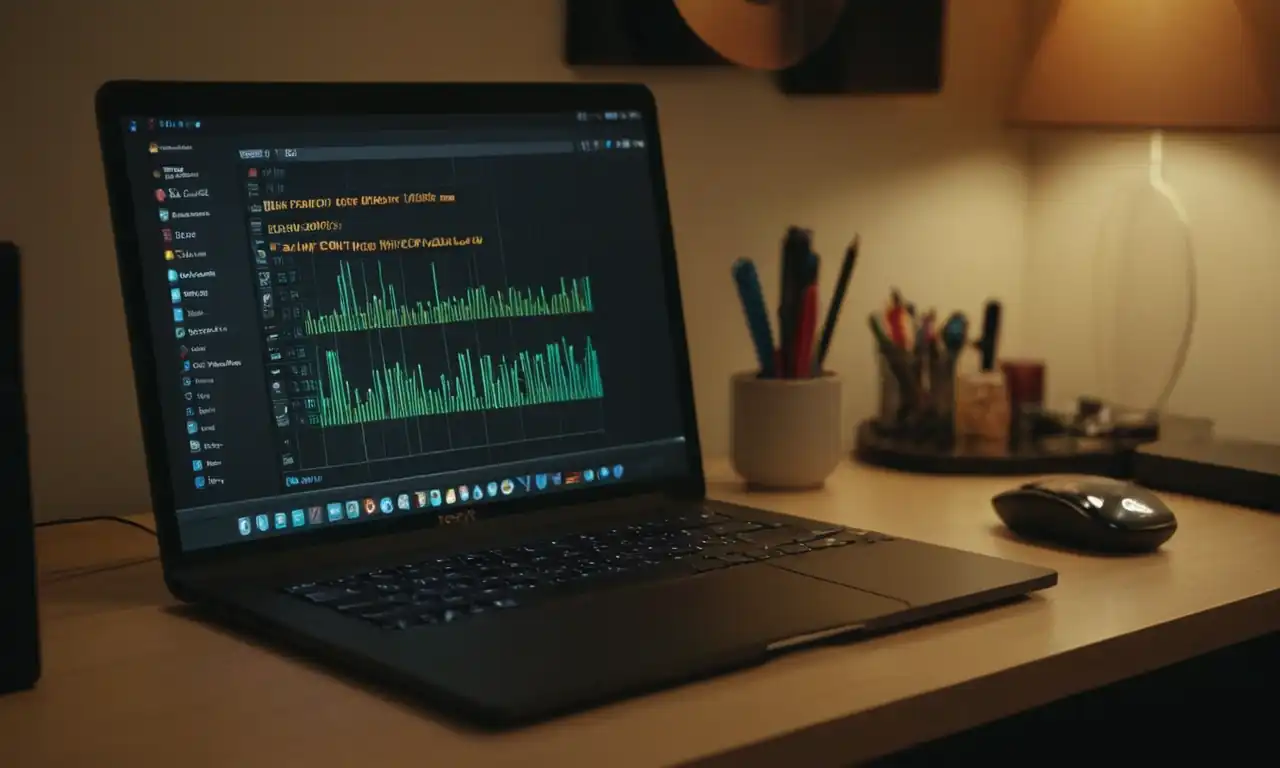
Ventaja principal: Acceso rápido
El acceso directo te permite acceder a tus aplicaciones y archivos de manera rápida y eficiente. No necesitas abrir el menú inicio ni buscar la aplicación en la biblioteca de aplicaciones.
Reducir tiempo de búsqueda
Con un acceso directo, puedes encontrar la aplicación o carpeta que deseas en segundos. Esto reduce significativamente el tiempo de búsqueda y te permite ser más productivo.
Personalización
Puedes personalizar los accesos directos con iconos y etiquetas para que se adapten a tus necesidades y preferencias. Esto te permite crear un sistema de acceso directo único y eficiente.
Ventaja secundaria: Espacio en el escritorio
Al crear accesos directo, no ocupas espacio en tu escritorio ni en la barra de tareas. Esto te da más espacio para trabajar y organizar tus archivos y aplicaciones.
Desventaja principal: Riesgo de confusion
Si creas demasiados accesos directo, es posible que te confundas y pierdas la pista sobre qué acceso directo hace qué. Esto puede llevar a errores y problemas de productividad.
Riesgo de sobrecarga
Crear demasiados accesos directo puede sobrecargar tu sistema y reducir su rendimiento. Esto se debe a que el sistema operativo tiene que procesar todas las solicitudes de los accesos directo.
Desventaja secundaria: Dependencia
Si no creas un acceso directo para una aplicación o carpeta importante, es posible que te sientas frustrado y perdido sin saber dónde buscarla. Esto puede llevar a una dependencia excesiva de los accesos directo.
Conclusión
Los accesos directo tienen varias ventajas y desventajas. Aunque pueden ahorrarte tiempo y espacio en el escritorio, también pueden causar confusion y sobrecarga si no se utilizan adecuadamente.
Preguntas frecuentes

¿Cómo puedo eliminar un acceso directo?
Puedes eliminar un acceso directo haciendo clic con el botón derecho en él y seleccionando "Elimina" en el menú desplegable.
¿Qué pasa si creo un acceso directo para una aplicación que ya no existe?
Si creas un acceso directo para una aplicación que ya no existe, simplemente elimínalo. No ocupará espacio en tu sistema y no causará problemas.
¿Puedo crear accesos directo en carpetas o documentos?
Sí, puedes crear accesos directo en carpetas o documentos. Esto te permite acceder a ellos de manera rápida y fácil.
¿Cómo puedo reemplazar un acceso directo si el icono se vuelve defectuoso?
Puedes reemplazar el icono de un acceso directo haciendo clic con el botón derecho en él y seleccionando "Editar" en el menú desplegable. Luego, selecciona una nueva imagen para el icono.
¿Son compatibles los accesos directo con todas las versiones de Windows?
No, los accesos directo solo son compatibles con Windows 11. Si estás utilizando una versión anterior de Windows, no podrás crear o utilizar accesos directo.
¿Puedo compartir mis accesos directo con otros usuarios?
Sí, puedes compartir tus accesos directo con otros usuarios si compartes la carpeta o archivo asociado al acceso directo. De esta manera, los demás usuarios también podrán acceder a ellos de manera rápida y fácil.
¿Qué pasa si tengo problemas con un acceso directo?
Si tienes problemas con un acceso directo, intenta eliminar y luego volver a crearlo. Si el problema persiste, puedes contactar al soporte técnico de Windows para obtener ayuda adicional.
¿Puedo utilizar accesos directo en mis dispositivos móviles?
No, los accesos directo solo están disponibles en dispositivos con sistema operativo Windows 11. No hay una versión móvil de los accesos directo disponible actualmente.
Deja una respuesta
Entradas relacionadas