Crea un mapa en Google Maps desde tu celular: ¡Un paso a paso fácil!
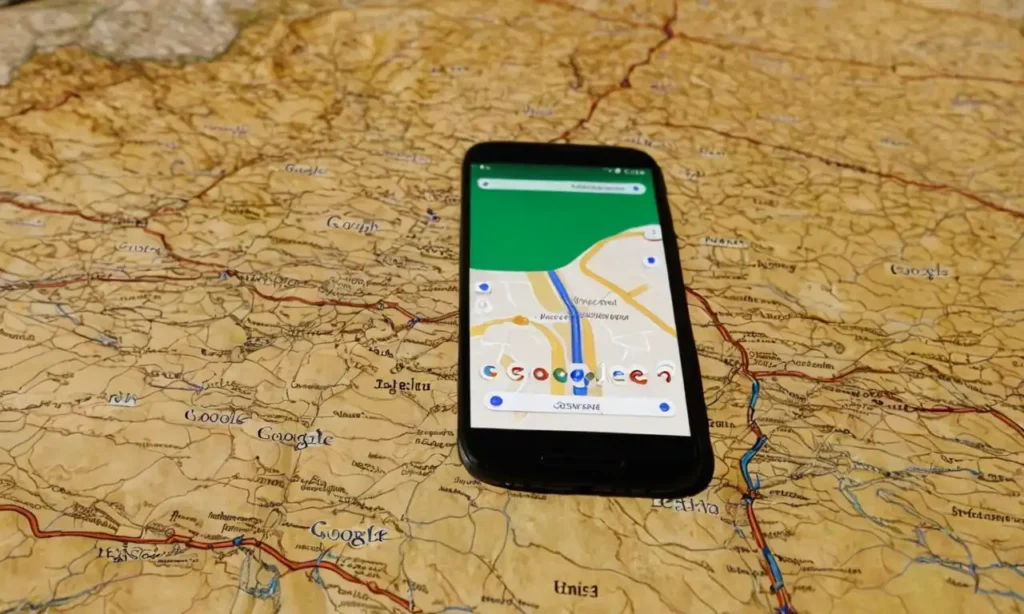
- Cómo abrir la aplicación de Google Maps en tu dispositivo Android o iOS
- Cómo crear un nuevo mapa desde el menú principal
- Cómo agregar lugares y rutas al mapa
- Cómo personalizar el mapa con marcadores y etiquetas
- Cómo compartir el mapa con otros usuarios
- Cómo editar y revisar el mapa
- Editar marcadores y etiquetas
- Eliminar marcadores innecesarios
- Reordenar la lista de marcadores
- Utilizar la función de búsqueda para localizar marcadores
- Añadir nuevos marcadores
- Crear grupos y categorías de marcadores
- Exportar el mapa como un archivo KML
- Verificar la precisión del mapa
- Compartir cambios con otros usuarios
- Preguntas frecuentes
- ¿Cómo puedo crear un mapa en Google Maps desde mi celular?
- ¿Qué tipo de información puedo incluir en mi mapa?
- ¿Cómo puedo compartir mi mapa con otros usuarios?
- ¿Puedo editar y revisar mi mapa después de crearlo?
- ¿Es seguro compartir mis marcadores con otros usuarios?
- ¿Puedo utilizar mi mapa en otros dispositivos o plataformas?
- ¿Cómo puedo obtener ayuda si tengo problemas con mi mapa?
- ¿Puedo crear un mapa privado o público?
- ¿Cómo puedo mantener mi mapa actualizado y precisivo?
Cómo abrir la aplicación de Google Maps en tu dispositivo Android o iOS
Para dispositivos Android
Para abrir la aplicación de Google Maps en un dispositivo Android, sigue estos pasos:
- Busca el icono de Google Maps en la pantalla de inicio de tu teléfono. Asegúrate de que esté en la página principal.
- Haz clic con el dedo en el icono para abrir la aplicación.
Otra forma de abrir Google Maps en Android
Alternativamente, puedes abrir Google Maps desde el menú de aplicaciones:
- Ve a la pantalla de inicio y haz un gesto hacia abajo desde la parte superior izquierda de la pantalla.
- Selecciona "Aplicaciones" o "Menú de aplicaciones".
- Busca "Google Maps" en la lista de aplicaciones y haz clic en ella para abrir.
Para dispositivos iOS
Para abrir la aplicación de Google Maps en un dispositivo iOS, sigue estos pasos:
- Haz deslizar tu dedo desde la parte inferior izquierda de la pantalla hacia arriba.
- Selecciona "Aplicaciones" o "Menú de aplicaciones".
- Busca el icono de Google Maps y haz clic en él para abrir.
Utiliza Siri para abrir Google Maps
Si tienes un dispositivo iOS con Siri activado, puedes utilizarla para abrir Google Maps:
- Dile a Siri: "Abre Google Maps".
- La aplicación se abrirá automáticamente.
Recuerda que siempre puedes buscar "Google Maps" en la búsqueda de tu dispositivo para encontrar la aplicación y abrir la.
Cómo crear un nuevo mapa desde el menú principal
Paso 1: Abrir el menú principal
To create a new map, you need to access the main menu of Google Maps. On Android devices, you can do this by tapping on the three horizontal lines () located at the top left corner of the screen. On iOS devices, swipe down from the top of the screen to open the menu.
Paso 2: Seleccionar la opción "Crear un mapa"
Once you're in the main menu, select the "Create a map" option. This will take you to a new page where you can start creating your custom map.
Paso 3: Añadir título y descripción
In this step, add a title and description to your map. The title should be a brief name that summarizes what the map is about, while the description provides more context and details. Use this opportunity to give your map a unique identity.
Paso 4: Definir la área del mapa
Now it's time to define the area of your map. You can do this by dragging the map pins to specify the boundaries of your map. This will help you create a focused and accurate representation of your desired location.
Paso 5: Agregar marcadores y objetos
As you define the area, you'll be able to add markers and objects to your map. These can include points of interest, landmarks, or even custom shapes to illustrate specific features. Use this step to enrich your map with relevant information.
Paso 6: Personalizar el mapa con temas y estilos
To give your map a unique look and feel, you can customize it by selecting from various themes and styles. Choose the one that best fits your needs or create a custom theme using Google's design tools.
Paso 7: Guardar y compartir el mapa
Once you've created your map, you can save it for future reference or share it with others via email or messaging apps. Make sure to title your map and provide a brief description so that others know what it's about.
By following these steps, you'll be able to create a custom map that meets your specific needs. Whether you're planning a road trip, creating a project proposal, or simply sharing information with friends, Google Maps has got you covered!
Cómo agregar lugares y rutas al mapa

Agregar marcadores
To add locations to your map, simply tap on the screen where you want to place a marker. You can choose from various icons or upload your own custom images.
Editar información de los marcadores
Once you've added a marker, you can edit its information by tapping on it and selecting "Edit". Enter details such as address, description, or phone number to provide context.
Crear rutas y recorridos
To create routes, tap the "Route" button on the top right corner of your screen. Enter starting and ending points, and Google Maps will generate a suggested route for you to follow.
Editar la ruta
If needed, you can edit the route by tapping on it and selecting "Edit". Adjust the route to suit your needs or add additional stops along the way.
Añadir puntos de interés
Google Maps allows you to mark points of interest such as restaurants, hotels, or landmarks. Tap on a location and select "Add point of interest" to add it to your map.
Utilizar el modo de edición para personalizar la ruta
To fine-tune your route, switch to editing mode by tapping the pencil icon on the top right corner of your screen. Here, you can adjust points along the route, change the direction, or even remove unwanted sections.
Verificar y ajustar la ruta
Before saving your map, make sure to review and adjust the route as needed. You can do this by tapping on the "Review" button and making any necessary changes.
Guardar y compartir el mapa
Once you've finalized your map, save it for future reference or share it with others via email or messaging apps. Don't forget to provide a brief description of what the map is about!
Cómo personalizar el mapa con marcadores y etiquetas
Agregar etiquetas de texto
To add text labels to your map, tap on the screen where you want to place the label. Enter the desired text and adjust its size and color as needed.
Utilizar diferentes estilos de marcadores
Google Maps offers various marker styles to choose from, including custom images or icons. Simply select the desired style when adding a new marker.
Editar la apariencia de los marcadores
To customize the appearance of markers, tap on one and select "Edit". Adjust the size, color, or shape to match your needs.
Añadir descripciones a los marcadores
Add context to your markers by writing descriptions. Tap on a marker and enter a brief summary of what it represents.
Crear categorías y grupos de marcadores
Organize your markers into categories or groups to keep your map tidy. Use the "Group" feature to combine related markers into one section.
Utilizar la función de búsqueda para localizar marcadores
Need to find a specific marker? Use the search function to quickly locate it on your map.
Exportar y compartir el mapa con etiquetas
Once you've personalized your map, save it for future reference or share it with others via email or messaging apps. Don't forget to include the labels and markers!
Cómo compartir el mapa con otros usuarios
Enviar el mapa por correo electrónico
Tap the share button and select "Email" to send your map via email to friends, family, or colleagues.
Compartir el mapa a través de redes sociales
Share your map on social media platforms like Facebook, Twitter, or WhatsApp by selecting the corresponding option from the share menu.
Publicar el mapa en Google Maps
To make your map publicly accessible, tap the share button and select "Public link". Anyone with the link can view and interact with your map.
Crear un enlace compartible
Get a unique shareable link for your map by tapping the share button and selecting "Copy link". Share this link with others to access your map.
Añadir permisos de acceso
Control who can edit or view your shared maps by setting permissions. Tap the share button, select "Edit permissions", and adjust access levels as needed.
Verificar la actividad en el mapa compartido
Track activity on your shared maps by checking the "Recent activity" section. See who's viewing or editing your map in real-time.
Eliminar el mapa compartido
When you're done sharing your map, tap the share button and select "Remove link" to revoke access and remove it from public view.
Cómo editar y revisar el mapa
Editar marcadores y etiquetas
To edit a marker, tap on it and select "Edit". Make changes to the label, description, or icon as needed.
Eliminar marcadores innecesarios
Remove unwanted markers by tapping on them and selecting "Delete".
Reordenar la lista de marcadores
Organize your markers in alphabetical order or reposition them on the map by dragging and dropping.
Utilizar la función de búsqueda para localizar marcadores
Use the search function to quickly locate specific markers on your map.
Añadir nuevos marcadores
Tap the "+" icon to add new markers to your map. Choose from various styles, shapes, and colors.
Crear grupos y categorías de marcadores
Group related markers together by creating categories or subcategories.
Exportar el mapa como un archivo KML
Save your map as a KML file to import into other Google products or share with others.
Verificar la precisión del mapa
Check the map's accuracy and adjust its settings as needed. Tap on the three-dot menu icon to access advanced settings.
Compartir cambios con otros usuarios
Collaborate with others by sharing your updated map. Use the "Share" button to send the revised map via email or social media.
Preguntas frecuentes
¿Cómo puedo crear un mapa en Google Maps desde mi celular?
Follow the step-by-step guide provided in this article to create a map on your mobile device.
¿Qué tipo de información puedo incluir en mi mapa?
Add markers, labels, and descriptions to mark important locations, events, or routes. You can also add images, videos, and audio files for extra context.
¿Cómo puedo compartir mi mapa con otros usuarios?
Share your map via email, social media, or public link. Set permissions to control who can view or edit your shared maps.
¿Puedo editar y revisar mi mapa después de crearlo?
Yes! Use the editing tools to modify markers, labels, and descriptions as needed. You can also reorder markers, add new ones, and export your map as a KML file.
¿Es seguro compartir mis marcadores con otros usuarios?
Google Maps uses secure protocols to protect your data. When sharing your map, you have control over who can view or edit it.
¿Puedo utilizar mi mapa en otros dispositivos o plataformas?
Yes! Export your map as a KML file and import it into other Google products, such as Google Earth or My Maps. You can also share the link with others to access your map on any device.
¿Cómo puedo obtener ayuda si tengo problemas con mi mapa?
Check out Google Maps' official support page for troubleshooting guides and FAQs. You can also contact their customer support team for personalized assistance.
¿Puedo crear un mapa privado o público?
Choose whether to make your map public or private when sharing it. If you choose public, anyone with the link can view your map. If you choose private, only those with permission can access it.
¿Cómo puedo mantener mi mapa actualizado y precisivo?
Regularly check and update your map's accuracy by verifying markers and labels. Use the search function to quickly locate specific markers and adjust settings as needed.
Deja una respuesta
Entradas relacionadas