Crea un USB de arranque para instalar Windows 10: ¡Un paso a paso fácil y seguro!
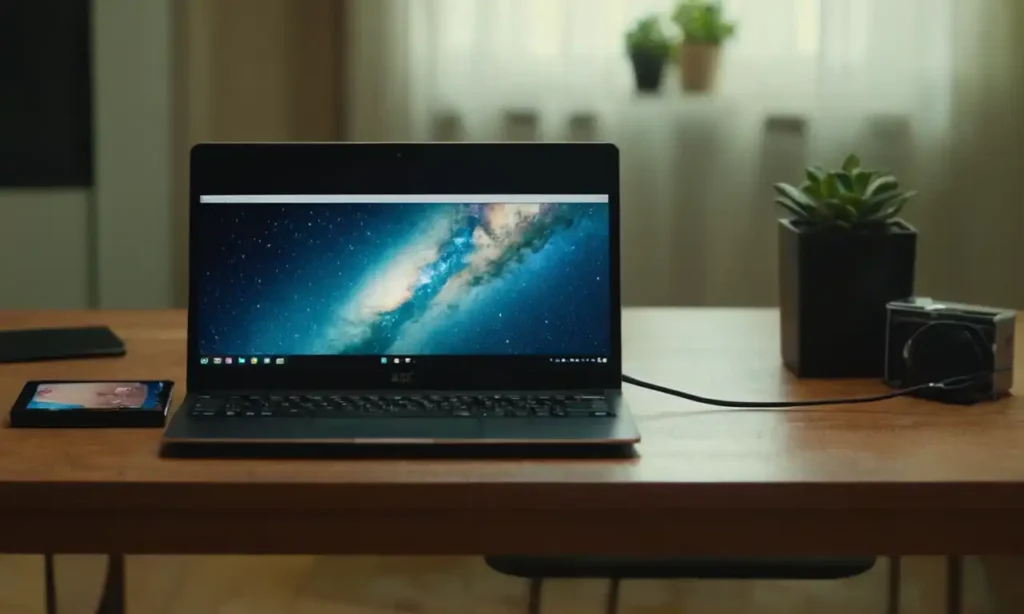
- Preparación necesaria antes de crear el USB
- ¿Qué es un USB de arranque y por qué necesitas uno?
- Paso a paso para crear un USB de arranque:
- Paso 1: Preparación del equipo y el USB
- Paso 2: Descarga del archivo ISO
- Paso 3: Selección de la herramienta de creación
- Paso 4: Preparación del USB
- Paso 5: Abrir Media Creation Tool
- Paso 6: Selección del archivo ISO y el USB
- Paso 7: Comienzo del proceso de creación
- Paso 8: Verificación del resultado
- 1. Descarga del archivo ISO de Windows 10
- 2. Crear un archivo ISO de Windows 10
- Utilizando herramientas como Rufus o Etcher
- 3. Formatear el USB para que sea compatible con el sistema operativo
- ¿Por qué es importante formatear el USB?
- ¿Cómo puedo formatear el USB?
- ¿Qué tipo de formato es recomendable?
- ¿Qué pasa si mi USB no tiene suficiente espacio?
- ¿Cómo sé si mi USB está correctamente formateado?
- ¿Qué pasos debo seguir después de formatear el USB?
- ¿Qué pasos debo seguir después de crear el archivo de instalación?
- 4. Copiar el archivo ISO a la memoria USB
- ¿Qué necesito para copiar el archivo ISO?
- ¿Cómo puedo abrir el archivo ISO?
- ¿Qué es el proceso de copiado del archivo ISO?
- ¿Cómo puedo copiar el archivo ISO a la memoria USB?
- ¿Qué tipo de archivos puedo encontrar en el archivo ISO?
- ¿Cómo sé si el archivo ISO se ha copiado correctamente?
- ¿Qué pasos debo seguir después de copiar el archivo ISO?
- ¿Qué pasos debo seguir después de crear un bootable USB?
- 5. Configurar y arrancar el sistema operativo desde el USB
- ¿Cómo configurar el bootable USB?
- ¿Qué es el BIOS o UEFI?
- ¿Cómo acceder al BIOS o UEFI?
- ¿Cómo seleccionar el USB como dispositivo de inicio predeterminado?
- ¿Cómo arrancar el sistema operativo desde el USB?
- ¿Qué pasa si mi computadora no reconoce el USB como dispositivo de inicio?
- ¿Qué paso es siguiente después de arrancar el sistema operativo desde el USB?
- Tips y precauciones al crear un USB de arranque
- Utiliza una memoria USB de alta calidad
- Verifica la integridad del archivo ISO
- Utiliza un software de creación de USB seguro
- Asegúrate de tener espacio libre en el disco duro
- No mezcles archivos con otros proyectos
- No uses un USB previamente utilizado
- Lee las instrucciones del software de creación
- Asegúrate de tener una copia de seguridad
- No desista si hay problemas
- Verifica la compatibilidad del USB con tu computadora
- Preguntas frecuentes
- ¿Qué es un USB de arranque?
- ¿Por qué utilizar un USB de arranque?
- ¿Es seguro crear un USB de arranque?
- ¿Puedo usar un USB previamente utilizado?
- ¿Cómo puedo asegurarme de que mi USB de arranque sea seguro?
- ¿Puedo usar un USB de arranque en cualquier computadora?
- ¿Qué sucede si algo sale mal durante la creación del USB de arranque?
- ¿Puedo crear un USB de arranque para otro sistema operativo?
- ¿Cómo puedo mantener mi USB de arranque actualizado?
- ¿Puedo compartir mi USB de arranque con otros?
Preparación necesaria antes de crear el USB
Antes de comenzar a crear un USB de arranque para instalar Windows 10, es importante tener en cuenta algunos pasos previos clave.
Revisa la compatibilidad del equipo
Asegúrate de que tu equipo sea compatible con el sistema operativo que deseas instalar. Puedes verificar la compatibilidad en la página oficial de Microsoft o consultando las especificaciones del hardware de tu equipo.
Descarga los archivos necesarios
Obtén los archivos de instalación de Windows 10 desde el sitio web oficial de Microsoft. Asegúrate de descargar los archivos correctos para tu arquitectura (x86 o x64) y la versión que deseas instalar.
Crea un espacio libre en el disco duro
Asegúrate de tener suficiente espacio libre en el disco duro para descargar y extraer los archivos de instalación. Revisa el espacio disponible en el disco duro y elimina cualquier archivo o programa innecesario para liberar espacio.
Prepara la herramienta de creación de USB
Descarga y extrae la herramienta de creación de USB, conocida como Media Creation Tool (MCT). Esta herramienta te permitirá crear un USB de arranque a partir de los archivos de instalación descargados anteriormente.
Conecta el dispositivo USB
Asegúrate de conectar el dispositivo USB que deseas utilizar para crear el USB de arranque. Asegúrate de que esté vacío y no tenga ningún archivo o programa almacenado.
Verifica la conexión del cable
Asegúrate de que el cable USB esté conectado correctamente a la computadora y al dispositivo USB. Si el cable está dañado o no se conecta correctamente, el proceso de creación del USB de arranque puede fallar.
Estos son los pasos previos clave que debes tener en cuenta antes de comenzar a crear un USB de arranque para instalar Windows 10. ¡Estás listo para empezar!
¿Qué es un USB de arranque y por qué necesitas uno?

Un USB de arranque, también conocido como un bootable USB, es un dispositivo USB que contiene los archivos de instalación de un sistema operativo, como Windows 10. Al conectar este dispositivo a una computadora, se puede arrancar el sistema operativo directamente desde el USB, sin necesidad de instalarlo previamente en el disco duro.
Ventajas del uso de un USB de arranque
Un USB de arranque ofrece varias ventajas cuando se trata de instalar o reinstalar un sistema operativo. Permite:
- Instalaciones rápidas y seguras
- No es necesario hacer backup del disco duro antes de la instalación
- Puedes restaurar el sistema a su estado original en caso de problemas
Cómo se utiliza un USB de arranque
Un USB de arranque se utiliza para inicializar el proceso de instalación de un sistema operativo. Al conectar el dispositivo a una computadora, se presenta la opción de instalar el sistema operativo desde el USB en lugar del disco duro.
Requisitos previos para crear un USB de arranque
Asegúrate de que tu equipo tenga los siguientes requisitos previos para crear un USB de arranque:
- Un dispositivo USB compatible con la computadora
- Los archivos de instalación del sistema operativo (en este caso, Windows 10)
- Una herramienta de creación de USB (como Media Creation Tool)
¿Por qué necesitas un USB de arranque?
Un USB de arranque puede ser especialmente útil en situaciones como:
- Instalación de un nuevo sistema operativo en una computadora nueva o limpia
- Reinstalación de un sistema operativo después de una configuración errónea o malware
- Creación de una copia de seguridad del sistema operativo para restaurar en caso de problemas
Un USB de arranque es un dispositivo útil que te permite instalar y reinstalar sistemas operativos de manera rápida y segura. En la siguiente sección, veremos cómo crear un USB de arranque para instalar Windows 10.
Paso a paso para crear un USB de arranque:
Paso 1: Preparación del equipo y el USB
Antes de comenzar, asegúrate de que tu computadora esté conectada a una fuente de energía segura y que tengas un dispositivo USB libre de espacio disponible. También es importante verificar que el sistema operativo sea compatible con el archivo ISO de Windows 10.
Paso 2: Descarga del archivo ISO
Descarga el archivo ISO de Windows 10 desde la página oficial de Microsoft o una fuente confiable. Asegúrate de que el archivo sea original y no modificado, ya que esto puede afectar la estabilidad de la instalación.
Paso 3: Selección de la herramienta de creación
Encontrarás varias herramientas en línea para crear un USB de arranque, como Media Creation Tool o Rufus. Para este tutorial, se utilizará Media Creation Tool, que es una herramienta oficial de Microsoft. Puedes descargarla desde el sitio web de Microsoft.
Paso 4: Preparación del USB
Inserta el dispositivo USB en la computadora y asegúrate de que esté vacío o no contenga datos importantes. Si necesitas eliminar los archivos existentes, utiliza una herramienta como DBAN para borrar todo el contenido del USB.
Paso 5: Abrir Media Creation Tool
Una vez descargado y instalado Media Creation Tool, abre la aplicación y selecciona "Crear un USB de arranque" en el menú principal. A continuación, se te pedirá que selecciones el archivo ISO de Windows 10 y el dispositivo USB.
Paso 6: Selección del archivo ISO y el USB
En este paso, selecciona el archivo ISO de Windows 10 que descargaste anteriormente y el dispositivo USB que dese utilizar. Asegúrate de seleccionar la opción correcta para evitar errores durante el proceso de creación.
Paso 7: Comienzo del proceso de creación
Una vez seleccionados los archivos y dispositivos, Media Creation Tool iniciará el proceso de creación del USB de arranque. El tiempo que tarda en completarse depende del tamaño del archivo ISO y la velocidad del dispositivo USB.
Paso 8: Verificación del resultado
Después de que el proceso se complete, verifica si el USB de arranque se creó correctamente. Puedes hacerlo conectando el dispositivo a una computadora y verificando si se presenta la opción de instalar Windows 10 desde el USB.
En la siguiente sección, aprenderás cómo utilizar tu nuevo USB de arranque para instalar Windows 10 en tu equipo. ¡Estamos cerca de crear un USB de arranque seguro y funcional!
1. Descarga del archivo ISO de Windows 10

¿Qué es un archivo ISO?
Un archivo ISO (International Organization for Standardization) es un tipo de archivo que contiene una imagen completa de un disco óptico, como un CD o DVD. En el caso de Windows 10, el archivo ISO es la forma en que se distribuye el sistema operativo.
¿Por qué necesito descargar el archivo ISO?
Para crear un USB de arranque para instalar Windows 10, debes descargar el archivo ISO original desde la página oficial de Microsoft o una fuente confiable. Esto garantiza que tengas acceso a la versión más reciente y segura del sistema operativo.
¿Cómo descargar el archivo ISO?
Puedes descargar el archivo ISO de Windows 10 desde la página oficial de Microsoft en www.microsoft.com. Busca la sección "Descarga" y sigue las instrucciones para obtener el archivo ISO. Asegúrate de que el archivo sea original y no modificado, ya que esto puede afectar la estabilidad de la instalación.
¿Qué tipo de archivo ISO debo descargar?
Hay dos tipos de archivos ISO para Windows 10: una versión de 32 bits y otra de 64 bits. Debes descargar la versión adecuada para tu computadora, según el sistema operativo que ya tengas instalado.
¿Cómo sé si el archivo ISO es original?
Para verificar que el archivo ISO sea original, puedes comprobar su tamaño y checksum (suma de verificación). El tamaño del archivo ISO debería ser aproximadamente 4,5 GB para la versión de 32 bits y 6,7 GB para la versión de 64 bits. También puedes utilizar una herramienta como HashCheck para verificar el checksum.
¿Qué pasos debo seguir después de descargar el archivo ISO?
Una vez que tengas el archivo ISO descargado, podrás seguir los siguientes pasos: instalar Media Creation Tool, preparar el USB y crear el USB de arranque. ¡Estamos listos para comenzar el proceso!
2. Crear un archivo ISO de Windows 10
¿Por qué crear un archivo ISO?
Crear un archivo ISO de Windows 10 te permite tener una copia segura y disponible del sistema operativo en caso de necesidad. Además, es necesario para la creación de un USB de arranque.
¿Qué herramientas necesito?
Para crear un archivo ISO de Windows 10, necesitarás el Media Creation Tool (Herramienta de Creación de Medios) y una copia del archivo ISO original descargada anteriormente.
¿Cómo abrir el Media Creation Tool?
Puedes descargar el Media Creation Tool desde la página oficial de Microsoft en www. microsoft.com. Después, ejecuta el archivo "MediaCreationTool.exe" y sigue las instrucciones para abrir la herramienta.
¿Cómo crear un archivo ISO con el Media Creation Tool?
Una vez que hayas abierto el Media Creation Tool, selecciona la opción "Crear un archivo ISO de Windows 10" y sigue las instrucciones para configurar la creación del archivo. Asegúrate de elegir la carpeta correcta donde guardarás el archivo ISO.
¿Qué tipo de archivo ISO se crea?
El Media Creation Tool crea un archivo ISO de Windows 10 que contiene una imagen completa del sistema operativo. Este archivo es compatible con la mayoría de los sistemas operativos y dispositivos.
¿Cómo verificar el archivo ISO creado?
Puedes verificar el tamaño y checksum (suma de verificación) del archivo ISO creado para asegurarte de que sea original. Asegúrate de comprobar el tamaño del archivo ISO, que debería ser aproximadamente 4,5 GB para la versión de 32 bits y 6,7 GB para la versión de 64 bits.
¿Qué pasos debo seguir después de crear el archivo ISO?
Una vez que hayas creado el archivo ISO, podrás seguir los siguientes pasos: preparar el USB y crear el USB de arranque. ¡Estamos listos para avanzar en el proceso!
Utilizando herramientas como Rufus o Etcher
¿Qué son Rufus y Etcher?
Rufus y Etcher son herramientas populares y gratuitas que permiten crear un USB de arranque para Windows 10. Ambas herramientas son fáciles de usar y ofrecen una forma rápida y segura de instalar el sistema operativo.
¿Cómo funciona Rufus?
Rufus es una herramienta de código abierto que se puede descargar desde su página oficial. Una vez instalada, simplemente selecciona la opción "Crear un USB de arranque" y sigue las instrucciones para configurar la creación del USB. Rufus soporta varias opciones de formateo y partición, lo que te permite personalizar tu USB de arranque según tus necesidades.
¿Cómo funciona Etcher?
Etcher es otra herramienta popular para crear un USB de arranque. Funciona de manera similar a Rufus, pero con una interfaz de usuario más moderna y fácil de usar. También soporta varias opciones de formateo y partición, lo que te permite personalizar tu USB de arranque según tus necesidades.
¿Qué ventajas ofrecen Rufus y Etcher?
Ambas herramientas ofrecen varias ventajas, incluyendo la capacidad de crear un USB de arranque compatible con la mayoría de los dispositivos. También permiten personalizar el contenido del USB, lo que te permite agregar o eliminar archivos según tus necesidades.
¿Cómo elegir entre Rufus y Etcher?
Ambas herramientas son fáciles de usar y ofrecen una forma rápida y segura de instalar Windows 10. Sin embargo, si estás buscando una interfaz de usuario más moderna y fácil de usar, entonces Etcher puede ser la mejor opción para ti. Si prefieres una herramienta con más opciones de configuración y personalización, entonces Rufus puede ser la mejor opción.
¿Qué pasos debo seguir después de crear el USB de arranque?
Una vez que hayas creado el USB de arranque utilizando Rufus o Etcher, podrás seguir los siguientes pasos: insertar el USB en tu dispositivo y iniciar el proceso de instalación de Windows 10. ¡Estás listo para instalar tu sistema operativo!
3. Formatear el USB para que sea compatible con el sistema operativo
¿Por qué es importante formatear el USB?
Antes de proceder a la creación del USB de arranque, es importante formatear el dispositivo para que esté listo para uso. Esto garantiza que el USB se alinee correctamente con el sistema operativo y evita posibles problemas durante el proceso de instalación.
¿Cómo puedo formatear el USB?
Para formatear el USB, necesitarás utilizar una herramienta como Rufus o Etcher, que ya descargaste previamente. Selecciona la opción "Crear un nuevo volumen" y sigue las instrucciones para configurar la formateo del dispositivo.
¿Qué tipo de formato es recomendable?
Es importante elegir el tipo de formato adecuado para tu USB. El FAT32 es un formato común que se puede utilizar, ya que es compatible con la mayoría de los dispositivos. Sin embargo, si necesitas almacenar archivos grandes o realizar operaciones avanzadas, es posible que desees usar un formato como NTFS o exFAT.
¿Qué pasa si mi USB no tiene suficiente espacio?
Si tu USB no tiene suficiente espacio para almacenar el sistema operativo y los archivos necesarios, no te preocupes. Puedes eliminar archivos innecesarios o reducir el tamaño del archivo de instalación para que se adapte al tamaño disponible.
¿Cómo sé si mi USB está correctamente formateado?
Una vez que hayas formateado el USB, podrás verificar que esté correcto mediante la herramienta Rufus o Etcher. Verifica que el dispositivo esté listo y que los archivos estén correctamente almacenados.
¿Qué pasos debo seguir después de formatear el USB?
Una vez que hayas formateado el USB, puedes proceder a crear el archivo de instalación de Windows 10. Selecciona la opción "Crear un nuevo archivo de instalación" y sigue las instrucciones para configurar la creación del archivo.
¿Qué pasos debo seguir después de crear el archivo de instalación?
Una vez que hayas creado el archivo de instalación, puedes proceder a insertarlo en el USB. Luego, puedes insertar el USB en tu dispositivo y iniciar el proceso de instalación de Windows 10. ¡Estás listo para instalar tu sistema operativo!
4. Copiar el archivo ISO a la memoria USB
¿Qué necesito para copiar el archivo ISO?
Para copiar el archivo ISO, necesitarás el archivo de instalación de Windows 10 (con extensión .iso) y una herramienta como Rufus o Etcher.
¿Cómo puedo abrir el archivo ISO?
Puedes abrir el archivo ISO utilizando una herramienta como 7-Zip o WinZip. También puedes utilizar la herramienta built-in de Windows llamada "Explorador de archivos".
¿Qué es el proceso de copiado del archivo ISO?
El proceso de copiado del archivo ISO implica leer los datos del archivo y escribirlos en la memoria USB. Es importante asegurarse de que el archivo ISO esté correcto y no corrupto antes de proceder con el proceso.
¿Cómo puedo copiar el archivo ISO a la memoria USB?
Para copiar el archivo ISO, selecciona la opción "Copiar" o "Pegar" en la herramienta Rufus o Etcher. Luego, selecciona la memoria USB como destino y sigue las instrucciones para completar el proceso.
¿Qué tipo de archivos puedo encontrar en el archivo ISO?
El archivo ISO contiene todos los archivos necesarios para instalar Windows 10, incluyendo los archivos de configuración, los archivos de instalación y los archivos de sistema operativo.
¿Cómo sé si el archivo ISO se ha copiado correctamente?
Una vez que hayas copiado el archivo ISO, puedes verificar que esté correcto mediante la herramienta Rufus o Etcher. Verifica que el tamaño del archivo sea el esperado y que no haya errores durante el proceso de copia.
¿Qué pasos debo seguir después de copiar el archivo ISO?
Una vez que hayas copiado el archivo ISO, puedes proceder a crear un bootable USB. Selecciona la opción "Crear un bootable" en la herramienta Rufus o Etcher y sigue las instrucciones para completar el proceso.
¿Qué pasos debo seguir después de crear un bootable USB?
Una vez que hayas creado un bootable USB, puedes proceder a insertarlo en tu dispositivo y iniciar el proceso de instalación de Windows 10. ¡Estás listo para instalar tu sistema operativo!
5. Configurar y arrancar el sistema operativo desde el USB
¿Cómo configurar el bootable USB?
Para configurar el bootable USB, necesitarás asegurarte de que la memoria USB esté seleccionada como dispositivo de inicio predeterminado en el BIOS o UEFI de tu computadora.
¿Qué es el BIOS o UEFI?
El BIOS (Basic Input/Output System) y el UEFI (Unified Extensible Firmware Interface) son los sistemas de configuración del firmware de tu computadora. Permiten modificar las opciones de configuración básicas, como la prioridad de arranque y la selecciona de dispositivo de inicio.
¿Cómo acceder al BIOS o UEFI?
Para acceder al BIOS o UEFI, debes presionar una tecla específica mientras enciendas tu computadora. La tecla puede variar dependiendo del fabricante y modelo de tu computadora. Comúnmente se utiliza F2, F12 o Del.
¿Cómo seleccionar el USB como dispositivo de inicio predeterminado?
Una vez que estás en el BIOS o UEFI, busca la opción "Prioridad de arranque" o "Dispositivo de inicio" y selecciona la memoria USB como dispositivo de inicio predeterminado. Asegúrate de guardar los cambios.
¿Cómo arrancar el sistema operativo desde el USB?
Una vez configurado el bootable USB, puedes insertarlo en tu computadora y presionar el botón de encendido. El sistema operativo debería arrancar automáticamente desde la memoria USB. Si no funciona, asegúrate de que la memoria USB esté correctamente configurada.
¿Qué pasa si mi computadora no reconoce el USB como dispositivo de inicio?
Si tu computadora no reconoce el USB como dispositivo de inicio, asegúrate de que esté correctamente configurado y que la memoria USB esté insertada correctamente. También puedes intentar reiniciar el proceso de configuración del BIOS o UEFI.
¿Qué paso es siguiente después de arrancar el sistema operativo desde el USB?
Una vez que hayas arrancado el sistema operativo desde el USB, puedes proceder a instalar Windows 10 en tu computadora. Selecciona la opción de instalación y sigue las instrucciones para completar el proceso. ¡Estás listo para empezar!
Tips y precauciones al crear un USB de arranque
Utiliza una memoria USB de alta calidad
Asegúrate de utilizar una memoria USB de alta calidad y buena capacidad para evitar problemas durante el proceso de creación del USB de arranque.
Verifica la integridad del archivo ISO
Antes de iniciar el proceso, verifica que el archivo ISO sea completo y no esté dañado. Un archivo ISO corrupto puede provocar errores durante la instalación.
Utiliza un software de creación de USB seguro
Utiliza un software de creación de USB de reputación confiable y actualizado para evitar riesgos de seguridad.
Asegúrate de tener espacio libre en el disco duro
Asegúrate de tener espacio libre en el disco duro para que el proceso de instalación no se interrumpa por falta de espacio.
No mezcles archivos con otros proyectos
No mezcles archivos y carpetas con otros proyectos o tareas, ya que esto puede provocar confusiones y errores durante el proceso.
No uses un USB previamente utilizado
No uses un USB previamente utilizado para crear un nuevo USB de arranque, ya que esto puede contaminar el proceso y provocar problemas.
Lee las instrucciones del software de creación
Lee las instrucciones del software de creación de USB cuidadosamente antes de iniciar el proceso. Esto te ayudará a evitar errores y complicaciones.
Asegúrate de tener una copia de seguridad
Asegúrate de tener una copia de seguridad del archivo ISO y del proceso de instalación, en caso de que algo salga mal.
No desista si hay problemas
Si tienes problemas durante el proceso, no desistas. Busca ayuda en línea o contacta con un profesional si es necesario.
Verifica la compatibilidad del USB con tu computadora
Verifica que el USB sea compatible con tu computadora antes de iniciar el proceso de instalación.
Preguntas frecuentes
¿Qué es un USB de arranque?
Un USB de arranque es un dispositivo portátil que contiene el archivo ISO de Windows 10, permitiendo la instalación del sistema operativo en una computadora.
¿Por qué utilizar un USB de arranque?
Utilizar un USB de arranque te permite instalar Windows 10 sin necesidad de quemar un DVD o buscar un disco duro con capacidad suficiente. Es también más rápido y seguro que los métodos tradicionales.
¿Es seguro crear un USB de arranque?
Sí, es seguro crear un USB de arranque siempre y cuando utilices un software de creación de USB confiable y actualizado.
¿Puedo usar un USB previamente utilizado?
No recomendamos utilizar un USB previamente utilizado para crear un nuevo USB de arranque. Esto puede contaminar el proceso y provocar problemas.
¿Cómo puedo asegurarme de que mi USB de arranque sea seguro?
Asegúrate de utilizar un software de creación de USB de reputación confiable, verificar la integridad del archivo ISO y no mezclar archivos con otros proyectos.
¿Puedo usar un USB de arranque en cualquier computadora?
No necesariamente. Verifica que el USB sea compatible con tu computadora antes de iniciar el proceso de instalación.
¿Qué sucede si algo sale mal durante la creación del USB de arranque?
Si tienes problemas durante el proceso, no desistas. Busca ayuda en línea o contacta con un profesional si es necesario.
¿Puedo crear un USB de arranque para otro sistema operativo?
Sí, pero asegúrate de utilizar el archivo ISO correspondiente al sistema operativo que deseas instalar.
¿Cómo puedo mantener mi USB de arranque actualizado?
Asegúrate de actualizar tu software de creación de USB y verificar la integridad del archivo ISO regularmente para evitar problemas.
¿Puedo compartir mi USB de arranque con otros?
No recomendamos compartir tu USB de arranque con otros, ya que esto puede contaminar el proceso y provocar problemas.
Deja una respuesta
Entradas relacionadas