Crear listas desplegables en Excel con selección múltiple: Tutorial paso a paso
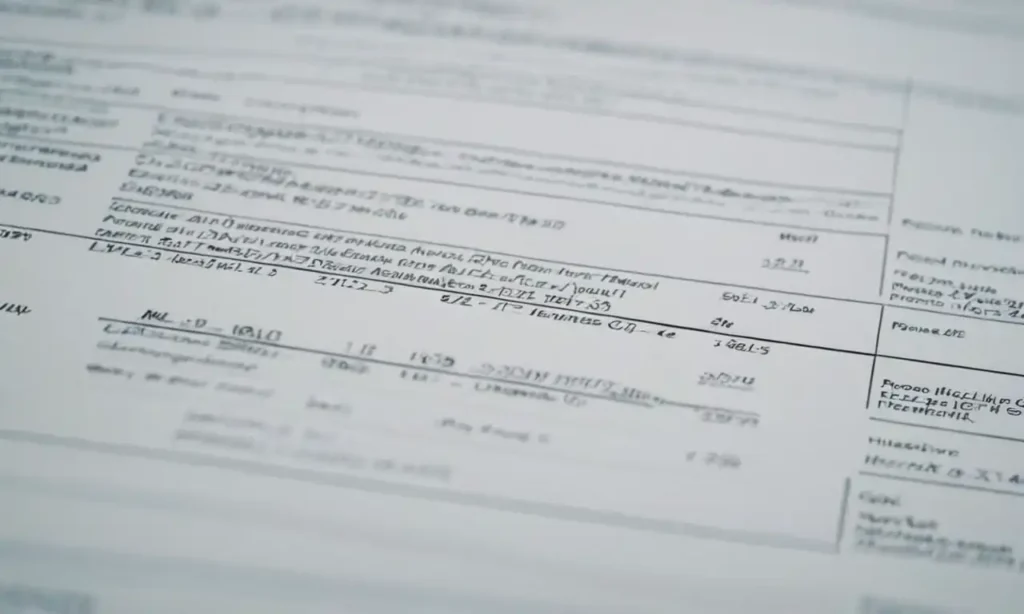
Las listas desplegables son una herramienta fundamental en Excel, ya que nos permiten organizar y filtrar grandes cantidades de datos de manera eficiente. Sin embargo, cuando se trata de crear listas desplegables con selección múltiple, muchos usuarios se sienten abrumados por la complejidad del proceso. En este tutorial, vamos a mostrarle paso a paso cómo crear listas desplegables en Excel que permitan seleccionar múltiples opciones.
Para empezar, es importante entender que la selección múltiple es un concepto clave en listas desplegables. En lugar de seleccionar una sola opción, los usuarios pueden elegir varias opciones para filtrar sus datos. Esto puede ser especialmente útil cuando se trabaja con grandes conjuntos de datos y se necesita encontrar patrones o tendencias específicas. En este tutorial, exploraremos cómo crear listas desplegables con selección múltiple en Excel, desde la creación del dropdown hasta la implementación de los filtros necesarios. ¡Empecemos!
- ¿Por qué las listas desplegables son útiles?
- Creación de una lista desplegable básica
- importante
- Cómo agregar opciones a la lista desplegable
- Cómo seleccionar múltiples opciones en la lista desplegable
- Tipos de selección disponibles en Excel
- Cómo utilizar fórmulas para crear listas desplegables dinámicas
- Solucionando problemas comunes en la creación de listas desplegables
- Conclusión
¿Por qué las listas desplegables son útiles?

Las listas desplegables en Excel son una herramienta valiosa para cualquier usuario, ya que permiten filtrar y organizar grandes cantidades de datos de manera rápida y eficiente. Algunos de los beneficios más significativos incluyen:
- Mejora la visibilidad de los datos: Las listas desplegables permiten mostrar solo las opciones relevantes, lo que facilita la búsqueda y análisis de datos.
- Aumenta la precisión: Al permitir selecciones múltiples, los usuarios pueden filtrar sus datos con mayor exactitud, lo que reduce el riesgo de errores.
- Fomenta la colaboración: Las listas desplegables son especialmente útiles cuando se trabaja en equipo, ya que permiten a varios usuarios seleccionar opciones y compartir información de manera fácil.
Las listas desplegables con selección múltiple en Excel son una herramienta poderosa para mejorar la productividad, la precisión y la colaboración. apartado, veremos cómo crear estas listas desplegables paso a paso.
Creación de una lista desplegable básica
La creación de una lista desplegable básica en Excel es un proceso sencillo que puede empezar con los siguientes pasos:
Primero, selecciona la celda donde deseas crear la lista desplegable y ve a la pestaña "Desarrollar" en el menú superior. Luego, haz clic en "Despegable" y selecciona "Lista desplegable".
En el cuadro de diálogo emergente, proporciona un título para tu lista desplegable y selecciona el rango de celdas que deseas que contenga la lista.
Finalmente, haz clic en "Aceptar" para crear la lista desplegable. Ahora puedes ver tu lista desplegable básica en la celda seleccionada.
importante
Recuerda que al crear una lista desplegable básica, no estás habilitando la selección múltiple por defecto. Para activar esta función, necesitarás seguir los pasos detallados en el siguiente apartado.
Cómo agregar opciones a la lista desplegable

Una vez creada la lista desplegable básica, es hora de agregar las opciones que deseas mostrar en ella. Puedes hacerlo de dos maneras:
Método 1: Agregar valores directamente
Selecciona la celda que contiene la lista desplegable y ve a la pestaña "Datos" en el menú superior. En el grupo "Opciones", haz clic en "Lista desplegable" y selecciona "Modificar lista desplegable". Luego, puedes agregar valores directamente en el cuadro de diálogo emergente.
Método 2: Utilizar un rango de celdas
Otra forma de agregar opciones a la lista desplegable es utilizar un rango de celdas. Selecciona el rango de celdas que contiene las opciones que deseas mostrar y ve a la pestaña "Desarrollar" en el menú superior. En el grupo "Opciones", haz clic en "Lista desplegable" y selecciona "Asignar lista desplegable". Luego, selecciona el rango de celdas que contiene las opciones y haz clic en "Aceptar".
En ambos casos, las opciones se agregarán automáticamente a la lista desplegable. Puedes agregar tantas opciones como necesites para filtrar tus datos con precisión.
Cómo seleccionar múltiples opciones en la lista desplegable
Una vez que hayas creado y configurado tu lista desplegable, es hora de aprender cómo seleccionar múltiples opciones. Para hacerlo, sigue estos pasos:
Primero, selecciona la celda que contiene la lista desplegable.
Luego, haz clic con el botón derecho en la celda y selecciona "Editar fórmula" en el menú contextual.
En el cuadro de diálogo emergente, selecciona "Lista desplegable" y luego "Múltiple selección".
Ahora puedes seleccionar varias opciones al mismo tiempo utilizando las teclas Ctrl+click o Shift+click.
Puedes tambíen utilizar la tecla Shift para seleccionar un rango de opciones consecutivas en la lista desplegable.
Una vez que hayas seleccionado tus opciones, haz clic en "Aceptar" para confirmar tus selecciones.
Con esta función, podrás filtrar tus datos con mayor precisión y rapidez.
Tipos de selección disponibles en Excel
Excel ofrece varios tipos de selección que puedes utilizar para personalizar tus listas desplegables y adaptarlas a tus necesidades específicas.
Selección única: Esta es la selección predeterminada en Excel, donde solo se puede seleccionar una opción a la vez. Puedes activar esta función al no modificar la configuración de la lista desplegable.
Selección múltiple: Esta función te permite seleccionar varias opciones al mismo tiempo, lo que es especialmente útil cuando necesitas filtrar tus datos con precisión. Para activar esta función, debes seguir los pasos detallados en el artículo anterior.
Selección rango: Esta opción te permite seleccionar un rango de opciones consecutivas en la lista desplegable. Puedes hacerlo utilizando la tecla Shift mientras haces clic en las opciones que dese seleccionar.
Selección no exclusiva: Esta función te permite seleccionar varias opciones al mismo tiempo, sin necesidad de excluir otras opciones. Es especialmente útil cuando necesitas filtrar tus datos con precisión y mantener la opción de seleccionar otras opciones también.
Es importante elegir el tipo de selección adecuado para tu lista desplegable, ya que afectará directamente a la forma en que se comporta y se utiliza.
Cómo utilizar fórmulas para crear listas desplegables dinámicas
Una vez que hayas creado una lista desplegable, puedes utilizar fórmulas para hacerla más dinámica y adaptarse a tus necesidades específicas.
Fórmula VLOOKUP: Puedes utilizar la función VLOOKUP para crear una lista desplegable que se actualice automáticamente según los cambios en tu datos. Por ejemplo, si tienes una hoja con nombres de personas y quieres crear una lista desplegable con los departamentos correspondientes, puedes utilizar la fórmula VLOOKUP para buscar el departamento asociado a cada nombre.
Fórmula INDEX-MATCH: Otra forma de crear listas desplegables dinámicas es utilizando la función INDEX-MATCH. Esta función te permite buscar un valor en una tabla y devuelve la correspondiente fila o columna. Puedes utilizar esta función para crear una lista desplegable que se actualice automáticamente según los cambios en tus datos.
Fórmula IF: La fórmula IF te permite crear listas desplegables condicionales, es decir, que cambien según ciertas condiciones sean cumplidas. Por ejemplo, puedes utilizar la fórmula IF para crear una lista desplegable que muestre diferentes opciones según el valor seleccionado en otra celda.
Al combinar estas fórmulas con las listas desplegables, podrás crear soluciones dinámicas y personalizadas para tus necesidades específicas.
Solucionando problemas comunes en la creación de listas desplegables
A veces, al crear listas desplegables en Excel, puedes enfrentarte a algunos problemas comunes. A continuación, te presentamos algunas soluciones para ayudarte a superarlos:
Error de formato: Si tienes un error de formato en tu lista desplegable, asegúrate de que todas las celdas contengan el mismo tipo de datos y formato. Puedes utilizar la función "Conversor de texto" para cambiar el tipo de datos si es necesario.
Lista desplegable vacía: Si tu lista desplegable se muestra vacía, comprueba que hayas seleccionado la celda correcta y que la fórmula esté correctamente escrita. Asegúrate de que el rango de datos esté bien configurado y que no haya errores en la fórmula.
Error al seleccionar múltiples opciones: Si tienes problemas al seleccionar múltiples opciones en tu lista desplegable, asegúrate de que hayas activado la función "Selección múltiple" al crear la lista. Puedes hacerlo utilizando el menú contextual o la tecla Ctrl+Shift.
Listas desplegables no actualizadas: Si notas que tus listas desplegables no se actualizan automáticamente, asegúrate de que hayas guardado los cambios en tu archivo y que las fórmulas estén correctamente escritas. Puedes también intentar reiniciar la lista desplegable o actualizar el rango de datos.
Al seguir estas soluciones comunes, podrás superar muchos problemas y crear listas desplegables efectivas y funcionales en Excel.
Conclusión
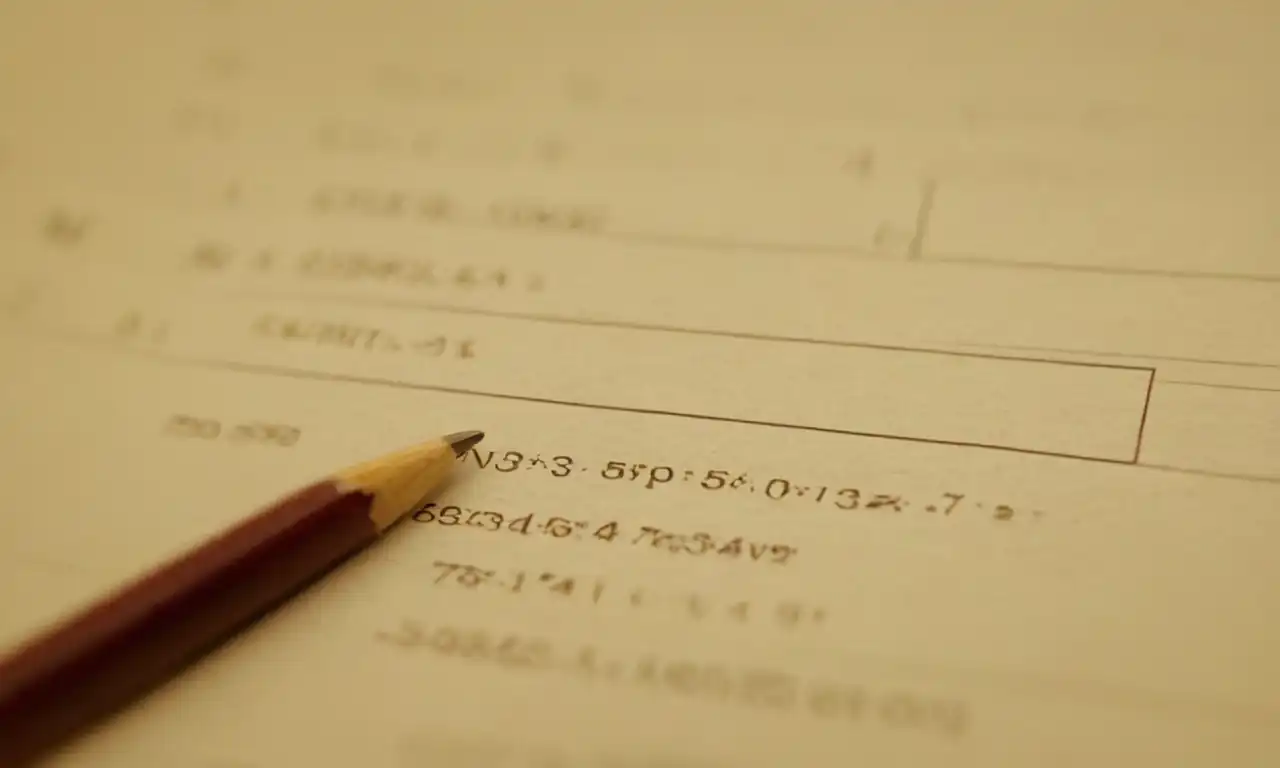
En este tutorial, hemos cubierto los pasos necesarios para crear listas desplegables en Excel con selección múltiple. Aprendiste a utilizar la función "Desplegable" y cómo personalizarla según tus necesidades. También descubriste cómo utilizar fórmulas para hacer que tus listas desplegables sean dinámicas y adaptadas a tus datos.
Con estas habilidades, podrás crear soluciones efectivas y funcionales en Excel para mejorar la gestión de tus datos y automatizar tareas repetitivas. Recuerda que la práctica es clave, así que no dudes en experimentar con diferentes configuraciones y fórmulas para encontrar el enfoque que mejor se adapte a tus necesidades.
Crear listas desplegables en Excel con selección múltiple es un proceso fácil de seguir, siempre y cuando tengas una comprensión clara de los conceptos básicos y sigas los pasos detallados en este tutorial. ¡Esperamos que hayas disfrutado del proceso y que estés listo para crear tus propias listas desplegables!
Deja una respuesta
Entradas relacionadas