Desbloquea tus flechas en Excel: Cómo solucionar el problema de bloqueo en tu Laptop HP

Excel es una herramienta fundamental para cualquier profesional y estudiante, pero cuando se enfrenta a problemas como el bloqueo de flechas, puede ser fuente de estrés y pérdida de tiempo. Si eres usuario de un Laptop HP y has experimentado este problema, no estás solo. El bloqueo de flechas en Excel es un error común que puede ocurrir por diferentes razones.
- ¿Qué es el bloqueo de flechas en Excel?
- Cómo afecta al usuario
- Soluciones para el bloqueo de flechas en Excel
- ¿Estás listo para desbloquear tus flechas en Excel?
- ¿Qué es el bloqueo de teclado en un laptop HP?
- ¿Cuáles son las causas del bloqueo de teclado?
- ¿Cómo se manifiesta el bloqueo de teclado?
- ¿Por qué es importante solucionar el bloqueo de teclado?
- ¿Cómo afecta al usuario final?
- ¿Estás listo para solucionar el bloqueo de teclado?
- Causeas comunes del bloqueo de teclado
- Soluciones efectivas para desbloquear tus flechas en Excel
- Reiniciar el sistema y restablecer ajustes predeterminados
- 1. Reinicia tu laptop
- 2. Restaura configuración predeterminada del sistema
- 3. Elimina ajustes personalizados
- 4. Restaura ajustes de hardware
- 5. Verifica la compatibilidad con software
- 6. Busca ayuda en línea
- 7. Realiza un análisis de rendimiento
- 8. Restaura configuración predeterminada de Excel
- 9. Verifica la instalación del software
- 10. Busca ayuda de un experto
- Desactivación del teclado virtual y reinicio
- 1. Desactiva el teclado virtual
- 2. Reinicia el teclado
- 3. Verifica la configuración del teclado
- 4. Elimina complementos incompatibles
- 5. Reinicia la sesión de trabajo
- 6. Verifica la configuración del sistema operativo
- 7. Busca ayuda en línea
- 8. Realiza un análisis de rendimiento
- 9. Restaura configuración predeterminada del teclado
- 10. Verifica la instalación del software
- 11. Busca ayuda de un experto
- Uso de herramientas de terceros para solucionar problemas
- 1. Herramientas de diagnóstico
- 2. Software de optimización
- 3. Herramientas de reparación
- 4. Driver Updater
- 5. Software de limpieza
- 6. Herramientas de seguridad
- 7. Consulta con expertos en la red
- 8. Utiliza software de automatización
- 9. Revisa la configuración del sistema operativo
- 10. Consulta con un experto en reparaciones
- Cómo evitar futuras situaciones de bloqueo
- 1. Mantén tu sistema operativo actualizado
- 2. Utiliza software de seguridad
- 3. Asegúrate de la configuración correcta del teclado
- 4. Utiliza teclas de acceso rápidas
- 5. Asegúrate de la instalación correcta de software
- 6. Mantén un registro de tus acciones
- 7. Utiliza herramientas de backup
- 8. Asegúrate de la configuración correcta del mouse
- 9. Utiliza software de automatización
- 10. Consulta con expertos en la red
- 11. Asegúrate de la actualización correcta de drivers
- 12. Utiliza software de análisis del sistema
- Conclusión
¿Qué es el bloqueo de flechas en Excel?

El bloqueo de flechas en Excel se refiere a la imposibilidad de moverse con facilidad entre celdas y filas en una hoja de cálculo. Esto puede deberse a diferentes factores, como la sobrecarga del sistema, la falta de espacio en el disco duro o incluso un problema de configuración.
Cómo afecta al usuario

El bloqueo de flechas en Excel no solo es irritante, sino que también puede afectar significativamente el rendimiento y la productividad. Cuando se enfrenta a este problema, el usuario se ve obligado a buscar soluciones y reiniciar su sesión varias veces, lo que puede resultar en pérdida de datos y tiempo.
Soluciones para el bloqueo de flechas en Excel
En este artículo, vamos a explorar las causas y soluciones del bloqueo de flechas en Excel. Comenzaremos por identificar los posibles motivos detrás de este problema y luego nos enfocaremos en proporcionar pasos concretos para resolverlo.
¿Estás listo para desbloquear tus flechas en Excel?
En las siguientes secciones, vamos a profundizar en la solución del bloqueo de flechas en Excel. Aprenderás cómo identificar y solventar este problema de manera efectiva. ¡Empecemos!
¿Qué es el bloqueo de teclado en un laptop HP?

El bloqueo de teclado, también conocido como "teclado pegajoso" o "bloqueo de flechas", es un problema común que afecta a los usuarios de laptops HP. Se caracteriza por la imposibilidad de utilizar las flechas para moverse entre celdas y filas en una hoja de cálculo de Excel.
¿Cuáles son las causas del bloqueo de teclado?

El bloqueo de teclado puede deberse a varios factores, incluyendo la sobrecarga del sistema, la falta de espacio en el disco duro, problemas de configuración o incluso software mal instalado. En algunos casos, el problema puede ser causado por la acumulación de residuos digitales en el teclado.
¿Cómo se manifiesta el bloqueo de teclado?

El bloqueo de teclado se manifiesta de diferentes formas, incluyendo:
- Flechas que no responden o se mueven erráticamente
- Teclas que no funcionan correctamente
- Imposibilidad de seleccionar celdas o filas
¿Por qué es importante solucionar el bloqueo de teclado?

Solucionar el bloqueo de teclado es crucial para mantener la productividad y el rendimiento. Algunos usuarios pueden experimentar una pérdida significativa de tiempo y datos si no se resuelve el problema.
¿Cómo afecta al usuario final?
El bloqueo de teclado puede afectar negativamente a los usuarios finales, incluyendo:
- Pérdida de datos o trabajo incompleto
- Tiempo perdido en intentar solucionar el problema
- Frustración y estrés
¿Estás listo para solucionar el bloqueo de teclado?
En la próxima sección, vamos a explorar las soluciones efectivas para resolver el bloqueo de teclado en tu laptop HP. Aprenderás cómo identificar y solventar este problema de manera efectiva.
Causeas comunes del bloqueo de teclado
1. Software mal instalado o actualizado
El software mal instalado o actualizado puede causar problemas en el sistema y, por lo tanto, provocar el bloqueo de teclado.
2. Corrupción de archivos de configuración
La corrupción de archivos de configuración del sistema puede afectar la función normal del teclado y provocar el bloqueo de flechas.
3. Fugas de energía
Las fugas de energía en el teclado pueden causar problemas de respuesta y provocar el bloqueo de flechas.
4. Residuos digitales
La acumulación de residuos digitales en el teclado puede obstaculizar la función normal del teclado y provocar el bloqueo de flechas.
5. Problemas de hardware
Problemas con el hardware, como un botón defectuoso o una conexión débil, pueden causar problemas en la función del teclado y provocar el bloqueo de flechas.
6. Sobrecarga del sistema
La sobrecarga del sistema puede provocar problemas en la función del teclado y, en algunos casos, causar el bloqueo de flechas.
7. Problemas con la configuración regional
Problemas con la configuración regional o idioma pueden afectar la función normal del teclado y provocar el bloqueo de flechas.
8. Virus o malware
Un virus o malware puede infectar el sistema y causar problemas en la función del teclado, incluyendo el bloqueo de flechas.
Es importante tener en cuenta que estos son solo algunos ejemplos comunes de causa del bloqueo de teclado. Para solucionar el problema, es necesario identificar y abordear la causa raíz del problema.
Soluciones efectivas para desbloquear tus flechas en Excel
1. Reinstalar Excel y otros software
Reinstalar Excel y otros software que se relacionen con el bloqueo de teclado puede solucionar el problema. Esto eliminará cualquier configuración o archivos corruptos que estén causando el bloqueo.
2. Despejar espacio en el disco duro
Asegúrate de despejar espacio en el disco duro para evitar sobrecargas y problemas de rendimiento. Esto ayudará a mejorar la función del teclado y reducir la probabilidad de bloqueos.
3. Actualizar drivers de hardware
Actualizar los drivers de hardware, especialmente los relacionados con el teclado, puede solucionar problemas de funcionamiento y desbloquear tus flechas en Excel.
4. Restaurar configuración predeterminada
Restaurar la configuración predeterminada del sistema o de Excel puede ayudar a desbloquear tus flechas y restaurar la función normal del teclado.
5. Eliminar software mal instalado
Elimina cualquier software mal instalado o que no esté funcionando correctamente, ya que esto puede estar causando problemas en el sistema y bloqueando tus flechas.
6. Realizar un scan de virus
Realiza un scan de virus para detectar y eliminar cualquier malware que pueda estar afectando la función del teclado y bloqueando tus flechas.
7. Reconfigurar la configuración regional
Reconfigura la configuración regional o idioma si crees que esto esté relacionado con el problema de bloqueo de teclado.
8. Buscar ayuda profesional
Si none of the above solutions work, consider seeking help from a professional technician or IT expert who can diagnose and fix the issue for you.
Recuerda que cada laptop es única y puede requerir una solución personalizada para desbloquear tus flechas en Excel.
Reiniciar el sistema y restablecer ajustes predeterminados

1. Reinicia tu laptop
Reinicia tu laptop HP para desbloquear tus flechas en Excel. A veces, un reinicio simple puede solucionar problemas de funcionamiento.
2. Restaura configuración predeterminada del sistema
Restaura la configuración predeterminada del sistema operativo para eliminar cualquier configuración customizada que pueda estar causando el bloqueo.
3. Elimina ajustes personalizados
Elimina cualquier ajuste personalizado que hayas hecho en el teclado o en Excel, ya que esto puede estar causando problemas de funcionamiento.
4. Restaura ajustes de hardware
Restaura los ajustes de hardware del teclado y otros dispositivos para asegurarte de que estén configurados correctamente.
5. Verifica la compatibilidad con software
Verifica que el software relacionado con el bloqueo esté compatible con tu sistema operativo y laptop HP.
6. Busca ayuda en línea
Busca ayuda en línea o comunidades de usuarios para obtener soluciones personalizadas para tu problema de bloqueo de flechas.
7. Realiza un análisis de rendimiento
Realiza un análisis de rendimiento del sistema para detectar cualquier problema subyacente que esté causando el bloqueo.
8. Restaura configuración predeterminada de Excel
Restaura la configuración predeterminada de Excel para asegurarte de que esté funcionando correctamente sin interferir con otros programas.
9. Verifica la instalación del software
Verifica que el software relacionado con el bloqueo esté instalado y actualizado correctamente.
10. Busca ayuda de un experto
Si none of the above steps work, consider seeking help from a professional technician or IT expert who can diagnose and fix the issue for you.
Recuerda que cada laptop es única y puede requerir una solución personalizada para desbloquear tus flechas en Excel.
Desactivación del teclado virtual y reinicio
1. Desactiva el teclado virtual
Desactiva el teclado virtual en las opciones de configuración del sistema operativo para evitar que se active accidentalmente durante la sesión de trabajo.
2. Reinicia el teclado
Reinicia el teclado virtual después de desactivarlo para asegurarte de que esté funcionando correctamente sin interferir con otros programas.
3. Verifica la configuración del teclado
Verifica que la configuración del teclado esté correcta y no haya sido modificada accidentalmente durante el bloqueo.
4. Elimina complementos incompatibles
Elimina cualquier complemento o software incompatible que pueda estar causando problemas con el teclado virtual.
5. Reinicia la sesión de trabajo
Reinicia la sesión de trabajo después de desactivar el teclado virtual para asegurarte de que esté funcionando correctamente sin interferir con otros programas.
6. Verifica la configuración del sistema operativo
Verifica que la configuración del sistema operativo esté correcta y no haya sido modificada accidentalmente durante el bloqueo.
7. Busca ayuda en línea
Busca ayuda en línea o comunidades de usuarios para obtener soluciones personalizadas para tu problema de bloqueo de flechas.
8. Realiza un análisis de rendimiento
Realiza un análisis de rendimiento del sistema para detectar cualquier problema subyacente que esté causando el bloqueo.
9. Restaura configuración predeterminada del teclado
Restaura la configuración predeterminada del teclado para asegurarte de que esté funcionando correctamente sin interferir con otros programas.
10. Verifica la instalación del software
Verifica que el software relacionado con el bloqueo esté instalado y actualizado correctamente.
11. Busca ayuda de un experto
Si none of the above steps work, consider seeking help from a professional technician or IT expert who can diagnose and fix the issue for you.
Recuerda que cada laptop es única y puede requerir una solución personalizada para desbloquear tus flechas en Excel.
Uso de herramientas de terceros para solucionar problemas

1. Herramientas de diagnóstico
Utiliza herramientas de diagnóstico como Microsoft's Keyboard Diagnostic Tool o HP's Keyboard Troubleshooter to identify and fix common issues that may be causing the problem.
2. Software de optimización
Instala software de optimización como CCleaner o Glary Utilities para eliminar archivos temporales y residuos que puedan estar afectando el rendimiento del teclado.
3. Herramientas de reparación
Utiliza herramientas de reparación como RegCure o Advanced SystemCare para reparar errores del sistema operativo y mejorar el rendimiento general.
4. Driver Updater
Actualiza los drivers del teclado y otros dispositivos con un updater de drivers, como Driver Talent o Snappy Driver Installer.
5. Software de limpieza
Limpia el registro y elimina archivos inútiles con software de limpieza como Wise Registry Cleaner o System Mechanic.
6. Herramientas de seguridad
Utiliza herramientas de seguridad como Malwarebytes o Avast to scan for and remove any malware that may be causing the problem.
7. Consulta con expertos en la red
Busca ayuda en comunidades de usuarios y forums online para obtener soluciones personalizadas para tu problema de bloqueo de flechas.
8. Utiliza software de automatización
Utiliza software de automatización como AutoHotkey o Keyboard Maestro to create custom shortcuts and automate repetitive tasks.
9. Revisa la configuración del sistema operativo
Revisa la configuración del sistema operativo y ajusta las opciones de seguridad y privacidad para evitar problemas con el teclado.
10. Consulta con un experto en reparaciones
Si none of the above steps work, consider consulting with a professional repair service or IT expert who can diagnose and fix the issue for you.
Cómo evitar futuras situaciones de bloqueo
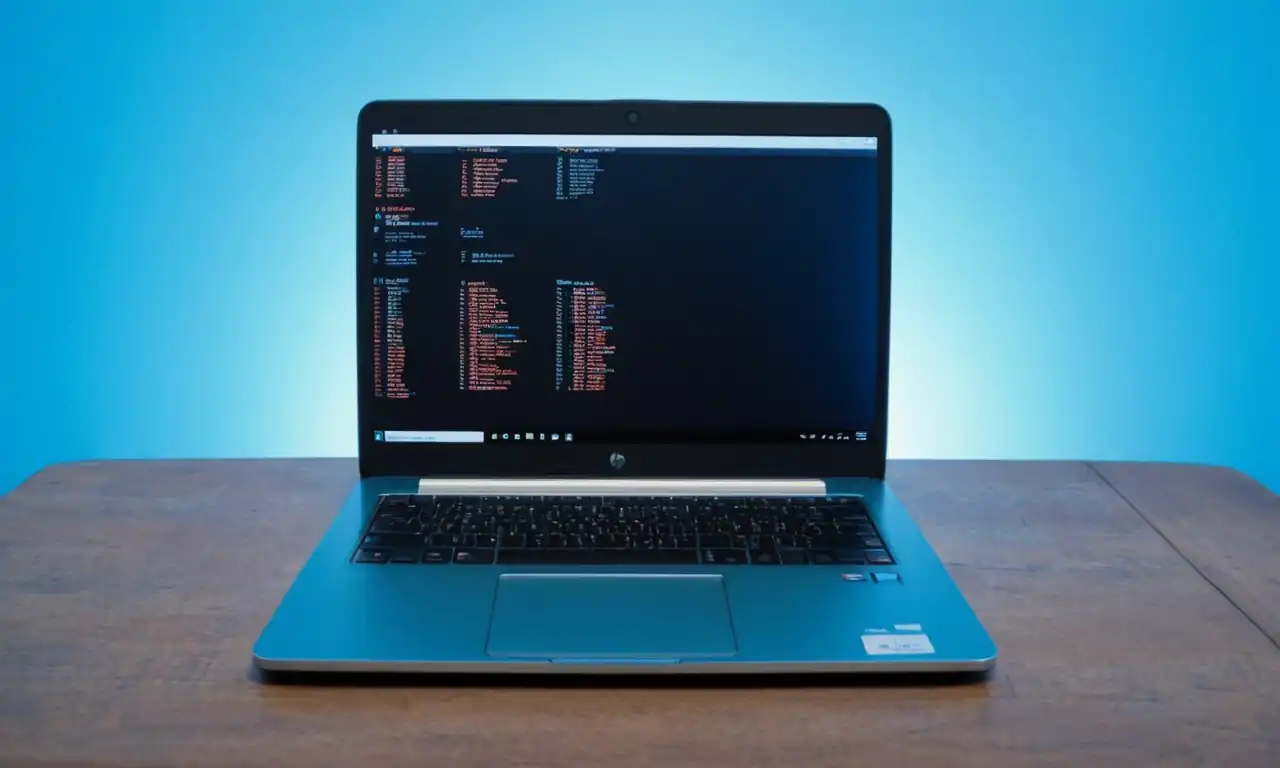
1. Mantén tu sistema operativo actualizado
Asegúrate de mantener tu sistema operativo actualizado con los últimos parches y actualizaciones para evitar problemas comunes.
2. Utiliza software de seguridad
Instala y configura software de seguridad como antivirus y firewall para proteger tu laptop contra malware y ataques malintencionados.
3. Asegúrate de la configuración correcta del teclado
Verifica que la configuración del teclado esté correcta y ajustable en caso de cambios inesperados.
4. Utiliza teclas de acceso rápidas
Utiliza teclas de acceso rápido para acceder a las funciones más comunes, evitando la necesidad de desplazarse por menús y submenús.
5. Asegúrate de la instalación correcta de software
Asegúrate de instalar software compatible con tu sistema operativo y hardware para evitar problemas de compatibilidad.
6. Mantén un registro de tus acciones
Mantén un registro de tus acciones y configuraciones para poder revertir cambios inesperados o recuperar archivos eliminados accidentalmente.
7. Utiliza herramientas de backup
Utiliza herramientas de backup para crear copias de seguridad de tus archivos y configuraciones, evitando la pérdida de datos en caso de problemas.
8. Asegúrate de la configuración correcta del mouse
Verifica que la configuración del mouse esté correcta y ajustable en caso de cambios inesperados.
9. Utiliza software de automatización
Utiliza software de automatización para crear tareas recurrentes y ahorrar tiempo al realizar tareas repetitivas.
10. Consulta con expertos en la red
Busca ayuda en comunidades de usuarios y forums online para obtener soluciones personalizadas y consejos para evitar futuras situaciones de bloqueo.
11. Asegúrate de la actualización correcta de drivers
Verifica que los drivers de tus dispositivos estén actualizados y funcionen correctamente, evitando problemas de rendimiento y estabilidad.
12. Utiliza software de análisis del sistema
Utiliza software de análisis del sistema para detectar y solucionar problemas de rendimiento y estabilidad antes de que se conviertan en situaciones críticas.
Conclusión
Hemos explorado los pasos necesarios para desbloquear tus flechas en Excel y solucionar el problema de bloqueo en tu Laptop HP. A través de la identificación y resolución de problemas comunes, actualizaciones del sistema operativo, configuración correcta del teclado y mouse, y utilización de herramientas de terceros, puedes mantener tus flechas funcionando correctamente.
Además, hemos destacado la importancia de evitar futuras situaciones de bloqueo a través de la instalación y configuración de software de seguridad, mantenimiento regular de tu sistema operativo y hardware, y consultas con expertos en la red cuando sea necesario.
No hay necesidad de tolerar problemas de bloqueo en tus flechas. Con estos consejos y trucos, puedes mantener tus herramientas de productividad funcionando al 100% y aumentar tu eficiencia y rendimiento. ¡Desbloquea tus flechas y comienza a trabajar con confianza!
Deja una respuesta
Entradas relacionadas