Descubre qué tipo de disco duro tienes en Windows 11: ¡Consejos y pasos fáciles!

- ¿Qué es un disco duro y cómo funciona?
- Cómo verificar el tipo de disco duro en Windows 11
- Diferencias entre los tipos de discos duros (HD, SSD, SSHD)
- Cómo determinar si tienes un disco duro o una unidad flash
- Ventajas y desventajas de cada tipo de disco duro
- Consejos para mantener tu disco duro saludable y eficiente
- Cómo actualizar o reemplazar tu disco duro
- Cómo realizar copias de seguridad de tus archivos y datos
- Conclusión
- Preguntas frecuentes
¿Qué es un disco duro y cómo funciona?
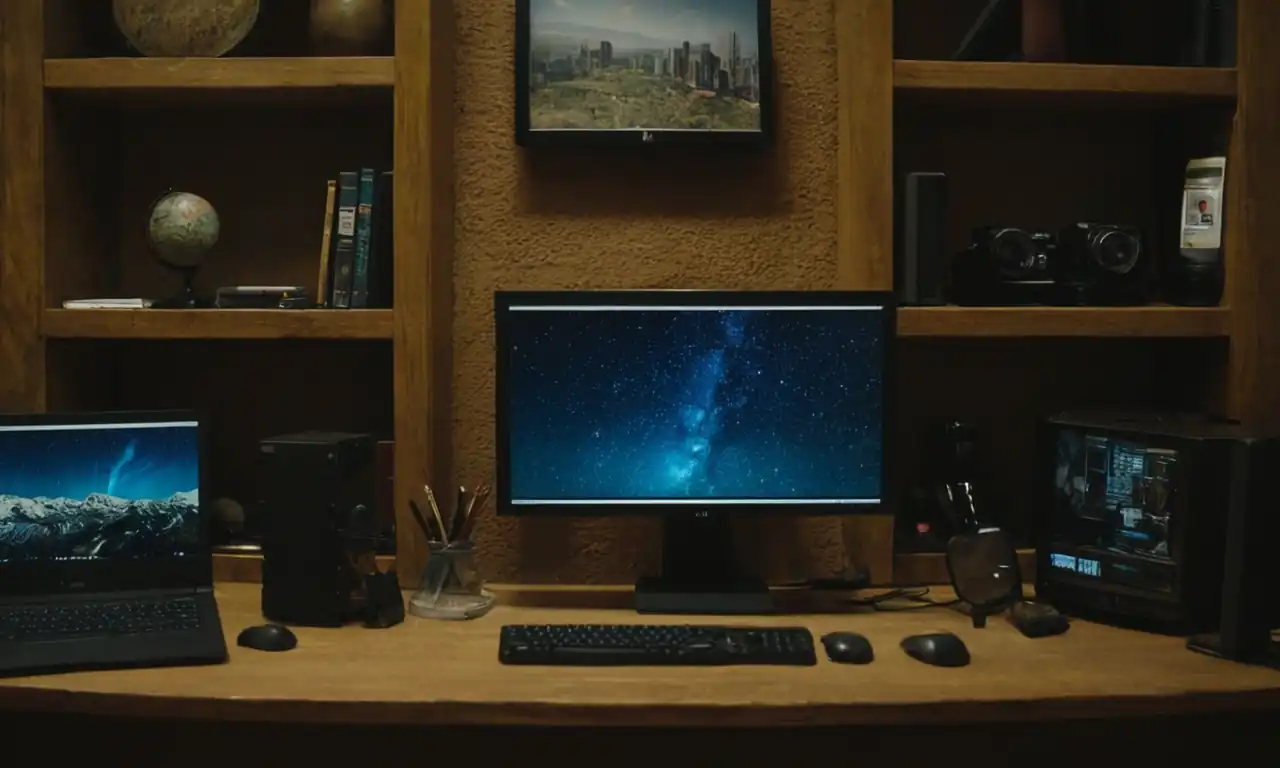
Un disco duro es un tipo de almacenamiento de datos físico que se encuentra en la mayoría de los dispositivos electrónicos, incluyendo ordenadores personales, servidores y dispositivos móviles. Es un dispositivo que almacena información en forma de bits y bytes, utilizando una superficie magnética para grabar y leer datos.
Funcionamiento básico
El disco duro utiliza una cuchilla que se mueve sobre la superficie del disco para grabar y leer datos. La cuchilla es controlada por un mecanismo electro-mecánico que permite moverla en diferentes direcciones. Cuando se grava información, la cuchilla modifica la magnetización de la superficie del disco para crear patrones magnéticos que representan los datos.
Partes componentes
Un disco duro está compuesto por varios componentes esenciales:
- Placa base: Es el cuerpo principal del disco duro que contiene las piezas móviles.
- Disco: Es la superficie donde se almacenan los datos. Está dividido en sectores y track, que son los bloques de almacenamiento básicos.
- Cuchilla: Es la parte que graba y lee datos en la superficie del disco.
Cómo funciona el sistema de archivos
Cuando se accede a un archivo en un disco duro, el sistema operativo (como Windows) utiliza un sistema de archivos para localizar y recuperar los datos. El sistema de archivos es como una biblioteca que asigna direcciones únicas a cada archivo para facilitar su acceso y búsqueda.
Ventajas y desventajas
Los discos duros tienen varias ventajas, como la capacidad de almacenar grandes cantidades de información y ser relativamente baratos en comparación con otros tipos de almacenamiento. Sin embargo, también tienen algunas desventajas, como la posibilidad de daños físicos que pueden provocar pérdida de datos.
¿Qué tipo de disco duro tienes en Windows 11?
En el próximo párrafo, exploraremos cómo puedes verificar qué tipo de disco duro tienes en tu computadora con Windows 11.
Cómo verificar el tipo de disco duro en Windows 11
Accede al Panel de Control
Para empezar, ve al menú Inicio y selecciona "Panel de Control". A continuación, haz clic en "Sistema" y luego en "Propiedades del sistema".
Explora la pantalla de información del sistema
En la ventana Propiedades del sistema, haz clic en el botón "Diseño y gestión de disco duro". Esto te llevará a una pantalla que muestra información detallada sobre tu disco duro.
Verifica el tipo de disco duro
En esta pantalla, busca la sección "Disco duro" y mira el tipo de disco duro que tienes. Puedes ver si es un HDD (disco duro mecánico) o un SSD (disco sólido de estado sólido).
Identifica el tamaño del disco duro
Además, también puedes verificar el tamaño del disco duro en esta pantalla. Si tienes un disco duro externo conectado a tu computadora, asegúrate de seleccionar la pestaña "Dispositivos" para ver la información del disco duro.
Usa el comando DISKPART
Si prefieres utilizar comandos, puedes usar el comando DISKPART en la ventana de Comandos (cmd). Escribiendo DISKPART y luego LIST VOLUME, podrás ver una lista de todos los discos duros conectados a tu computadora, incluyendo su tipo y tamaño.
Verifica la información del disco duro en el Explorador
Otra forma de verificar el tipo de disco duro es utilizar el Explorador. Haz clic con el botón derecho en el icono de la computadora (en la barra de tareas) y selecciona "Explorar". Luego, ve a la carpeta "Discos duros" y mira el tipo de disco duro que tienes.
Consejos adicionales
Recuerda que es importante mantener tus discos duros actualizados y libres de errores para asegurar su función correcta. También puedes utilizar herramientas como Defragmentador o Disk Cleanup para mejorar el rendimiento de tu disco duro.
Continuamos explorando otros consejos y trucos para manejar tus discos duros en Windows 11. ¡Sigue leyendo!
Diferencias entre los tipos de discos duros (HD, SSD, SSHD)
HDD (Disco duro mecánico)
- Almacena datos en una superficie magnética
- Tiene partes móviles que pueden fallar o dañarse con facilidad
- Es más barato que otros tipos de discos duros
- Puede ser ruidoso y generar calor
SSD (Disco sólido de estado sólido)
- Almacena datos en una memoria flash solid-state
- No tiene partes móviles, lo que hace que sea más resistente a daños y fallos
- Es más rápido y eficiente en términos de rendimiento
- Puede ser más caro que otros tipos de discos duros
SSHD (Disco duro híbrido con estado sólido)
- Combina la capacidad de almacenamiento de un disco duro mecánico con la velocidad del estado sólido
- Utiliza una pequeña cantidad de memoria flash para acelerar el acceso a los datos
- Es más rápido que un disco duro mecánico, pero menos rápido que un SSD
- Puede ser más caro que un disco duro mecánico, pero más asequible que un SSD
Ventajas y desventajas
- HDD: ventajas - barato, desventaja - puede fallar o dañarse con facilidad
- SSD: ventajas - rápido, eficiente, resistente a daños, desventaja - caro
- SSHD: ventajas - combina las mejoras de HDD y SSD, desventaja - puede ser más caro que un HDD
Elección del tipo de disco duro
- Si necesitas una gran cantidad de almacenamiento asequible y no te importa el rendimiento, un HDD puede ser la mejor opción.
- Si priorizas el rendimiento y la eficiencia, un SSD puede ser la mejor opción.
- Si buscas una combinación de rendimiento y almacenamiento asequible, un SSHD puede ser la mejor opción.
Consejos finales
- Asegúrate de considerar tus necesidades específicas antes de elegir un tipo de disco duro.
- Mantén tu disco duro actualizado y libres de errores para asegurar su función correcta.
- Puedes utilizar herramientas como Defragmentador o Disk Cleanup para mejorar el rendimiento de tu disco duro.
Cómo determinar si tienes un disco duro o una unidad flash
Examina el tipo de conexión
- Si tienes un disco duro, probablemente se conecte a tu computadora mediante un cable SATA o IDE.
- Si tienes una unidad flash, como una memoria USB, probablemente se conecte a través de una puerta USB.
Busca la marca y modelo
- Puedes buscar la marca y modelo del dispositivo en el lenguaje de la pestaña "Dispositivos" en el Panel de Control.
- Si no ves la información deseada, puedes intentar desplazarte hasta la carpeta "Discos duros" o "Unidades flash" para ver más detalles.
Verifica la velocidad de lectura y escritura
- Un disco duro mecánico tendrá una velocidad de lectura y escritura significativamente más lenta que una unidad flash.
- Una unidad flash, como una memoria USB, tendrá una velocidad de lectura y escritura mucho más rápida.
Mirra el tamaño y la capacidad
- Un disco duro mecánico tiene un tamaño físico y una capacidad de almacenamiento determinada.
- Una unidad flash, como una memoria USB, puede tener diferentes tamaños y capacidades dependiendo del modelo.
Pregunta al fabricante
- Si todavía no estás seguro sobre el tipo de dispositivo que tienes, puedes contactar al fabricante o consultar su sitio web para obtener más información.
Consejos finales
- Asegúrate de considerar tus necesidades específicas antes de elegir un tipo de dispositivo.
- Mantén tu dispositivo actualizado y libres de errores para asegurar su función correcta.
- Puedes utilizar herramientas como Defragmentador o Disk Cleanup para mejorar el rendimiento de tu dispositivo.
Ventajas y desventajas de cada tipo de disco duro
HDD (Disco duro mecánico)
Ventajas:
- Barato: HDD son generalmente más asequibles que SSDs o SSHDs.
- Gran capacidad: HDD pueden almacenar grandes cantidades de datos.
Desventajas:
- Lentitud: HDD pueden ser lentos en términos de rendimiento, especialmente cuando se trata de acceso rápido a los datos.
- Fallos y daños: HDD tienen partes móviles que pueden fallar o dañarse con facilidad.
SSD (Disco sólido de estado sólido)
Ventajas:
- Rendimiento rápido: SSDs son significativamente más rápidos que HDD en términos de acceso a los datos.
- Resistencia a daños: SSDs no tienen partes móviles, lo que hace que sean más resistentes a daños y fallos.
Desventajas:
- Costoso: SSDs suelen ser más caros que HDD.
- Limitaciones de capacidad: SSDs tienen limitaciones en cuanto a la cantidad de datos que pueden almacenar.
SSHD (Disco duro híbrido con estado sólido)
Ventajas:
- Combina rendimiento y capacidad: SSHDs combinan el acceso rápido de los SSDs con la capacidad para almacenar grandes cantidades de datos.
- Asequible: SSHDs suelen ser más asequibles que SSDs.
Desventajas:
- Limitaciones en rendimiento: SSHDs pueden no ser tan rápidos como los SSDs, pero tampoco son tan lentos como HDD.
- Fallos y daños: SSHDs pueden tener problemas con la integridad de los datos si se produce un fallo o daño.
Consejos finales
- Asegúrate de considerar tus necesidades específicas antes de elegir un tipo de disco duro.
- Mantén tu dispositivo actualizado y libres de errores para asegurar su función correcta.
- Puedes utilizar herramientas como Defragmentador o Disk Cleanup para mejorar el rendimiento de tu dispositivo.
Consejos para mantener tu disco duro saludable y eficiente
Actualiza regularmente
- Mantén tus drivers y software actualizados para evitar problemas de compatibilidad y mejorar el rendimiento.
- Asegúrate de actualizar tu sistema operativo para aprovechar las últimas mejoras y correcciones.
Desfragmenta periódicamente
- El desfragmentador ayuda a reorganizar los archivos en el disco duro, lo que mejora el acceso rápido a los datos.
- Desfragmenta tu disco duro regularmente para mantenerlo saludable y eficiente.
Elimina archivos duplicados y innecesarios
- Los archivos duplicados y innecesarios pueden ocupar espacio de almacenamiento y ralentizar tu disco duro.
- Elimina archivos duplicados y innecesarios con herramientas como CCleaner o Disk Cleanup.
Crea un sistema de recuperación
- Un sistema de recuperación puede ayudarte a restaurar tus archivos en caso de que se produzca una pérdida de datos.
- Crea un sistema de recuperación regularmente para proteger tus archivos valiosos.
Asegúrate de tener suficiente espacio libre
- Un disco duro con poco espacio libre puede ralentizar su rendimiento y aumentar el riesgo de fallos.
- Asegúrate de mantener al menos 10% de espacio libre en tu disco duro para evitar problemas.
No sobrecargues tu disco duro
- No coloques demasiados archivos o programas en tu disco duro, ya que esto puede ralentizar su rendimiento y aumentar el riesgo de fallos.
- Asegúrate de mantener un equilibrio adecuado entre la cantidad de archivos y programas que tienes.
Realiza copias de seguridad
- Realiza copias de seguridad regularmente para proteger tus archivos valiosos en caso de que se produzca una pérdida de datos.
- Utiliza herramientas como Backup and Restore o third-party backup software para hacer copias de seguridad de tus archivos.
Cómo actualizar o reemplazar tu disco duro
Preparación previa
- Antes de actualizar o reemplazar tu disco duro, asegúrate de hacer una copia de seguridad de tus archivos valiosos.
- Desconecta cualquier dispositivo externo conectado al ordenador.
Actualización del disco duro
- Si deseas actualizar tu disco duro, puedes utilizar un software de actualización como Acronis True Image o EaseUS Todo Backup.
- Estos programas te permiten crear una imagen de tu disco duro actual y luego restaurarla en el nuevo disco duro.
- Asegúrate de seguir las instrucciones del programa y guardar tus archivos valiosos en un lugar seguro.
Reemplazo del disco duro
- Si deseas reemplazar tu disco duro, asegúrate de comprar uno con la misma capacidad y tipo que el actual.
- Desconecta el disco duro original y conecta el nuevo dispositivo.
- Configura las configuraciones de inicialización y partición en el nuevo disco duro.
Instalación del sistema operativo
- Una vez reemplazado o actualizado tu disco duro, debes instalar nuevamente el sistema operativo.
- Puedes reinstalar Windows 11 desde la media u obtener una copia oficial del sistema operativo.
- Seguir las instrucciones para configurar el sistema operativo y restaurar tus archivos valiosos.
Configuración final
- Una vez que hayas instalado el sistema operativo, configura tu disco duro como deseas (particiones, formatos, etc.).
- Asegúrate de reinstalar cualquier software o aplicación que necesites.
- Verifica que todo funcione correctamente antes de proceder con la configuración final.
Recursos adicionales
- Si tienes problemas al actualizar o reemplazar tu disco duro, puede ser útil buscar ayuda en línea o contactar a un profesional.
- Asegúrate de leer las instrucciones y sigue los pasos cuidadosamente para evitar errores o pérdida de datos.
Cómo realizar copias de seguridad de tus archivos y datos

¿Por qué es importante?
- Las copias de seguridad protegen tus archivos valiosos en caso de pérdida o daño.
- Permiten restaurar tus datos en caso de fallo del disco duro o virus informático.
Herramientas para copiar archivos
- Utiliza software de backup como Backblaze, CrashPlan o Acronis True Image.
- Estos programas te permiten crear copias de seguridad de tus archivos y datos en un servidor externo o dispositivo USB.
Cómo hacer una copia de seguridad
- Selecciona los archivos y carpetas que deseas incluir en la copia de seguridad.
- Configura las opciones de backup para determinar cuándo se realizará la copia de seguridad automáticamente.
- Inicia el proceso de backup y espere a que se complete.
Tipos de copias de seguridad
- Copia de seguridad completa: crea una imagen exacta del disco duro o archivos seleccionados.
- Copia de seguridad incremental: crea un registro de los cambios realizados en los archivos desde la última copia de seguridad.
- Copia de seguridad diferencial: crea un registro de los cambios realizados en los archivos desde la última copia de seguridad, excepto los que no han cambiado.
Cómo restaurar tus datos
- Utiliza el software de backup para restaurar tus archivos y datos.
- Selecciona la copia de seguridad deseada y sigue las instrucciones para restaurar los archivos.
- Verifica que todos los archivos estén restablecidos correctamente antes de proceder con la configuración final.
Recursos adicionales
- Asegúrate de leer las instrucciones del software de backup y seguir los pasos cuidadosamente para evitar errores o pérdida de datos.
- Considera realizar copias de seguridad en más de un lugar, como en un servidor externo y en un dispositivo USB.
Conclusión
Resumen
- En este artículo, hemos descrito cómo identificar el tipo de disco duro que tienes en Windows 11.
- Hemos proporcionado consejos y pasos fáciles para actualizar o reemplazar tu disco duro si es necesario.
Importancia
- La seguridad y estabilidad de tus archivos y datos dependen del tipo de disco duro que tengas en tu ordenador.
- Es importante tomar medidas para proteger tus archivos valiosos y restaurarlos en caso de pérdida o daño.
Next steps
- Asegúrate de actualizar o reemplazar tu disco duro según sea necesario.
- Realiza copias de seguridad de tus archivos y datos regularmente para protegerlos.
- Considera realizar una revisión periódica de tu sistema operativo y hardware para garantizar su estabilidad y rendimiento.
Recursos adicionales
- Asegúrate de visitar la página oficial de Microsoft para obtener más información sobre el tipo de disco duro compatible con Windows 11.
- Consulta con un profesional si tienes dudas o problemas al actualizar o reemplazar tu disco duro.
Preguntas frecuentes

¿Cómo puedo saber si mi disco duro es HDD o SSD?
- Puedes verificar el tipo de disco duro en la configuración del sistema, en la sección "Hardware" o "Device Manager".
- También puedes utilizar software de terceros para analizar el dispositivo y determinar su tipo.
¿Es seguro actualizar mi disco duro a un SSD?
- Sí, actualizando tu disco duro a un SSD es una excelente forma de mejorar el rendimiento y la estabilidad de tu ordenador.
- Sin embargo, asegúrate de hacer una copia de seguridad de tus archivos y datos antes de realizar cualquier cambio.
¿Cómo puedo proteger mis archivos y datos en caso de pérdida o daño?
- Puedes utilizar software de backup para crear copias de seguridad de tus archivos y datos.
- Asegúrate de realizar copias de seguridad regularmente y almacenarlas en un servidor externo o dispositivo USB.
¿Qué sucede si mi disco duro se daña completamente?
- Si tu disco duro se daña completamente, puedes restaurar tus archivos y datos desde una copia de seguridad previamente creada.
- Si no tienes una copia de seguridad, puedes intentar recuperar tus archivos y datos utilizando software de recuperación de datos.
¿Cómo puedo mejorar el rendimiento de mi ordenador?
- Puedes actualizar tu disco duro a un SSD para mejorar el rendimiento y la estabilidad de tu ordenador.
- También puedes desinstalar programas y aplicaciones que no uses regularmente para liberar espacio en el disco duro.
¿Qué sucede si mi disco duro es incompatible con Windows 11?
- Si tu disco duro es incompatible con Windows 11, puedes necesitar actualizar o reemplazarlo con un dispositivo compatible.
- Puedes contactar a un profesional para obtener ayuda y consejo personalizado.
Deja una respuesta
Entradas relacionadas