Importar datos de una página web a Google Sheets: ¡Guía paso a paso!

¿Por qué importar datos a Google Sheets?
La capacidad de recopilar y analizar datos es fundamental en cualquier campo. Al importar datos de una página web a Google Sheets, puedes automatizar el proceso de recolección, ahorrar tiempo y mejorar la precisión. En este artículo, te guiaremos paso a paso para que puedas empezar a importar datos desde una página web y trabajar con ellos en Google Sheets.
¿Cuáles son los beneficios?
Al importar datos a Google Sheets, puedes:
- Automatizar el proceso de recolección de datos
- Reducir errores humanos
- Aumentar la precisión de tus análisis
- Facilitar la visualización y análisis de grandes conjuntos de datos
¿Qué necesitarás para empezar?
Para importar datos desde una página web a Google Sheets, necesitarás:
- Una cuenta de Google Sheets
- La dirección URL de la página web que deseas importar
- Conocimientos básicos de Google Sheets y las herramientas de importación
- Requisitos previos para importar datos en Google Sheets
- Pasos para importar datos desde una página web
- Uso de herramientas como Parseur y Import.io
- Cómo tratar y limpiar los datos después de la importación
- Tips y trucos para mejorar el proceso de importación
- Solución a problemas comunes al importar datos
- Conclusión
Requisitos previos para importar datos en Google Sheets
¿Qué es Google Sheets?
Before starting the process, make sure you have a basic understanding of what Google Sheets is and how it works. If you're new to Google Sheets, take some time to explore its features and tools.
Create a Google Sheet
To import data from a webpage, you'll need to create a new Google Sheet or open an existing one. Make sure it's empty and ready for the data import process.
Familiarize yourself with the IMPORTHTML function
The IMPORTHTML function is the core of importing data from webpages to Google Sheets. Take some time to learn its syntax and parameters to ensure you use it correctly throughout this guide.
Have a stable internet connection
A stable internet connection is crucial for importing data from webpages. Make sure your connection is reliable and fast to avoid any interruptions during the process.
Choose the right browser
The browser you choose can affect the import process. For optimal results, we recommend using Google Chrome or Mozilla Firefox.
Be patient and persistent
Importing data from webpages can be a time-consuming process, especially if the webpage is complex or has many pages to scrape. Be prepared to wait and potentially retry the process if it encounters any errors.
In the next section, we'll dive into the first step of importing data from a webpage: identifying the correct IMPORTHTML function syntax.
Pasos para importar datos desde una página web
Step 1: Identify the Data You Want to Import
Before you start, define what data you want to extract from the webpage. Are you looking for specific text, numbers, or images? Make a list of the elements you need to collect.
Step 2: Inspect the Webpage's HTML Structure
Use your browser's developer tools to inspect the webpage's HTML structure. This will help you identify the relevant HTML tags and classes that contain the data you want to import.
Step 3: Write the IMPORTHTML Formula
Using the information gathered in steps 1 and 2, write the IMPORTHTML formula to extract the desired data. The syntax is =IMPORTHTML(A1,"selector"), where A1 is the cell containing the webpage's URL and "selector" is the HTML tag or class you want to target.
Step 4: Specify the Data Type
Determine the type of data you're importing (e.g., text, numbers, images). This will help Google Sheets understand how to handle the data. You can use the IMPORTHTML function's "type" parameter to specify the data type.
Step 5: Test and Refine Your Formula
Test your IMPORTHTML formula by entering it in a cell and verifying that it returns the expected results. If necessary, refine the formula to ensure it captures the correct data.
Step 6: Repeat for Multiple Data Points
If you need to import multiple data points from the same webpage, repeat steps 3-5 for each point. You can use arrays or concatenation to combine the data into a single cell or range.
Step 7: Organize and Analyze Your Imported Data
Once you've imported your data, organize it in Google Sheets by creating headers, formatting cells, and applying filters as needed. Then, start analyzing your data to gain insights and make informed decisions.
In the next section, we'll explore some common challenges and solutions when importing data from webpages.
Uso de herramientas como Parseur y Import.io
¿Qué son Parseur y Import.io?
Parseur and Import.io are powerful tools that can simplify the process of importing data from webpages to Google Sheets.
Parseur: A Web Scraper for Data Extraction
Parseur is a popular tool for extracting data from webpages. Its intuitive interface allows you to define extraction rules, filter data, and export it to various formats, including CSV and Google Sheets.
Import.io: A Cloud-Based Web Scraping Platform
Import.io is another cloud-based platform that enables you to extract data from webpages with ease. With its user-friendly interface and robust features, you can extract data, clean it up, and export it to your preferred format.
How to Use Parseur and Import.io?
To use Parseur or Import.io, simply follow these steps:
- Sign up for a free account on either platform
- Enter the webpage URL and define the extraction rules
- Run the extractor and wait for the data to be processed
- Download the extracted data in your preferred format
Advantages of Using Parseur and Import.io
Using Parseur or Import.io can save you time and effort when extracting data from webpages. These tools:
- Automate the data extraction process
- Provide advanced filtering and cleaning capabilities
- Allow for flexible export options
- Are easy to use, even for those with limited technical expertise
Common Use Cases for Parseur and Import.io
These tools are particularly useful in situations where:
- You need to extract large amounts of data from webpages
- The webpage's structure is complex or dynamic
- You require advanced filtering and cleaning capabilities
Next Steps: Integrating with Google Sheets
Once you've extracted your data using Parseur or Import.io, the next step is to integrate it with Google Sheets. This can be done by:
- Uploading the extracted data to Google Sheets
- Creating custom formulas to manipulate the data
- Using Google Sheets' built-in functions and features to analyze and visualize the data
By combining these tools with your existing Google Sheets skills, you'll be able to extract valuable insights from webpages in no time.
Cómo tratar y limpiar los datos después de la importación
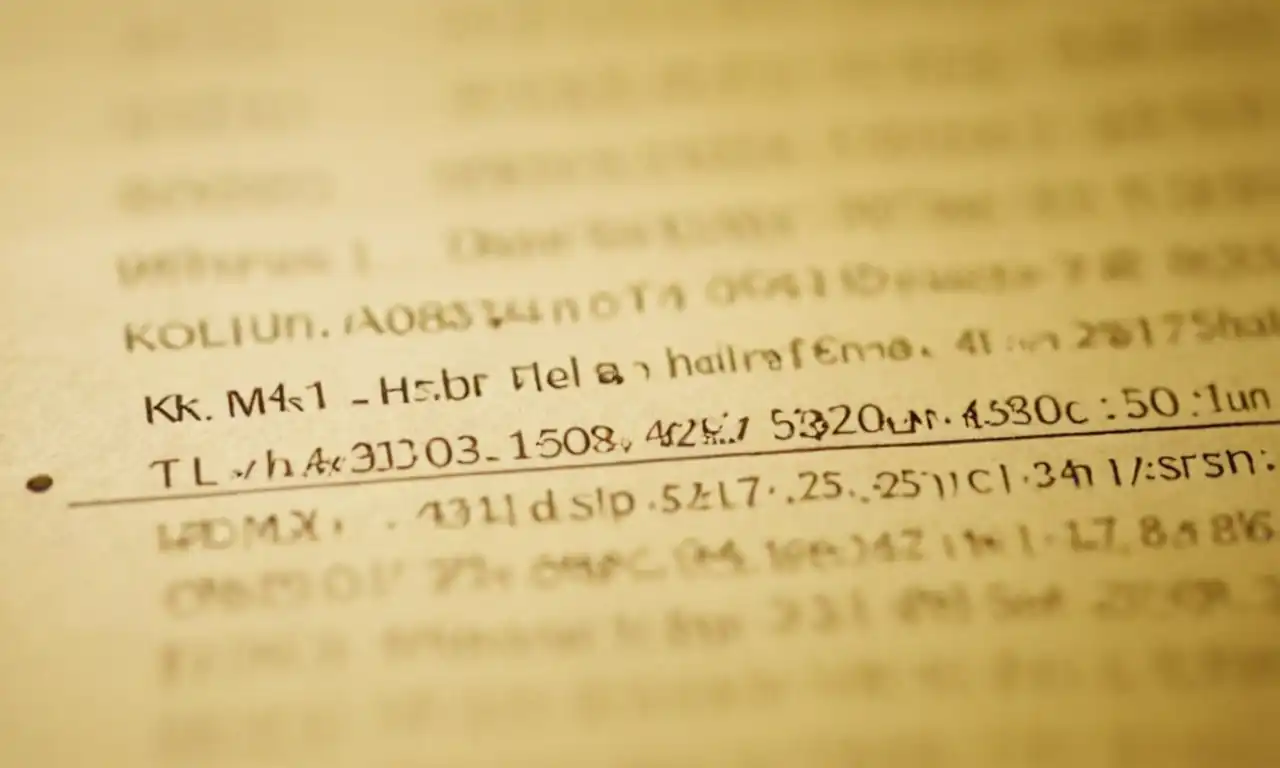
Remove Unwanted Characters
After importing your data, remove any unwanted characters such as excess spaces, commas, or special characters that may have been introduced during the extraction process.
Handle Missing Values
Identify and handle missing values in your dataset. This can be done by using Google Sheets' built-in functions such as IFERROR or ISBLANK.
Convert Data Types
Convert data types to ensure consistency throughout your dataset. For example, convert text to dates or numbers to percentages.
Remove Duplicates
Remove duplicate entries from your dataset to ensure that each piece of information is represented only once.
Filter and Segment
Filter and segment your data based on specific criteria such as date ranges, categories, or values. This can help you focus on the most relevant data points.
Data Validation
Use Google Sheets' built-in data validation features to restrict user input and ensure that data is entered correctly.
Text Cleaning
Clean up text data by removing punctuation, trimming whitespace, and converting to lowercase.
Date and Time Formatting
Format dates and times consistently throughout your dataset. This can help with data analysis and visualization.
Number Formatting
Format numbers consistently throughout your dataset. This can include currency symbols, decimal places, and thousands separators.
Data Aggregation
Aggregate data by using functions such as SUM, AVERAGE, or MAX to summarize large datasets.
Error Handling
Implement error handling mechanisms to detect and correct errors in your data, such as invalid dates or mismatched values.
By following these steps, you can ensure that your imported data is clean, consistent, and ready for analysis.
Tips y trucos para mejorar el proceso de importación

Use Regular Expressions
Use regular expressions to extract specific patterns from webpages and improve the accuracy of your data extraction.
Leverage Browser Extensions
Take advantage of browser extensions like Grammarly or Adblock Plus to streamline your workflow and eliminate distractions.
Prioritize Data Quality
Prioritize data quality by checking for inconsistencies, duplicates, and missing values before importing large datasets.
Use Google Sheets' Built-in Functions
Utilize Google Sheets' built-in functions such as IMPORTHTML or IMPORTXML to simplify the import process and reduce errors.
Test and Refine
Test your import process regularly and refine it as needed to ensure accuracy and efficiency.
Use Scripts for Automation
Use scripts like Apps Script or Python to automate repetitive tasks and streamline your workflow.
Utilize Webpage Scraping Tools
Take advantage of webpage scraping tools like Parseur or Import.io to simplify the data extraction process and reduce manual effort.
Review and Edit
Review and edit your imported data regularly to ensure accuracy and consistency.
Use Conditional Formatting
Use conditional formatting to highlight errors, inconsistencies, and missing values in your dataset.
Collaborate with Others
Collaborate with others to improve the import process by sharing knowledge, best practices, and expertise.
Stay Up-to-Date
Stay up-to-date with the latest Google Sheets features and tools to ensure you're using the most efficient methods for data importation.
By following these tips and tricks, you can improve the accuracy, efficiency, and overall quality of your data import process.
Solución a problemas comunes al importar datos

Error 404: Page Not Found
If you encounter an error 404, it means that the webpage is not found or has been removed. Try checking the URL for any typos or updating the link to the correct page.
Data Not Showing Up
If your data is not showing up in Google Sheets after importing, check that the extraction rules are correct and that the data is being extracted correctly. Also, ensure that the data is not being filtered out by default settings.
Slow Import Speed
If your import speed is slow, try breaking down large datasets into smaller chunks or using scripts to automate the process. You can also optimize your Google Sheets formulas for better performance.
Data Formatting Issues
If you encounter formatting issues, such as dates or numbers being imported incorrectly, use Google Sheets' built-in functions like TEXT or NUMBERFORMAT to correct the issues.
Error 500: Internal Server Error
If you encounter an error 500, it means that there is a server-side issue. Try checking the webpage's status and waiting for a short period before re-attempting the import.
Data Not Matching
If your data does not match expectations, check that the extraction rules are correct and that the data is being extracted correctly. You can also use data validation tools to ensure data consistency.
Browser Extension Issues
If you encounter issues with browser extensions, try disabling them temporarily to see if they're causing the problem. Also, update your extensions regularly for better performance.
Server Overload
If you encounter a server overload error, try importing during off-peak hours or using scripts to automate the process. You can also optimize your Google Sheets formulas for better performance.
By following these solutions, you can troubleshoot common issues and improve the accuracy and efficiency of your data import process.
Conclusión
In conclusion, importing data from a webpage to Google Sheets can be a powerful tool for data analysis and visualization. By following the step-by-step guide outlined in this article, you can effectively extract and import data into your Google Sheet.
Whether you're a beginner or an experienced user, this guide provides a comprehensive overview of the process, from selecting the right tools to troubleshooting common issues. With practice and patience, you'll be able to master the art of importing data from webpages to Google Sheets.
Remember to stay up-to-date with the latest features and tools in Google Sheets and to continually refine your import process for optimal results. With the ability to extract and analyze data from webpages, you can unlock new insights and perspectives that will take your data analysis to the next level.
So, what are you waiting for? Start importing data today and discover the power of data-driven decision making!
Deja una respuesta
Entradas relacionadas