Instalación de Windows 11 en PC sin Sistema Operativo: ¡Guía paso a paso!
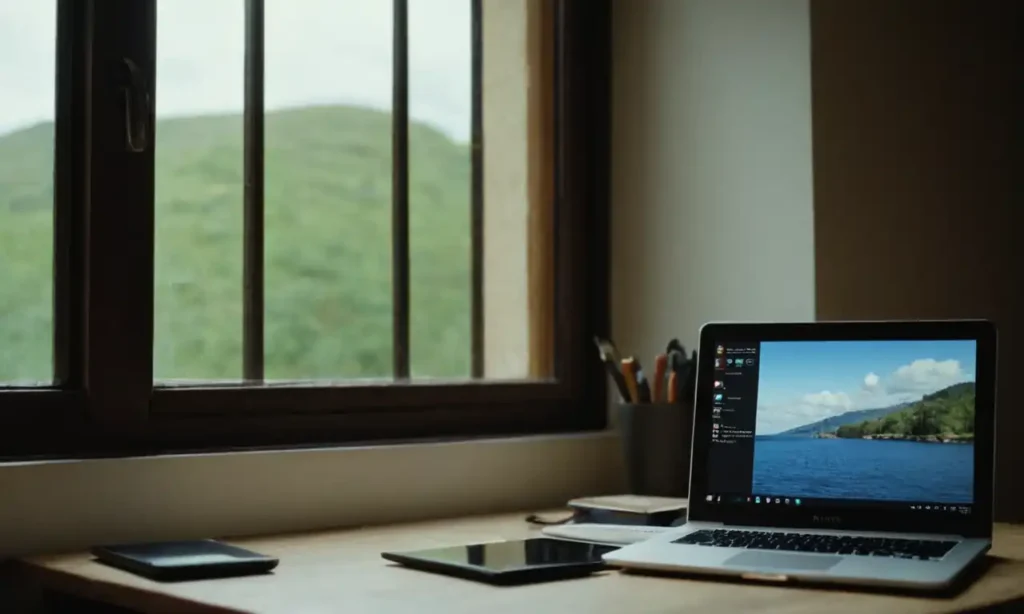
¿Quieres actualizar a Windows 11 en tu PC?
Si tienes un equipo que aún no cuenta con sistema operativo, no hay necesidad de preocuparse. En esta guía, te mostraremos cómo instalar Windows 11 de manera sencilla y segura.
Beneficios de actualizar a Windows 11
La nueva versión de Microsoft trae consigo mejoras significativas en la seguridad, rendimiento y diseño. Algunos de los beneficios más destacados incluyen:
- Mejora en la protección contra malware y virus
- Nuevas características de personalización y diseño
- Mejora en el rendimiento general del sistema
¿Por qué elegir esta guía?
Nuestro objetivo es proporcionarte una experiencia de instalación fluida y fácil. Nuestra guía está diseñada para que puedas seguir cada paso con confianza, sin necesidad de tener conocimientos previos sobre la instalación de sistemas operativos.
¿Qué necesitarás para empezar?
Antes de comenzar, asegúrate de tienes lo siguiente:
- Un PC compatible con Windows 11
- Una copia válida de Windows 11 (puedes descargarla desde el sitio web oficial de Microsoft)
- Un USB externo o DVD para instalar el sistema operativo
Estás listo para empezar. ¡Vamos a explorar los pasos para instalar Windows 11 en tu PC sin sistema operativo!
- Preparación del hardware y software
- Descargar la imagen de instalación de Windows 11
- Creación de un USB-bootable
- Iniciar el proceso de instalación
- Configuración del idioma y region
- Instalación de los componentes básicos
- Configuración del usuario y contraseña
- Instalación de drivers y actualizaciones
- Personalización del sistema y configuración final
- Conclusión
Preparación del hardware y software
Requisitos mínimos para la instalación
Before starting the installation process, make sure your PC meets the minimum system requirements for Windows 11. These include:
- Processor: At least a dual-core processor
- Memory: A minimum of 4 GB of RAM
- Storage: At least 64 GB of free disk space
Check your hardware compatibility
To ensure a smooth installation process, check if your PC's hardware is compatible with Windows 11. You can do this by:
- Visiting the Microsoft website and checking the Hardware Compatibility List (HCL)
- Checking the specifications of your PC against the minimum requirements for Windows 11
Disable Secure Boot and UEFI
To ensure a successful installation, you'll need to disable Secure Boot and UEFI on your PC. To do this:
- Restart your PC and press the key to enter the BIOS settings (usually F2 or F12)
- Navigate to the "Security" or "Boot" section and disable Secure Boot
- Save your changes and exit the BIOS settings
Backup your data
Before installing Windows 11, it's a good idea to backup any important files and data on your PC. You can use an external hard drive or cloud storage service like OneDrive.
Download the Windows 11 ISO file
To start the installation process, you'll need to download the Windows 11 ISO file from the official Microsoft website. Make sure to select the correct language and edition of Windows 11 for your PC.
Create a bootable USB drive
To install Windows 11, you'll need to create a bootable USB drive using the ISO file. You can use a tool like Rufus or Etcher to create the bootable drive.
Prepare your installation media
Make sure you have all the necessary installation media ready, including the USB drive and any other required files. This will ensure a smooth and successful installation process.
Descargar la imagen de instalación de Windows 11
Where to download the installation media
To get started with installing Windows 11, you'll need to download the installation media from the official Microsoft website. You can find the download links on the following pages:
- The Microsoft Download Center
- The Windows 11 official website
- Your local language-specific Microsoft website (if available)
Choose the correct edition and language
When downloading the installation media, make sure to select the correct edition of Windows 11 for your PC. You can choose from:
- Home Edition: For personal use on a single device
- Pro Edition: For business or professional use on multiple devices
- Education Edition: For students and educational institutions
Select the correct language
Choose the language that matches your system settings and preferences. You can also choose to download the installation media in multiple languages.
Download options
Microsoft offers different types of downloads, including:
- ISO file (a direct download of the installation media)
- Media Creation Tool (a tool that helps you create a bootable USB drive or DVD)
Verify your download
Before installing Windows 11, make sure to verify the integrity and authenticity of your downloaded files. You can use tools like HashTab or WinHash to check the file's digital signature.
Create a backup copy
It's always a good idea to create a backup copy of your downloaded installation media in case something goes wrong during the download process.
Check for updates
Before installing Windows 11, make sure to check for any available updates or patches. This will ensure you have the latest and most secure version of Windows 11.
Creación de un USB-bootable

Why use a bootable USB drive?
A bootable USB drive is the perfect way to install Windows 11 on your PC without a CD/DVD drive. It's faster, more convenient, and allows you to install Windows 11 in just a few clicks.
Choose the right tool for the job
To create a bootable USB drive, you'll need a tool that can write the installation media to the USB drive. Some popular options include:
- Rufus: A free and open-source tool that's compatible with most operating systems
- Etcher: A popular and user-friendly tool that's available for Windows, macOS, and Linux
- Microsoft's Media Creation Tool: A built-in tool that comes with Windows 11 and allows you to create a bootable USB drive
Preparation is key
Before creating the bootable USB drive, make sure your PC meets the minimum system requirements for Windows 11. Also, ensure that your USB drive has enough free space (at least 8GB recommended) and is formatted as FAT32 or FAT64.
Step-by-step guide to creating a bootable USB drive
- Download the correct tool for your operating system.
- Insert the USB drive into your PC.
- Launch the tool and select the correct options:
- For Rufus: Choose the "Create a bootable disk using" option and select the ISO file you downloaded earlier.
- For Etcher: Select the "Flash from file" option and choose the ISO file.
- Wait for the process to complete (this may take a few minutes).
- Once complete, remove the USB drive and insert it into your PC.
Verify the bootable USB drive
After creating the bootable USB drive, double-check that it's working correctly by inserting it into your PC and restarting. You should see the Windows 11 installation menu on screen.
Iniciar el proceso de instalación
Restart your PC in the correct mode
To start the installation process, you'll need to restart your PC and enter the correct boot mode. The exact steps may vary depending on your PC's BIOS settings:
- For UEFI-based PCs: Restart your PC and press the key to enter the UEFI settings (usually F2 or F12). Navigate to the "Boot" section and select the USB drive as the primary boot device.
- For Legacy BIOS-based PCs: Restart your PC and enter the BIOS settings by pressing the key. Navigate to the "Boot Order" section and move the USB drive to the top of the list.
Select the correct language and keyboard layout
Once you've entered the correct boot mode, you'll see the Windows 11 installation menu on screen. Select your preferred language and keyboard layout from the dropdown menus:
- Choose a language that matches your system settings and preferences.
- Select a keyboard layout that suits your needs (e.g., QWERTY, AZERTY, etc.).
Accept the licensing agreement
Next, you'll be presented with the Windows 11 licensing agreement. Carefully read through the terms and conditions before accepting:
- Make sure to understand the implications of installing Windows 11.
- Check the box to accept the agreement.
Choose how to install Windows 11
You now have two options to complete the installation process:
- Custom: Install Windows 11 with a custom setup, allowing you to choose the installation location and partitioning scheme. This option is recommended for advanced users or those who need specific settings.
- Express: Perform a quick and easy installation of Windows 11 without manual configuration. This option is ideal for casual users.
Proceed with the installation
Choose your preferred installation method and click "Next" to proceed:
- For Custom, select the desired drive letter and partitioning scheme before continuing.
- For Express, follow the on-screen instructions to complete the installation process.
Wait for the installation to complete
The installation process may take several minutes or hours depending on your system specifications and internet connectivity. Be patient and let Windows 11 install itself:
- You'll see a progress bar indicating the installation status.
- The PC may restart multiple times during the installation process.
Configuración del idioma y region
Language settings
After installing Windows 11, you'll be prompted to configure your language and region settings:
- Click on the "Time & Language" section in the Settings app.
- Select your preferred language from the dropdown menu.
Region settings
Next, set your regional preferences:
- Choose your country or region from the dropdown menu.
- Select your preferred currency symbol.
Date, time, and number formats
Configure your date, time, and number format preferences:
- Date: Choose the correct date format (e.g., DD/MM/YYYY).
- Time: Set your desired time zone.
- Number: Select the appropriate number formatting option (e.g., comma as thousands separator).
Text input methods
Customize your text input methods for better typing experience:
- Keyboard: Enable or disable keyboard features like Caps Lock, Num Lock, and Scroll Lock.
- Language bar: Configure your language bar settings to switch between languages easily.
Accessibility options
Make Windows 11 more accessible by enabling accessibility features:
- Text size: Adjust the font size for improved readability.
- Display: Customize display settings for better visibility.
- Keyboard shortcuts: Enable or disable keyboard shortcut functions.
Save your changes
After configuring your language and region settings, click "Save" to apply your changes:
- You'll be prompted to restart your PC to complete the configuration process.
- Make sure to save any unsaved work before restarting your PC.
Instalación de los componentes básicos

Installing the essential components
After configuring your language and region settings, it's time to install the basic components required for Windows 11:
- Device drivers: Install device drivers for your hardware components, such as network adapters, sound cards, and graphics cards.
- Audio drivers: Configure audio settings by installing the correct audio drivers.
- Graphics drivers: Update your graphics drivers for optimal performance.
Network settings
Configure your network settings to connect to Wi-Fi or Ethernet:
- Wi-Fi: Enable or disable Wi-Fi adapter, and set up your wireless network settings.
- Ethernet: Configure your Ethernet connection settings, including IP address and subnet mask.
Display settings
Adjust your display settings for optimal viewing:
- Resolution: Choose the best resolution for your monitor.
- Brightness: Adjust the screen brightness to your preference.
- Color calibration: Calibrate your display colors for accurate color representation.
Audio settings
Configure your audio settings for a better listening experience:
- Volume: Adjust the system volume to your preferred level.
- Sound effects: Enable or disable sound effects, such as notification sounds and system beeps.
- Equalizer: Customize your equalizer settings for optimal audio quality.
Other essential components
Install additional components required for Windows 11 functionality:
- Microsoft Store: Allow access to the Microsoft Store for downloading apps and games.
- Windows Update: Enable automatic updates to keep your system up-to-date with the latest security patches and features.
- Windows Defender: Install and configure Windows Defender, the built-in antivirus software.
Finalize the installation
After installing all essential components, you're almost done!
Configuración del usuario y contraseña

Create a new user account
To start using your Windows 11 installation, you need to create a new user account:
- Click on the "Accounts" section in the Settings app.
- Select "Family & other users" and then "Add someone else to this PC".
- Enter the required information for your new user account.
Set up your password
Create a strong and unique password for your user account:
- Type your desired password in the "New password" field.
- Confirm your password by re-typing it in the "Retype password" field.
- Click "Next" to save your changes.
Add security information
Optional: add additional security information to secure your user account:
- "Windows Hello": Set up facial recognition or fingerprint scanning for biometric login.
- "Two-factor authentication": Enable two-step verification for added security.
Manage user permissions
Adjust user permissions to control access to system settings and files:
- "User accounts": Manage user account settings, such as profile pictures and account names.
- "File Explorer": Customize file explorer settings, including folder organization and permissions.
Configure account settings
Customize your account settings for a personalized experience:
- "Notifications": Adjust notification preferences for system events and app alerts.
- "Language": Set the default language for your user interface and apps.
- "Theme": Choose from pre-set themes or customize your own color scheme.
Finalize your account setup
Complete your account setup by configuring additional settings:
- "Time & Language": Adjust date, time, and regional settings.
- "Region": Set your location to receive localized content and services.
- "Accessibility": Enable accessibility features for improved usability.
Your Windows 11 installation is now fully set up!
Instalación de drivers y actualizaciones
Device driver installation
Install device drivers to ensure hardware compatibility and optimal performance:
- Open the "Device Manager" app.
- Expand each category (e.g., "Network Adapters", "Sound, video and game controllers") and update drivers as needed.
- Search for updated drivers online or use a third-party driver updating tool.
Windows Update
Keep your Windows 11 installation up-to-date with the latest security patches and features:
- Open the "Settings" app.
- Click on "Update & Security".
- Check for updates and install any available patches.
Optional: Driver Updater tools
Use third-party driver updater tools to simplify the process:
- "Autoruns": Automatically update drivers and remove unnecessary ones.
- "Driver Talent": Scan for outdated drivers and download updated versions.
Check for BIOS updates
Ensure your system's BIOS is up-to-date for optimal performance:
- Open the "Settings" app.
- Click on "Update & Security".
- Check for BIOS updates and install if available.
Enable Windows Update features
Configure Windows Update settings to suit your needs:
- Allow automatic updates or schedule them to occur at specific times.
- Choose which types of updates you want to receive (e.g., security, feature, quality).
- Set the update size limit to control data usage.
Monitor system performance
Keep an eye on your system's performance and troubleshoot issues as needed:
- Monitor CPU, memory, and disk usage in the "Task Manager".
- Use built-in diagnostic tools like "System File Checker" (SFC) or third-party apps like "Glarysoft Malwarebytes".
Finalize driver and update installation
Verify that all drivers and updates have been successfully installed:
- Reboot your system to ensure changes take effect.
- Monitor for any issues or errors, and troubleshoot as needed.
Your Windows 11 installation is now fully updated!
Personalización del sistema y configuración final
Customize your Start menu
Tailor the Start menu to fit your needs:
- Right-click on the "Start" button and select "Settings".
- Choose which apps you want to display in the "All apps" list.
- Pin frequently used apps to the "Pin to taskbar" option.
Change wallpaper and theme
Personalize your desktop appearance:
- Right-click on an empty area of the desktop and select "Personalize".
- Browse through pre-set themes or choose a custom image for your wallpaper.
- Adjust font sizes, window colors, and other display settings.
Configure notifications
Customize notification preferences:
- Open the "Settings" app.
- Click on "System", then "Notifications".
- Choose which types of notifications you want to receive (e.g., system events, app alerts).
- Set up custom notification sounds or disable them altogether.
Manage Cortana and search
Configure Cortana's behavior:
- Open the "Settings" app.
- Click on "Cortana", then "Search".
- Choose whether you want Cortana to be enabled or disabled.
- Adjust search settings, such as filtering out explicit content.
Set up Windows Search
Customize your Windows Search experience:
- Open the "Settings" app.
- Click on "System", then "Search".
- Choose which folders and drives you want to include in your search results.
- Set up custom search filters or disable them altogether.
Configure Power Options
Adjust power settings for optimal performance:
- Open the "Settings" app.
- Click on "Power & sleep", then "Choose what powers off".
- Choose which devices and features you want to turn off when your system is in sleep mode.
- Set up custom power plans or disable them altogether.
Finalize setup
Verify that all customization options have been applied:
- Reboot your system to ensure changes take effect.
- Monitor for any issues or errors, and troubleshoot as needed.
- Your Windows 11 installation is now fully customized and ready for use!
Conclusión

Congratulations! You have successfully installed Windows 11 on your PC without an operating system.
Summary of the installation process:
In this comprehensive guide, we walked you through the step-by-step installation process of Windows 11. From creating a bootable USB drive to customizing your system settings, we covered everything you need to know to get started with your new Windows 11 installation.
Tips and recommendations:
- Regularly update your system and drivers to ensure optimal performance and security.
- Experiment with different features and tools to personalize your Windows 11 experience.
- Consider installing additional software or apps to enhance your productivity and entertainment options.
Common issues and troubleshooting:
Don't worry if you encounter any issues during the installation process. Common problems can be solved by simply restarting your system, checking for updates, or seeking help from online resources.
Next steps:
- Explore the Windows 11 features and tools to get familiar with its capabilities.
- Start using your new Windows 11 installation for work, entertainment, or both!
- Share your experience and feedback with others to help improve the guide and community.
By following this guide, you have taken the first step towards a smoother and more efficient computing experience. Enjoy your journey with Windows 11!
Deja una respuesta
Entradas relacionadas