Mostrar la extensión de archivos en Windows 11: ¡Descubre cómo!
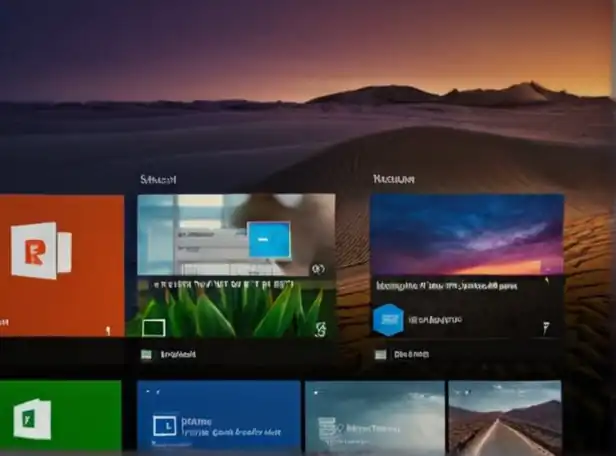
- ¿Cómo mostrar la extensión de archivos en Windows 11?
- Configuración predeterminada para ocultar extensiones
- Cambiar la configuración para mostrar extensiones de archivo
- Beneficios y ventajas de mostrar la extensión de archivos
- Desventajas de mostrar la extensión de archivos
- Consejos para mejorar la seguridad al mostrar la extensión de archivos
- Utiliza un software antivirus
- Configura las opciones de seguridad
- Utiliza un nombre descriptivo para los archivos
- No compartas archivos con desconocidos
- Utiliza un sistema de gestión de archivos seguro
- Asegúrate de tener una copia de seguridad
- Utiliza contraseña segura
- Evita la ejecución de archivos desconocidos
- Preguntas frecuentes
- ¿Cómo puedo mostrar las extensiones de archivo en Windows 11?
- ¿Por qué algunas aplicaciones no admiten mostrar extensiones de archivo?
- ¿Es seguro mostrar las extensiones de archivo en Windows 11?
- ¿Cómo puedo ocultar las extensiones de archivo en Windows 11?
- ¿Por qué algunos archivos no tienen extensión?
- ¿Cómo puedo restaurar la configuración predeterminada de Windows 11?
- ¿Es posible mostrar las extensiones de archivo en otros sistemas operativos?
¿Cómo mostrar la extensión de archivos en Windows 11?
Para mostrar la extensión de archivos en Windows 11, puedes seguir estos pasos sencillos. Primero, ve a "Configuración" y haz clic en "Aplicaciones". A continuación, busca el apartado "Opciones avanzadas" y activa la opción "Mostrar extensiones de archivo".
En Windows 11, también hay una forma más rápida de mostrar la extensión de archivos. Simplemente selecciona un archivo y haz clic con el botón derecho en él. En el menú contextual que se abre, busca la opción " Propiedades" y haz clic en ella. Luego, ve a la pestaña "General" y activa la casilla "Mostrar extensiones de archivo".
Otra forma de mostrar la extensión de archivos es mediante el uso de una herramienta llamada "File Explorer". Para acceder a File Explorer, busca su icono en el escritorio o haz clic con el botón derecho en cualquier lugar del escritorio y selecciona "Explorador de archivos" en el menú contextual. Una vez dentro de File Explorer, ve a la pestaña "Ver" y activa la opción "Mostrar extensiones de archivo".
Si deseas mostrar la extensión de archivos solo para un tipo específico de archivos, puedes hacerlo modificando las configuraciones de File Explorer. Para hacer esto, abre File Explorer y busca el apartado "Opciones" en la parte superior izquierda de la pantalla. Luego, selecciona "Ver" y activa la opción "Mostrar extensiones de archivo". Ahora, los archivos de ese tipo mostrarán su extensión.
Recuerda que mostrar la extensión de archivos solo es importante si tienes archivos con extensiones desconocidas o si necesitas acceder a la información adicional sobre un archivo.
Configuración predeterminada para ocultar extensiones
Por defecto, Windows 11 oculta las extensiones de archivo para mejorar la apariencia del escritorio y evitar confusiones. Sin embargo, si deseas cambiar esta configuración, puedes hacerlo modificando el registro de Windows.
Para empezar, presiona la tecla "Windows + R" para abrir el ejecutivo de comandos. En el cuadro de diálogo que se abre, escribe "regedit" y presiona Enter. Esto abrirá el registrador de Windows.
Una vez dentro del registrador, navega hasta la clave "HKEYCURRENTUSERSoftwareMicrosoftWindowsCurrentVersionExplorerAdvanced". Allí, busca la configuración "HideFileExt" y cambia su valor a 0 para desactivar la ocultación de extensiones.
También puedes cambiar esta configuración desde el panel de control. Para hacer esto, ve a "Control PanelSystem and SecurityFile Explorer Options" y activa la casilla "Show hidden files, folders, and drives". Luego, desactiva la opción "Hide file extensions for known file types".
Recuerda que estas configuraciones solo afectan la visualización de las extensiones de archivo en el escritorio. Si deseas mostrar extensiones para todos los archivos, debes seguir los pasos descritos anteriormente.
Además, si deseas ocultar extensiones específicas de archivos, puedes hacerlo modificando las configuraciones de File Explorer. Para hacer esto, abre File Explorer y busca el apartado "Opciones" en la parte superior izquierda de la pantalla. Luego, selecciona "Ver" y activa la opción "Mostrar extensiones de archivo". Ahora, puedes elegir qué tipo de archivos mostrarán su extensión.
Recuerda que es importante tener cuidado al modificar el registro de Windows, ya que puede provocar problemas en tu sistema si no se hace correctamente.
Cambiar la configuración para mostrar extensiones de archivo
Para cambiar la configuración para mostrar extensiones de archivo en Windows 11, puedes utilizar el panel de control. Primero, ve a "Control PanelSystem and SecurityFile Explorer Options". Luego, haz clic en la pestaña "View" y activa la casilla "Show file extensions".
Además, también puedes cambiar esta configuración desde la barra de herramientas de File Explorer. Para hacer esto, abre File Explorer y busca el icono "View" en la barra de herramientas. Haz clic con el botón derecho en él y selecciona "View Options". Luego, activa la casilla "Show file extensions".
Otra forma de cambiar esta configuración es utilizando el registro de Windows. Para hacer esto, presiona la tecla "Windows + R" para abrir el ejecutivo de comandos. En el cuadro de diálogo que se abre, escribe "regedit" y presiona Enter. Luego, navega hasta la clave "HKEYCURRENTUSERSoftwareMicrosoftWindowsCurrentVersionExplorerAdvanced" y cambia el valor de la configuración "ShowFileExt" a 1.
Recuerda que estas configuraciones solo afectan la visualización de las extensiones de archivo en el escritorio. Si deseas mostrar extensiones para todos los archivos, debes seguir los pasos descritos anteriormente.
Además, si deseas ocultar extensiones específicas de archivos, puedes hacerlo modificando las configuraciones de File Explorer. Para hacer esto, abre File Explorer y busca el apartado "Options" en la parte superior izquierda de la pantalla. Luego, selecciona "View" y activa la opción "Show file extensions". Ahora, puedes elegir qué tipo de archivos mostrarán su extensión.
Recuerda que es importante tener cuidado al modificar el registro de Windows, ya que puede provocar problemas en tu sistema si no se hace correctamente.
Beneficios y ventajas de mostrar la extensión de archivos
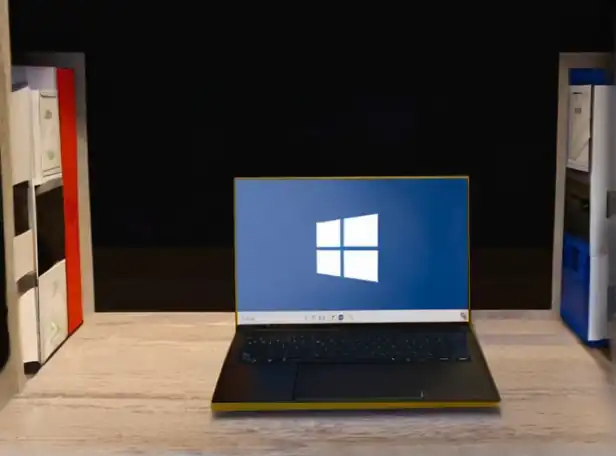
Mostrar la extensión de archivos en Windows 11 puede tener varios beneficios y ventajas.
Mayor claridad
Al ver las extensiones de archivo, es más fácil identificar el tipo de archivo sin necesidad de abrirlo. Esto puede ahorrar tiempo y reducir la confusión al trabajar con archivos.
Mejora la organización
Mostrar las extensiones de archivo permite organizar mejor los archivos en carpetas y directorios. Puedes crear carpetas específicas para ciertos tipos de archivos, lo que facilita su búsqueda y manipulación.
Aumenta la seguridad
Al ver las extensiones de archivo, es más fácil detectar posibles ataques malintencionados, como archivos maliciosos o virus. Esto puede ayudar a proteger tu sistema contra malware y otros tipos de amenazas.
Facilita el trabajo en equipo
Mostrar las extensiones de archivo puede facilitar la colaboración en un equipo. Los miembros del equipo pueden entender mejor el tipo de archivo que se está trabajando, lo que puede mejorar la comunicación y la productividad.
Mejora la gestión de archivos
Al ver las extensiones de archivo, es más fácil gestionar y administrar los archivos en tu sistema. Puedes crear carpetas específicas para ciertos tipos de archivos, lo que facilita su búsqueda y eliminación.
Aumenta la flexibilidad
Mostrar las extensiones de archivo proporciona mayor flexibilidad al trabajar con archivos. Puedes elegir qué tipo de archivos mostrar y ocultar, lo que puede ser útil en situaciones específicas.
Mostrar las extensiones de archivo en Windows 11 puede tener varios beneficios y ventajas, desde la claridad y organización hasta la seguridad y flexibilidad.
Desventajas de mostrar la extensión de archivos
Confusión y desorden
Mostrar las extensiones de archivo puede causar confusión si se tienen muchos tipos de archivos en el sistema. Esto puede llevar a un desorden visual y hacer que sea difícil encontrar los archivos necesarios.
Reducción de la privacidad
Al mostrar las extensiones de archivo, se puede revelar información sobre el contenido o tipo de archivo, lo que puede ser un problema para la privacidad y seguridad. Por ejemplo, si un archivo tiene una extensión como ".pdf", otros pueden saber que contiene documentos confidenciales.
Problemas en la compatibilidad
Algunos archivos no admiten mostrar su extensión, ya sea porque se trata de formatos propietarios o debido a problemas de compatibilidad. Esto puede causar problemas si se necesitan compartir archivos con otros usuarios que no tienen acceso a los mismos formatos.
Riesgo de malware y virus
Algunos malware y virus pueden aprovechar la capacidad de mostrar extensiones de archivo para disimular su presencia o propagarse más fácilmente. Esto puede ser un riesgo para el sistema si se no se tiene una buena protección contra virus y malware.
Problemas en la colaboración
Mostrar las extensiones de archivo puede crear problemas al trabajar en equipo, especialmente si se tienen diferentes preferencias sobre qué tipo de archivos mostrar o ocultar. Esto puede causar conflictos y retraso en el trabajo.
Aumento del tamaño del archivo
Algunos formatos de archivo pueden aumentar su tamaño significativamente si se muestra la extensión. Esto puede ser un problema si se necesita compartir archivos con otros usuarios que tienen límites de espacio o velocidad de conexión.
Mostrar las extensiones de archivo en Windows 11 puede tener algunas desventajas y riesgos, desde la confusión y reducción de la privacidad hasta problemas en la compatibilidad y colaboración. Es importante considerar estas desventajas al decidir si mostrar o ocultar las extensiones de archivos.
Consejos para mejorar la seguridad al mostrar la extensión de archivos
Utiliza un software antivirus
Asegúrate de instalar y mantener actualizado un software antivirus en tu sistema. Esto ayudará a detectar y eliminar cualquier malware o virus que pueda aprovechar la capacidad de mostrar extensiones de archivo.
Configura las opciones de seguridad
Configura las opciones de seguridad en Windows 11 para que se muestren solo las extensiones de archivos que sean seguras. Puedes hacer esto cambiando las configuraciones de grupo de políticas o utilizando herramientas de seguridad adicionales.
Utiliza un nombre descriptivo para los archivos
Utiliza nombres descriptivos y claros para tus archivos, evitando nombres ambiguos o confusos que puedan indicar el contenido del archivo. Esto ayudará a mantener la privacidad y seguridad de tus archivos.
No compartas archivos con desconocidos
No compartas archivos con desconocidos o personas no fiables, ya que pueden contener malware o virus que puedan aprovechar la capacidad de mostrar extensiones de archivo.
Utiliza un sistema de gestión de archivos seguro
Utiliza un sistema de gestión de archivos seguro y escalable para organizar tus archivos. Esto ayudará a mantener el control sobre qué archivos se muestran y ocultan.
Asegúrate de tener una copia de seguridad
Asegúrate de tener una copia de seguridad de tus archivos en un lugar seguro, como un disco duro externo o una nube de almacenamiento. Esto te permitirá restaurar tus archivos en caso de que se produzca algún problema.
Utiliza contraseña segura
Utiliza contraseñas seguras y únicas para proteger tus archivos y carpetas. Asegúrate de cambiarlas periódicamente y no compartirlas con nadie.
Evita la ejecución de archivos desconocidos
Evita la ejecución de archivos desconocidos o que vengan de fuentes inseguras, ya que pueden contener malware o virus que puedan aprovechar la capacidad de mostrar extensiones de archivo.
Seguir estos consejos te ayudará a mejorar la seguridad al mostrar la extensión de archivos en Windows 11.
Preguntas frecuentes
¿Cómo puedo mostrar las extensiones de archivo en Windows 11?
Puedes mostrar las extensiones de archivo en Windows 11 configurando el ajuste "Mostrar extensiones de archivos" en la sección "Especificaciones" del sistema.
¿Por qué algunas aplicaciones no admiten mostrar extensiones de archivo?
Algunas aplicaciones no admiten mostrar extensiones de archivo porque pueden ser propietarias o tener problemas de compatibilidad. En estos casos, es posible que debas buscar una versión compatible o utilizar una aplicación alternativa.
¿Es seguro mostrar las extensiones de archivo en Windows 11?
Mostrar las extensiones de archivo en Windows 11 puede ser seguro si sigues los consejos para mejorar la seguridad al mostrar la extensión de archivos. Sin embargo, es importante tener cuidado con los archivos que se descargan de Internet o se reciben de desconocidos.
¿Cómo puedo ocultar las extensiones de archivo en Windows 11?
Puedes ocultar las extensiones de archivo en Windows 11 configurando el ajuste "Ocultar extensiones de archivos" en la sección "Especificaciones" del sistema. También puedes utilizar aplicaciones adicionales para ocultar las extensiones de archivo.
¿Por qué algunos archivos no tienen extensión?
Algunos archivos pueden no tener extensión porque son archivos binarios o están codificados en un formato que no admite extensiones. En estos casos, es posible que debas utilizar una herramienta de análisis de archivo para determinar el tipo de archivo.
¿Cómo puedo restaurar la configuración predeterminada de Windows 11?
Puedes restaurar la configuración predeterminada de Windows 11 reiniciando el sistema o utilizando la herramienta "Restaurar configuración predeterminada" en la sección "Ajustes del sistema".
¿Es posible mostrar las extensiones de archivo en otros sistemas operativos?
Sí, es posible mostrar las extensiones de archivo en otros sistemas operativos, como macOS o Linux. Sin embargo, los procedimientos pueden variar dependiendo del sistema operativo y la configuración.
Deja una respuesta
Entradas relacionadas