Numerar páginas en Word desde la página 3: ¡una guía paso a paso!
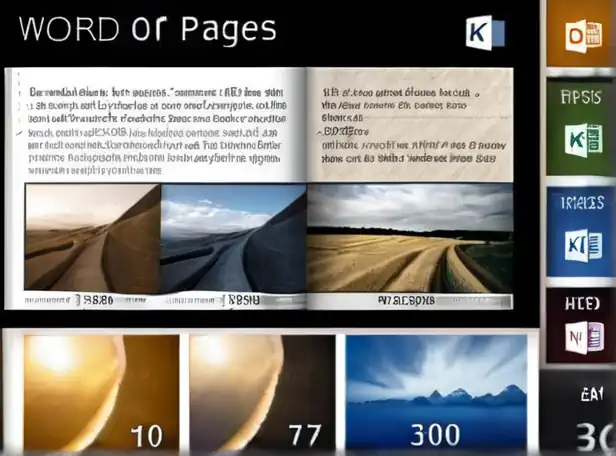
- Cómo numerar páginas en Word desde la página 3
- Paso 1: Abrir el documento y seleccionar la sección de numeración
- Paso 2: Configurar la numeración desde la página 3
- Paso 3: Seleccionar la unidad de numeración
- Paso 4: Ajustar el estilo de numeración
- Paso 5: Aplicar los cambios y revisar el resultado
- Paso 6: Guardar el documento con la numeración ajustada
- Conclusión
- Pasos para numerar páginas en Word
- Paso 7: Revisar y ajustar el formato de numeración
- Paso 8: Utilizar estilos de numeración personalizados
- Paso 9: Numerar páginas en secciones específicas
- Paso 10: Utilizar fórmulas para numeración avanzada
- Paso 11: Revisar y corregir errores de numeración
- Paso 12: Guardar el documento con la numeración ajustada
- Conclusión
- Configuración de la numeración de páginas en Word
- Selección del estilo de numeración
- Configuración del intervalo de numeración
- Selección del tipo de numeración
- Configuración de la separación de páginas
- Utilización de fórmulas para numeración avanzada
- Configuración de la alineación de la numeración
- Utilización de estilos para personalizar la numeración
- Configuración de la justificación de la numeración
- Revisión y ajuste de la configuración
- Guardado de la configuración
- Tipos de numeración de páginas en Word
- Solución de problemas comunes al numerar páginas en Word
- Problema: La numeración no se aplica correctamente
- Problema: La numeración comienza desde la página 1
- Problema: La numeración no se visualiza correctamente
- Problema: La numeración se pierde en una página en blanco
- Problema: La numeración se desordena al agregar o eliminar páginas
- Problema: No se pueden personalizar las opciones de numeración
- Problema: La numeración no se aplica a todos los documentos
- Problema: La numeración se desordena al cambiar la orientación del papel
- Problema: No se puede eliminar la numeración
- Preguntas frecuentes
- ¿Por qué mi numeración comienza desde la página 1 en lugar de la página 3?
- ¿Cómo puedo cambiar la apariencia de mis números de página?
- ¿Qué pasa si tengo un documento con varias secciones?
- ¿Cómo puedo eliminar la numeración de una página específica?
- ¿Qué sucede si tengo un documento con páginas en blanco?
- ¿Cómo puedo aplicar la numeración a varios documentos al mismo tiempo?
- ¿Qué puedo hacer si mi numeración se desordena después de agregar o eliminar páginas?
- ¿Cómo puedo cambiar la orientación del papel en mi documento?
- ¿Qué sucede si tengo problemas con la numeración en Word Online?
Cómo numerar páginas en Word desde la página 3
Paso 1: Abrir el documento y seleccionar la sección de numeración
Para empezar, abre tu documento de Microsoft Word y ve a la pestaña "Iniciar" (Home) en la cinta de opciones. En la sección "Navegación", haz clic con el botón derecho sobre el número de página que deseas cambiar y selecciona "Numeración".
Paso 2: Configurar la numeración desde la página 3
En la ventana emergente de "Numeración", haz clic en el botón "Cambiar" y selecciona "Iniciar desde" en el menú desplegable. Establece el número de inicio en 3 y asegúrate de que el checkbox "Iniciar numeración desde" esté activado.
Paso 3: Seleccionar la unidad de numeración
A continuación, haz clic en la pestaña "Unidad" y selecciona la unidad de numeración deseada. Puedes elegir entre números árabes (1, 2, 3...) o letras romanas (I, II, III...).
Paso 4: Ajustar el estilo de numeración
En la sección "Estilo", puedes personalizar el aspecto de la numeración. Puedes cambiar el tamaño del número, la fuente y el color para que coincida con el diseño de tu documento.
Paso 5: Aplicar los cambios y revisar el resultado
Una vez que hayas configurado las opciones de numeración, haz clic en "Aceptar" para aplicar los cambios. Revisa el resultado en la ventana emergente y asegúrate de que la numeración se haya ajustado correctamente.
Paso 6: Guardar el documento con la numeración ajustada
Finalmente, guarda tu documento con la numeración ajustada desde la página 3. Puedes hacerlo haciendo clic en "Archivo" > "Guardar como" y seleccionar el formato de archivo deseado (por ejemplo, .docx).
Conclusión
Numerar páginas en Word desde la página 3 es un proceso simple que puedes realizar siguiendo estos pasos. Recuerda ajustar las opciones de numeración para adaptarse a tus necesidades específicas y revisar el resultado antes de guardar el documento.
Pasos para numerar páginas en Word
Paso 7: Revisar y ajustar el formato de numeración
Revisa el formato de numeración en la ventana emergente y ajusta las opciones según sea necesario. Puedes cambiar el tamaño del número, la fuente y el color para que coincida con el diseño de tu documento.
Paso 8: Utilizar estilos de numeración personalizados
Puedes crear estilos de numeración personalizados para utilizarlos en diferentes secciones de tu documento. Haz clic en "Estilo" y selecciona "Nuevo estilo" para crear un nuevo estilo de numeración.
Paso 9: Numerar páginas en secciones específicas
Puedes numerar páginas en secciones específicas de tu documento, como la portada o el índice. Para hacerlo, selecciona la sección deseada y haz clic con el botón derecho sobre el número de página que deseas cambiar.
Paso 10: Utilizar fórmulas para numeración avanzada
Puedes utilizar fórmulas para crear numeraciones avanzadas en tu documento. Por ejemplo, puedes crear una numeración que incluya letras y números. Para hacerlo, haz clic en "Fórmula" y selecciona la fórmula deseada.
Paso 11: Revisar y corregir errores de numeración
Revisa el resultado final de la numeración y corrige cualquier error que encuentres. Asegúrate de que la numeración se haya ajustado correctamente en todas las páginas del documento.
Paso 12: Guardar el documento con la numeración ajustada
Finalmente, guarda tu documento con la numeración ajustada. Puedes hacerlo haciendo clic en "Archivo" > "Guardar como" y seleccionar el formato de archivo deseado (por ejemplo, .docx).
Conclusión
Numerar páginas en Word es un proceso simple que puedes realizar siguiendo estos pasos. Recuerda revisar y ajustar la numeración según sea necesario para obtener los resultados deseados.
Configuración de la numeración de páginas en Word
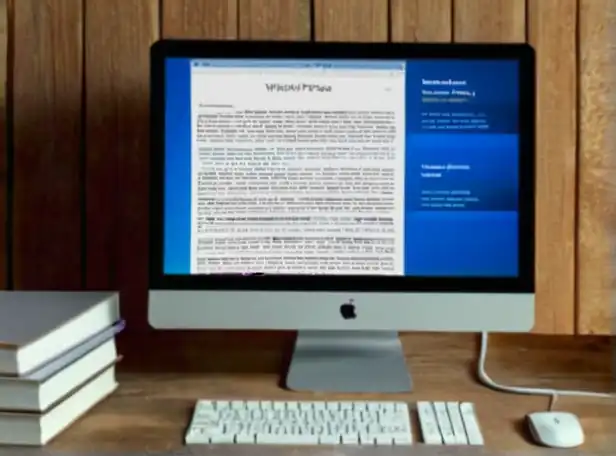
Selección del estilo de numeración
En la pestaña "Inicio" de la ventana emergente de numeración, selecciona el estilo de numeración deseado. Puedes elegir entre diferentes estilos predeterminados, como "Arabiano" o "Romano", o crear uno personalizado.
Configuración del intervalo de numeración
En la sección "Intervalo de numeración", establece el rango de páginas que deseas numerar. Por ejemplo, puedes numerar desde la página 3 hasta la página 100.
Selección del tipo de numeración
En la pestaña "Tipos de numeración", selecciona el tipo de numeración que deseas utilizar. Puedes elegir entre números, letras o combinaciones de ambos.
Configuración de la separación de páginas
En la sección "Separación de páginas", establece la separación deseada entre las páginas numeradas. Por ejemplo, puedes establecer un salto de página después de cada 10 páginas numeradas.
Utilización de fórmulas para numeración avanzada
Puedes utilizar fórmulas para crear numeraciones avanzadas en tu documento. Por ejemplo, puedes crear una numeración que incluya letras y números. Para hacerlo, haz clic en "Fórmula" y selecciona la fórmula deseada.
Configuración de la alineación de la numeración
En la pestaña "Alineación", selecciona cómo deseas alinear la numeración en tu documento. Puedes elegir entre "Centrado", "Izquierda" o "Derecha".
Utilización de estilos para personalizar la numeración
Puedes crear estilos personalizados para utilizarlos en diferentes secciones de tu documento. Haz clic en "Estilo" y selecciona "Nuevo estilo" para crear un nuevo estilo de numeración.
Configuración de la justificación de la numeración
En la pestaña "Justificación", selecciona cómo deseas justificar la numeración en tu documento. Puedes elegir entre "Justificado" o "No justificado".
Revisión y ajuste de la configuración
Revisa la configuración de la numeración y ajusta según sea necesario para obtener los resultados deseados.
Guardado de la configuración
Finalmente, guarda la configuración de la numeración en tu documento. Puedes hacerlo haciendo clic en "Archivo" > "Guardar como" y seleccionar el formato de archivo deseado (por ejemplo, .docx).
Tipos de numeración de páginas en Word
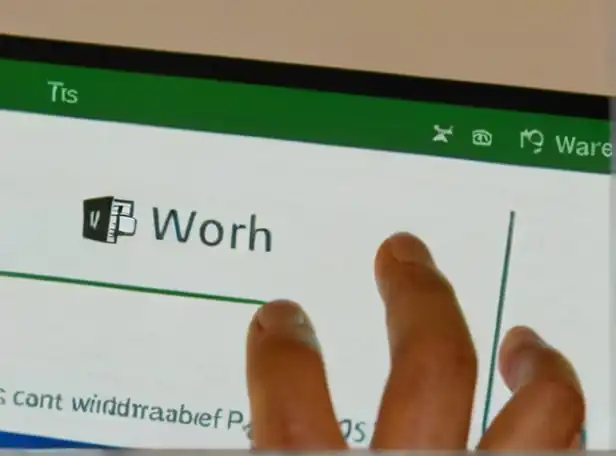
Numeración árabe
La numeración árabe es el tipo más común de numeración de páginas en Word. Utiliza números del 1 al 999,999 y se utiliza por defecto en la mayoría de los documentos.
Numeración romana
La numeración romana se utiliza para numerar páginas que contienen información importante o para resaltar títulos o subtítulos. Se utiliza letras mayúsculas (I, II, III) en lugar de números.
Numeración con letras y números
Esta opción permite combinar números y letras para crear una numeración única y personalizada. Por ejemplo, puedes numerar desde la página 1A hasta la página 10B.
Numeración decremental
La numeración decremental se utiliza cuando deseas numerar páginas que contienen información que decrece en orden cronológico o en orden de prioridad. Por ejemplo, puedes numerar desde la página 100 hacia abajo.
Numeración con saltos
La numeración con saltos se utiliza para crear una numeración que salte entre números. Por ejemplo, puedes numerar desde la página 1 y luego saltar a la página 5, y luego de nuevo a la página 10.
Numeración con letras mayúsculas
La numeración con letras mayúsculas es similar a la numeración romana, pero utiliza letras mayúsculas (A, B, C) en lugar de números. Se utiliza para resaltar títulos o subtítulos.
Numeración con símbolos especiales
Puedes utilizar símbolos especiales como asteriscos (), circunflejos (^) o guiones (-) para crear una numeración única y personalizada.
Numeración con fórmulas
La numeración con fórmulas se utiliza para crear una numeración que contenga variables o datos específicos. Por ejemplo, puedes crear una numeración que incluya el título de la página y el número de página.
Solución de problemas comunes al numerar páginas en Word
Problema: La numeración no se aplica correctamente
Solución: Verifica que la opción "Numeración" esté activada en el menú "Insertar" y ajusta las opciones de numeración según sea necesario.
Problema: La numeración comienza desde la página 1
Solución: Utiliza el botón "Desplazar numeración" para desplazar la numeración desde la página 1 hasta la página 3, como se explica en la sección anterior.
Problema: La numeración no se visualiza correctamente
Solución: Asegúrate de que el tipo de letra y el tamaño sean adecuados para la numeración. También puedes ajustar el espaciado entre líneas y palabras para mejorar la legibilidad.
Problema: La numeración se pierde en una página en blanco
Solución: Verifica que no hay páginas en blanco en el documento antes de numerar. Puedes eliminar las páginas en blanco seleccionando todo el texto y presionando "Delete" o "Backspace".
Problema: La numeración se desordena al agregar o eliminar páginas
Solución: Utiliza la opción "Ajustar numeración" para ajustar la numeración después de agregar o eliminar páginas. Esto asegurará que la numeración se mantenga coherente.
Problema: No se pueden personalizar las opciones de numeración
Solución: Verifica que estés utilizando la versión más reciente de Word y que tengas permisos para editar el documento. También puedes intentar desactivar y reactivar la opción "Numeración" para ver si se resuelve el problema.
Problema: La numeración no se aplica a todos los documentos
Solución: Verifica que la opción "Numeración" esté activada en el menú "Insertar" en todos los documentos. También puedes intentar ajustar las opciones de numeración en el documento principal y luego aplicarlas a todos los demás documentos.
Problema: La numeración se desordena al cambiar la orientación del papel
Solución: Verifica que estés utilizando la opción "Ajustar numeración" después de cambiar la orientación del papel. Esto asegurará que la numeración se mantenga coherente.
Problema: No se puede eliminar la numeración
Solución: Verifica que no hay elementos seleccionados en el documento antes de intentar eliminar la numeración. Puedes eliminar la numeración seleccionando todo el texto y presionando "Delete" o "Backspace".
Preguntas frecuentes
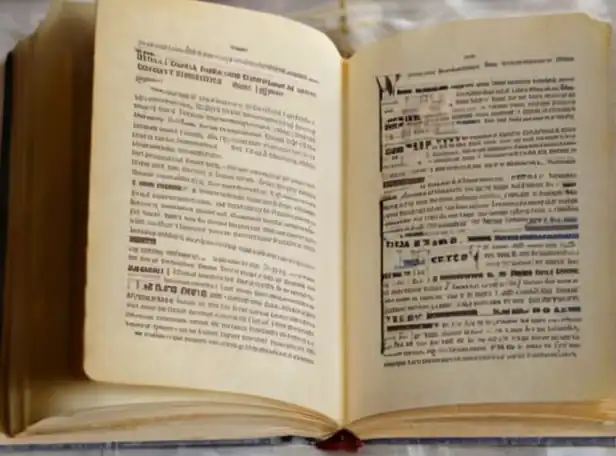
¿Por qué mi numeración comienza desde la página 1 en lugar de la página 3?
La razón es que no has activado correctamente la opción "Desplazar numeración" en el menú "Insertar". Asegúrate de seleccionar esta opción para desplazar la numeración desde la página 1 hasta la página 3.
¿Cómo puedo cambiar la apariencia de mis números de página?
Puedes personalizar la apariencia de tus números de página seleccionando diferentes estilos y formatos en el menú "Estilo" o utilizando la herramienta "Fórmato de texto".
¿Qué pasa si tengo un documento con varias secciones?
Puedes numerar cada sección individualmente, utilizando la opción "Numeración" en el menú "Insertar" y ajustando las opciones según sea necesario.
¿Cómo puedo eliminar la numeración de una página específica?
Puedes seleccionar la página que deseas eliminar la numeración y presionar "Delete" o "Backspace". Luego, puedes reiniciar la numeración desde el menú "Insertar".
¿Qué sucede si tengo un documento con páginas en blanco?
No hay problema. Simplemente elimina las páginas en blanco seleccionando todo el texto y presionando "Delete" o "Backspace", y luego ajusta la numeración según sea necesario.
¿Cómo puedo aplicar la numeración a varios documentos al mismo tiempo?
Puedes crear un plantilla de documentado con la numeración configurada y luego aplicarla a los demás documentos. También puedes utilizar la herramienta "Ajustar numeración" para ajustar la numeración en todos los documentos.
¿Qué puedo hacer si mi numeración se desordena después de agregar o eliminar páginas?
Puedes utilizar la opción "Ajustar numeración" para ajustar la numeración después de agregar o eliminar páginas. Esto asegurará que la numeración se mantenga coherente.
¿Cómo puedo cambiar la orientación del papel en mi documento?
Puedes seleccionar la opción "Orientación del papel" en el menú "Archivo" y luego ajustar la numeración según sea necesario.
¿Qué sucede si tengo problemas con la numeración en Word Online?
Prueba a actualizar tu versión de Word Online o contacta con el soporte técnico para obtener ayuda adicional.
Deja una respuesta
Entradas relacionadas