Paginación en Word: Cómo crear páginas deseadas desde la tercera página
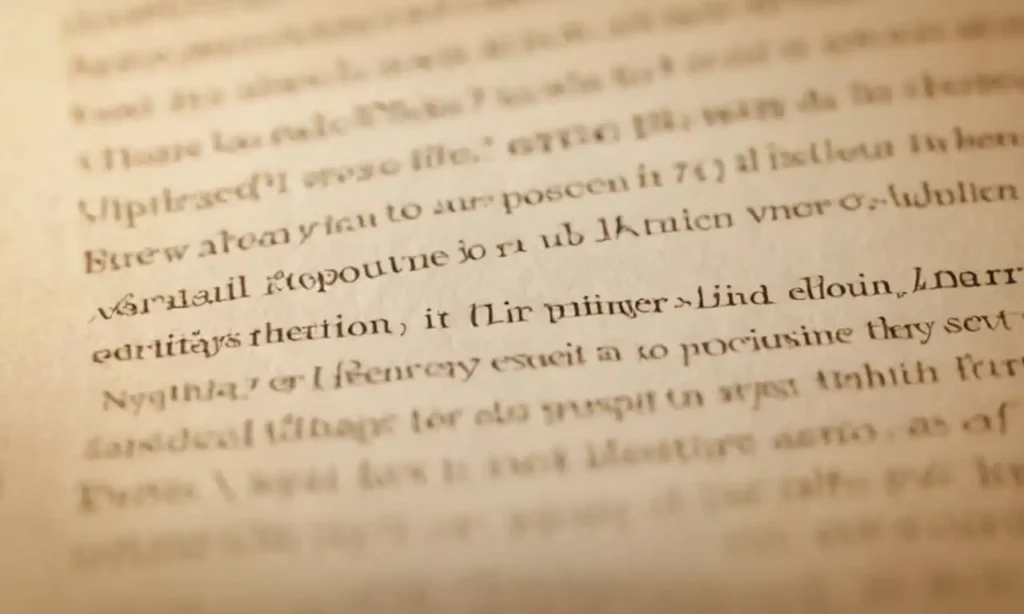
- Cómo configurar la paginación en Microsoft Word
- Crear páginas deseadas desde la tercera página
- Estructura de una página y elementos básicos
- Añadir títulos y subtítulos para organizar el contenido
- Insertar imágenes y objetos para ilustrar el texto
- Configurar el margen y ajustar la justificación
- Crear índices y tablas de contenidos
- Importancia de los índices
- Tipos de índices
- Crear un índice
- Configuración del índice
- Ventajas de los índices
- Configuración de tablas de contenidos
- Crear una tabla de contenido
- Ventajas de las tablas de contenidos
- Ejemplos de uso de índices y tablas de contenidos
- Requisitos de creación de índices y tablas de contenidos
- Conclusión
Cómo configurar la paginación en Microsoft Word
Configuración inicial
Para empezar, abre el documento de Microsoft Word y ve a "Archivo" > "Opciones" para acceder al cuadro de diálogo "Pantalla de configuración". En esta ventana, selecciona la pestaña "Especificaciones del documento" y haz clic en el botón "Página" para abrir la sección "Configuración de páginas".
Establecer el margen
Para establecer el margen en tu página, ve a la pestaña "Margenes" y ajusta los valores para definir cuánto espacio deseas dejar entre el texto y los bordes del papel. Puedes configurar el margen izquierdo, derecho, superior e inferior de manera independiente.
Configurar el número de páginas
Para cambiar el número de páginas en tu documento, ve a la pestaña "Configuración de páginas" y haz clic en el botón "Número de páginas". En este campo, puedes especificar si deseas que el número de página aparezca en la esquina superior izquierda o inferior derecha.
Crear un título de página
Para crear un título de página, ve a la pestaña "Encabezado y pie de página" y haz clic en el botón "Título de página". En este campo, puedes especificar el texto que deseas aparecer en la parte superior de cada página.
Configurar el espacio entre páginas
Para configurar el espacio entre páginas, ve a la pestaña "Margenes" y ajusta el valor del parámetro "Espacio entre páginas". Esto te permitirá controlar cuánto espacio deseas dejar entre las páginas de tu documento.
Utilizar plantillas de paginación
Para utilizar plantillas de paginación, ve a la pestaña "Plantillas" y selecciona una plantilla que se adapte a tus necesidades. Puedes crear tu propia plantilla o descargar una desde Internet.
Revisar las configuraciones
Antes de guardar tus cambios, asegúrate de revisar todas las configuraciones para asegurarte de que estén correctas. Haz clic en "Archivo" > "Revisar" y luego en "Verificar configuración de páginas" para verificar si todo está bien.
Guardar tus cambios
Finalmente, haz clic en "Archivo" > "Guardar como" y selecciona el formato de archivo deseado (como ".docx") para guardar tus cambios. Ahora puedes compartir tu documento con otros o imprimirlo según sea necesario.
Crear páginas deseadas desde la tercera página
Insertar una nueva página
Insertar una nueva página en el documento de Word es un proceso sencillo. Ve a "Archivo" > "Insertar" y selecciona "Nueva página". Esto creará una nueva página vacía que se insertará en la posición actual del cursor.
Configurar la numeración de páginas
Para cambiar la numeración de páginas, ve a "Archivo" > "Opciones" y selecciona "Especificaciones del documento". En la pestaña "Configuración de páginas", haz clic en el botón "Número de páginas" y selecciona la opción que deseas para la numeración de páginas.
Agregar un título a la página
Para agregar un título a una página específica, ve a "Archivo" > "Encabezado y pie de página" y selecciona la pestaña "Título de página". En el campo de texto, escribe el título que deseas aparecer en la página.
Crear un índice o tabla de contenidos
Para crear un índice o tabla de contenidos, ve a "Archivo" > "Insertar" y selecciona "Índice" o "Tabla de contenidos". Luego, sigue las instrucciones para configurar el formato y contenido del índice o tabla de contenidos.
Agregar imágenes o gráficos
Para agregar imágenes o gráficos a una página, ve a "Archivo" > "Insertar" y selecciona "Imagen" o "Gráfico". Luego, sigue las instrucciones para configurar el tamaño y posición de la imagen o gráfico.
Configurar el margen superior
Para cambiar el margen superior de una página, ve a "Archivo" > "Opciones" y selecciona "Especificaciones del documento". En la pestaña "Margenes", ajusta el valor del parámetro "Margen superior" para definir cuánto espacio deseas dejar entre el título de la página y el texto.
Agregar un pie de página
Para agregar un pie de página, ve a "Archivo" > "Encabezado y pie de página" y selecciona la pestaña "Pie de página". En el campo de texto, escribe el texto que deseas aparecer en el pie de página.
Revisar la configuración de páginas
Antes de guardar tus cambios, asegúrate de revisar todas las configuraciones de páginas para asegurarte de que estén correctas. Haz clic en "Archivo" > "Revisar" y luego en "Verificar configuración de páginas" para verificar si todo está bien.
Guardar tus cambios
Finalmente, haz clic en "Archivo" > "Guardar como" y selecciona el formato de archivo deseado (como ".docx") para guardar tus cambios. Ahora puedes compartir tu documento con otros o imprimirlo según sea necesario.
Estructura de una página y elementos básicos
Componentes de una página
Una página en Word consta de varios componentes básicos, incluyendo el encabezado, el pie de página, los márgenes y el cuerpo del texto.
Encabezado y pie de página
Los encabezados y pies de página se encuentran en la parte superior e inferior de cada página. Pueden contener información como títulos, subtítulos, imágenes o texto. Se pueden configurar para que aparezcan en todas las páginas del documento.
Márgenes
Los márgenes son el espacio vacío entre el cuerpo del texto y los bordes de la página. Los márgenes se pueden configurar para que sean iguales en todos los lados o para que varíen dependiendo del lado de la página.
Cuerpo del texto
El cuerpo del texto es donde se inserta el contenido principal del documento, incluyendo parrafos, titulares, imágenes y otros elementos. Se puede configurar la apariencia y el tamaño del texto en función de las necesidades del documento.
Títulos y subtítulos
Los títulos y subtítulos se utilizan para estructurar el contenido y hacerlo más fácil de leer. Se pueden configurar para que tengan diferentes estilos, tamaños y colores.
Imágenes y gráficos
Las imágenes y gráficos se pueden insertar en el cuerpo del texto para agregar visibilidad y interés al documento. Se pueden configurar para que aparezcan en tamaño reducido o ampliado según sea necesario.
Tablas y listas
Las tablas y listas se utilizan para presentar información de manera organizada y fácil de leer. Se pueden configurar para que tengan diferentes estilos, tamaños y colores.
Espacios entre líneas
Los espacios entre líneas se pueden configurar para que sean iguales o variables dependiendo del estilo del documento. También se pueden establecer espacios entre párrafos para mejorar la legibilidad.
Configuración de fuentes
La configuración de fuentes se refiere a la selección y ajuste de los estilos y tamaños de texto en el documento. Se puede seleccionar una fuente predeterminada o crear una personalizada según sea necesario.
Ajustes de alineación
Los ajustes de alineación se utilizan para configurar la posición del texto en la página, incluyendo la justificación y la indentación. Se pueden configurar para que el texto aparezca centrado, a la izquierda o a la derecha según sea necesario.
Configuración de páginas en blanco
La configuración de páginas en blanco se refiere a la selección de la cantidad de espacio vacío entre las páginas y la forma en que se alinean los márgenes. Se puede seleccionar una opción predeterminada o crear una personalizada según sea necesario.
Revisión final
Antes de guardar el documento, es importante revisar la estructura y elementos básicos de cada página para asegurarse de que estén correctos y coherentes con el resto del contenido.
Añadir títulos y subtítulos para organizar el contenido
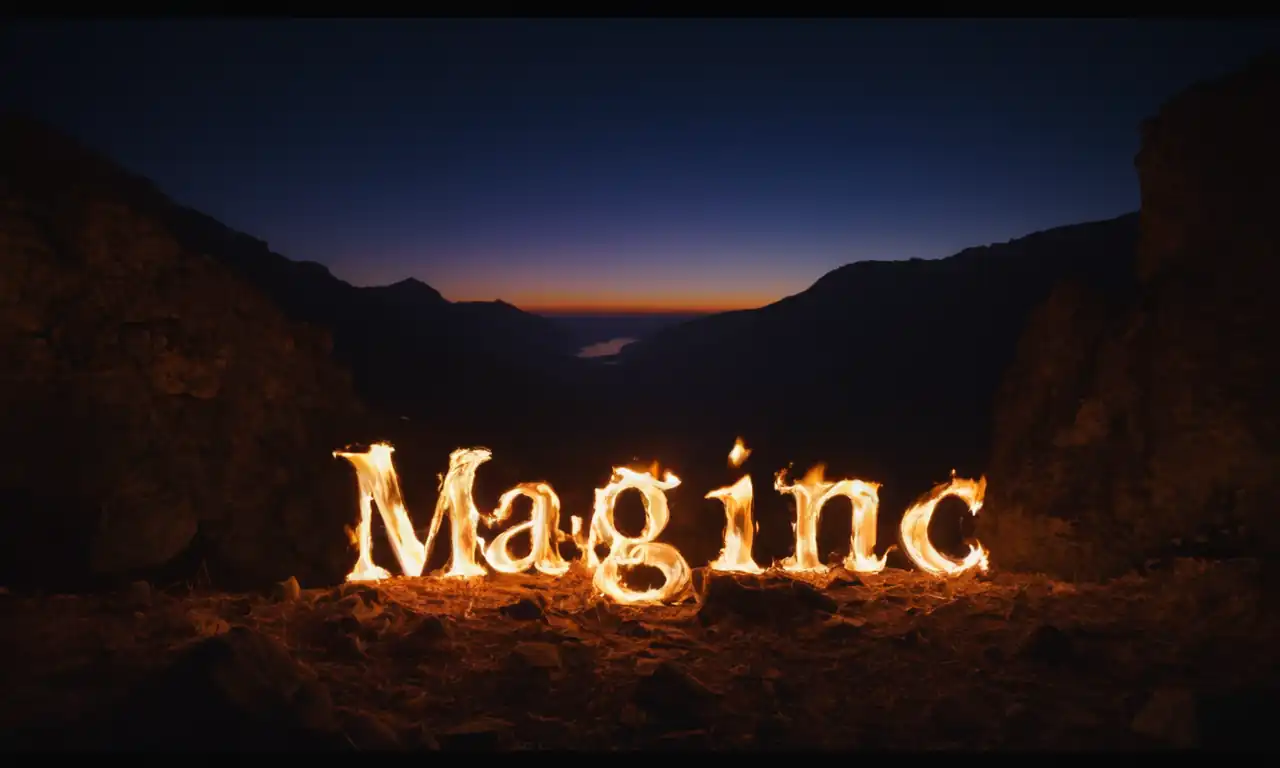
Importancia de los títulos
Los títulos y subtítulos son fundamentales para organizar el contenido y hacerlo más fácil de leer. Ayudan a guiar al lector a través del documento y a entender la estructura general.
Tipos de títulos
Existen diferentes tipos de títulos, incluyendo titulares principales, subtítulos y encabezados. Cada tipo de título tiene un propósito específico y se utiliza para comunicar la importancia y significado del contenido.
Utilización de títulos en Word
En Word, los títulos y subtítulos se pueden crear utilizando el menú "Herramientas" o el botón "Título" en la barra de herramientas. Se pueden configurar para que tengan diferentes estilos, tamaños y colores.
Estructura de títulos
La estructura de los títulos es crucial para organizar el contenido de manera efectiva. Los titulares principales se utilizan para resumir el contenido general del documento, mientras que los subtítulos se utilizan para dar más detalles sobre cada sección.
Utilización de estilos de título
Word ofrece una variedad de estilos de título predefinidos que se pueden utilizar para personalizar la apariencia de los títulos y subtítulos. Se pueden seleccionar entre diferentes estilos, como Arial, Times New Roman o Calibri.
Configuración de títulos
La configuración de los títulos se refiere a la selección del tamaño, color y estilo de las letras. Se puede personalizar para que se adapte al tono y estilo del documento.
Uso de subtítulos
Los subtítulos son especialmente útiles cuando se necesita agregar más detalles sobre un tema específico. Ayudan a guiar al lector a través el contenido y a entender la estructura general.
Ejemplos de títulos y subtítulos
A continuación, se presentan algunos ejemplos de cómo utilizar títulos y subtítulos en un documento:
- Título principal: "Estructura de una página"
- Subtítulo: "Componentes básicos"
- Encabezado: "Márgenes"
Ventajas de los títulos
Los títulos y subtítulos tienen varias ventajas, incluyendo la capacidad para organizar el contenido, mejorar la legibilidad y guiar al lector a través del documento.
Insertar imágenes y objetos para ilustrar el texto
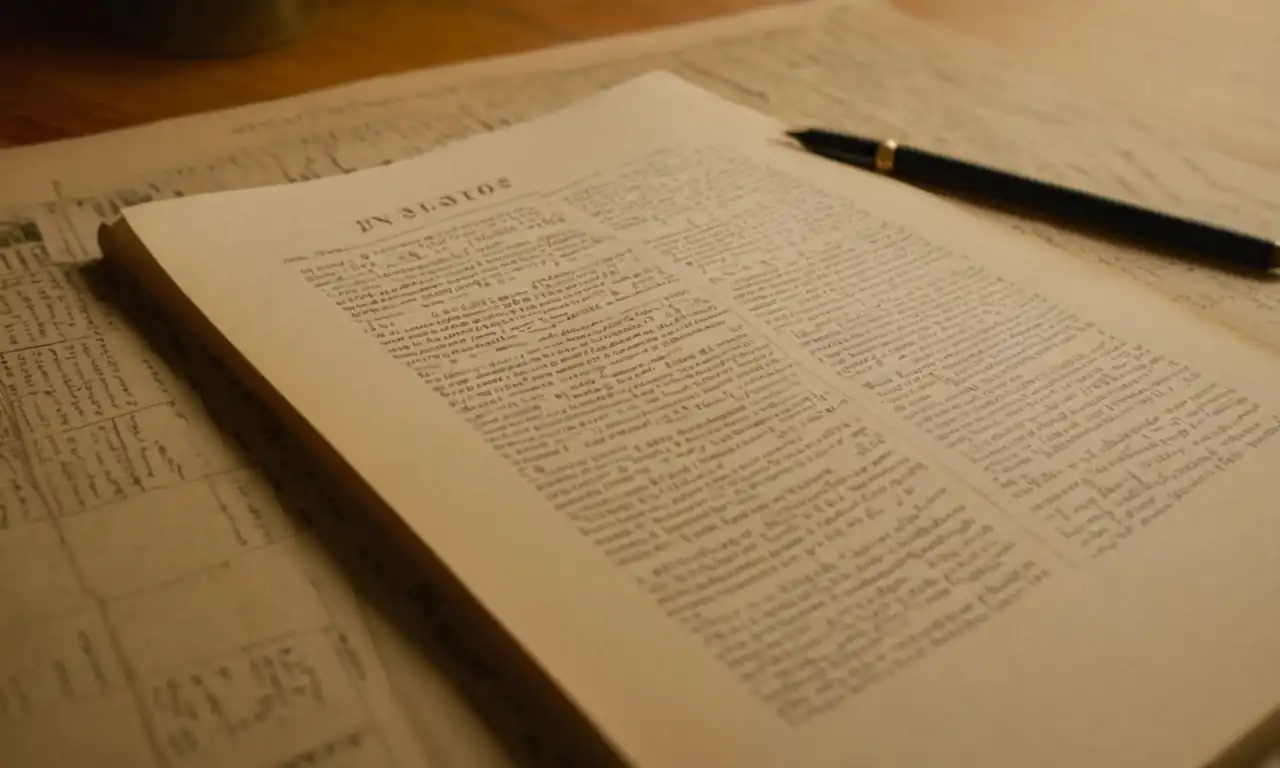
Importancia de las imágenes
Las imágenes y objetos pueden ser útiles para ilustrar el texto y hacerlo más atractivo. Ayudan a los lectores a entender mejor el contenido y a retener la información.
Tipos de imágenes
Existen diferentes tipos de imágenes que se pueden insertar en un documento, incluyendo fotos, gráficos, diagramas y objetos vectoriales. Cada tipo de imagen tiene un propósito específico y se utiliza para comunicar la información de manera efectiva.
Utilización de imágenes en Word
En Word, las imágenes se pueden insertar utilizando el menú "Inserción" o el botón "Imagen" en la barra de herramientas. Se pueden configurar para que tengan diferentes tamaños, posiciones y estilos.
Ajustes de imagen
Los ajustes de imagen se refieren a la capacidad de personalizar la apariencia de las imágenes insertadas. Se puede cambiar el tamaño, la posición y el estilo de la imagen para que se adapte al tono y estilo del documento.
Utilización de objetos vectoriales
Los objetos vectoriales son imágenes que se pueden ampliar o reducir sin perder su calidad. Se utilizan comúnmente en documentos que requieren una alta resolución y precisión, como diagramas y esquemas.
Ventajas de las imágenes
Las imágenes tienen varias ventajas, incluyendo la capacidad para:
- Ilustrar el texto y hacerlo más atractivo
- Ayudar a los lectores a entender mejor el contenido
- Agregar un toque personalizado al documento
Ejemplos de uso de imágenes
A continuación, se presentan algunos ejemplos de cómo utilizar imágenes en un documento:
- Insertar una foto para ilustrar un texto sobre viajes
- Utilizar un gráfico para explicar un concepto complejo
- Agregar un objeto vectorial para destacar un punto importante
Requisitos de calidad de imagen
Para que las imágenes sean efectivas, es importante considerar los siguientes requisitos de calidad:
- Tamaño: la imagen debe ser grande y clara suficiente para ser visible en la pantalla del lector.
- Resolución: la imagen debe tener una alta resolución para mantener su calidad al ampliarse o reducirse.
- Formato: la imagen debe ser en formato compatible con el documento, como JPEG, PNG o GIF.
Ventajas de utilizar objetos vectoriales
Los objetos vectoriales tienen varias ventajas, incluyendo la capacidad para:
- Ampliarse o reducirse sin perder su calidad
- Ser modificados fácilmente
- Ser utilizados en diferentes tamaños y estilos
Configurar el margen y ajustar la justificación
Importancia del margen
El margen es un aspecto importante para considerar al diseñar una página en Word. Ayuda a separar el texto del borde de la página y a crear un espacio visual atractivo.
Tipos de márgenes
Existen diferentes tipos de márgenes que se pueden configurar en Word, incluyendo:
- Márgenes izquierdo y derecho (interior)
- Márgenes superior e inferior (superior y inferior)
- Márgenes laterales (lateral)
Configuración del margen
Para configurar el margen, se puede utilizar el menú "Página" o el botón "Margen" en la barra de herramientas. Se pueden establecer márgenes específicos para cada página o para todo el documento.
Ajuste de justificación
La justificación se refiere a la forma en que el texto se alinea dentro del margen. Word ofrece diferentes estilos de justificación, incluyendo:
- Justificación izquierda (izquierda)
- Justificación derecha (derecha)
- Justificación centrada (centro)
- Justificación justificada (justificado)
Ventajas de la justificación
La justificación tiene varias ventajas, incluyendo la capacidad para:
- Crear un espacio visual atractivo y organizado
- Ayudar a los lectores a seguir el texto con facilidad
- Agregar un toque personalizado al diseño del documento
Configuración de la justificación
Para configurar la justificación, se puede utilizar el menú "Página" o el botón "Justificar" en la barra de herramientas. Se pueden establecer estilos de justificación específicos para cada página o para todo el documento.
Ejemplos de uso del margen y la justificación
A continuación, se presentan algunos ejemplos de cómo utilizar márgenes y justificación en un documento:
- Utilizar un margen grande para crear un espacio visual atractivo
- Justificar el texto para crear una apariencia organizada y clara
- Configurar márgenes y justificación específicos para cada página
Requisitos de configuración del margen y la justificación
Para que los márgenes y la justificación sean efectivos, es importante considerar los siguientes requisitos:
- Espacio visual: el espacio entre el texto y el borde de la página debe ser suficiente para crear un espacio visual atractivo.
- Alineación: la justificación debe ser configurada correctamente para que el texto se alinee adecuadamente dentro del margen.
Crear índices y tablas de contenidos

Importancia de los índices
Los índices son una herramienta importante para ayudar a los lectores a encontrar información específica en un documento. Ayudan a crear un sistema de organización claro y fácil de seguir.
Tipos de índices
Existen diferentes tipos de índices que se pueden crear en Word, incluyendo:
- Índice general: un índice que cubre toda la página o todo el documento.
- Índice de palabras clave: un índice que lista las palabras clave importantes del texto.
Crear un índice
Para crear un índice, se puede utilizar el menú "Referencias" o el botón "Índice" en la barra de herramientas. Se pueden especificar las palabras clave y frases que se desean incluir en el índice.
Configuración del índice
Para configurar el índice, se puede utilizar el menú "Referencias" o el botón "Índice" en la barra de herramientas. Se pueden establecer estilos y formatos para el índice, como títulos, subtítulos y párrafos.
Ventajas de los índices
Los índices tienen varias ventajas, incluyendo la capacidad para:
- Ayudar a los lectores a encontrar información específica
- Crear un sistema de organización claro y fácil de seguir
- Agregar un toque personalizado al diseño del documento
Configuración de tablas de contenidos
Una tabla de contenido es una herramienta que ayuda a organizar el texto en una página o en todo el documento. Se pueden crear tablas de contenido para diferentes secciones o temas.
Crear una tabla de contenido
Para crear una tabla de contenido, se puede utilizar el menú "Referencias" o el botón "Tabla de contenido" en la barra de herramientas. Se pueden especificar las secciones y subtítulos que se desean incluir en la tabla de contenido.
Ventajas de las tablas de contenidos
Las tablas de contenidos tienen varias ventajas, incluyendo la capacidad para:
- Ayudar a los lectores a encontrar información específica
- Crear un sistema de organización claro y fácil de seguir
- Agregar un toque personalizado al diseño del documento
Ejemplos de uso de índices y tablas de contenidos
A continuación, se presentan algunos ejemplos de cómo utilizar índices y tablas de contenidos en un documento:
- Utilizar un índice para crear un sistema de organización claro y fácil de seguir
- Crear una tabla de contenido para organizar el texto en diferentes secciones o temas
Requisitos de creación de índices y tablas de contenidos
Para que los índices y las tablas de contenidos sean efectivos, es importante considerar los siguientes requisitos:
- Organización: el texto debe estar organizado de manera clara y fácil de seguir.
- Claridad: la información debe ser clara y fácil de entender.
- Accesibilidad: los índices y las tablas de contenidos deben ser fáciles de encontrar y usar.
Conclusión
Paginar en Word es un proceso relativamente sencillo que requiere una comprensión clara de las características y opciones del software. Al seguir los pasos descritos en este artículo, puedes crear páginas deseadas desde la tercera página con facilidad.
La paginación en Word es un herramienta poderosa para organizar el contenido y mejorar la legibilidad del texto. Al utilizar índices y tablas de contenidos, puedes ayudar a los lectores a encontrar información específica y crear un sistema de organización claro y fácil de seguir.
La paginación en Word es una habilidad valiosa que puede mejorar la calidad y la efectividad de tus documentos. Al combinar técnicas y trucos para crear páginas deseadas, puedes lograr resultados profesionales y atractivos.
Preguntas frecuentes
¿Cómo puedo crear un índice general en Word?
¿Cómo puedo configurar una tabla de contenido en Word?
Recursos adicionales
- Guía de paginación en Word: descarga el archivo PDF gratuito
- Curso online sobre paginación en Word: inscríbete hoy mismo
Conclusión final
La paginación en Word es un proceso sencillo y efectivo que puede mejorar la calidad y la legibilidad de tus documentos. Al seguir los pasos descritos en este artículo, puedes crear páginas deseadas desde la tercera página con facilidad. ¡Comienza a experimentar hoy mismo!
Deja una respuesta
Entradas relacionadas