Pasa tus créditos y progresos de Fortnite de Switch a Xbox: ¡un tutorial paso a paso!

- Crea un cuenta en Xbox Live
- Configura tus ajustes de seguridad
- Añade una dirección de correo electrónico
- Configura tus preferencias de juego
- Conecta con amigos y familiares
- Aprovecha las ventajas de Xbox Live
- ¡Listo! Ahora puedes disfrutar de Fortnite en Xbox
- Verificar tu dirección email y contraseña
- Realizar la sincronización de datos entre Switch y Xbox
- ¿Cómo se sincroniza mi progreso en Fortnite?
- Paso a paso para transferir tus créditos y progresos
- Paso 1: Iniciar sesión en Fortnite
- Paso 2: Generar el código de sincronización
- Paso 3: Acceder a la tienda digital de Xbox
- Paso 4: Sincronizar datos en Xbox
- Paso 5: Verificar tus créditos y progresos
- Paso 6: Disfrutar de Fortnite en Xbox
- s importantes
- Paso adicional: Verificar tu cuenta de Epic Games
- Soluciones comunes para errores de sincronización
- Error 1: Código de sincronización temporal invalido
- Error 2: Conexión a Internet problema
- Error 3: Contraseñas o cuentas no coinciden
- Error 4: Fortnite no instalado en Xbox
- Error 5: Sincronización en proceso
- Solución genérica: Reinicia la aplicación
- Ayuda adicional: Contacta a Epic Games o Microsoft
- Preguntas frecuentes
- ¿Puedo transferir mis créditos y progresos de Fortnite de Switch a Xbox si no tengo una cuenta de Epic Games?
- ¿Es seguro transferir mis créditos y progresos?
- ¿Puedo transferir mis créditos y progresos si no tengo una cuenta de Microsoft?
- ¿Cuánto tiempo tarda en sincronizar los créditos y progresos?
- ¿Puedo perder mis créditos y progresos durante el proceso de sincronización?
- ¿Puedo jugar con mis amigos en Xbox si ya tengo un perfil de Switch?
- ¿Hay algún límite para la cantidad de créditos y progresos que puedo transferir?
- ¿Puedo revertir el proceso de sincronización si me arrepiento?
- ¿Puedo transferir mis créditos y progresos de Fortnite de Switch a Xbox si estoy fuera de línea?
Crea un cuenta en Xbox Live
Para aprovechar al máximo tus créditos y progresos de Fortnite en Xbox, debes crear una cuenta en Xbox Live. No te preocupes, es un proceso rápido y fácil.
En primer lugar, ve a la tienda digital de Xbox y haz clic en "Iniciar sesión" en la parte superior derecha de la pantalla. Luego, selecciona "Crear una cuenta" y sigue las instrucciones para registrar tu dirección de correo electrónico y contraseña.
Una vez que hayas creado tu cuenta, puedes conectarte con tus credenciales y empezar a disfrutar de Fortnite en Xbox. Recuerda que debes tener una conexión a Internet estable para poder sincronizar tus créditos y progresos entre dispositivos.
Configura tus ajustes de seguridad
Para proteger tu cuenta y datos personales, es importante configurar algunos ajustes de seguridad. En la pantalla de inicio de sesión, haz clic en "Ajustes" y selecciona "Seguridad". Allí, puedes cambiar la contraseña, agregar una pregunta secreta y habilitar la autenticación en dos pasos.
Añade una dirección de correo electrónico
La dirección de correo electrónico es crucial para recibir noticias y actualizaciones sobre tus juegos favoritos. En la pantalla de ajustes, selecciona "Información de cuenta" y haz clic en "Añadir dirección de correo electrónico". Introduce tu dirección y sigue las instrucciones para activarla.
Configura tus preferencias de juego

En la pantalla de ajustes, también puedes configurar tus preferencias de juego. Haz clic en "Juegos" y selecciona "Preferencias de juego". Allí, puedes elegir el idioma, la dificultad y otros ajustes que te gusten.
Conecta con amigos y familiares
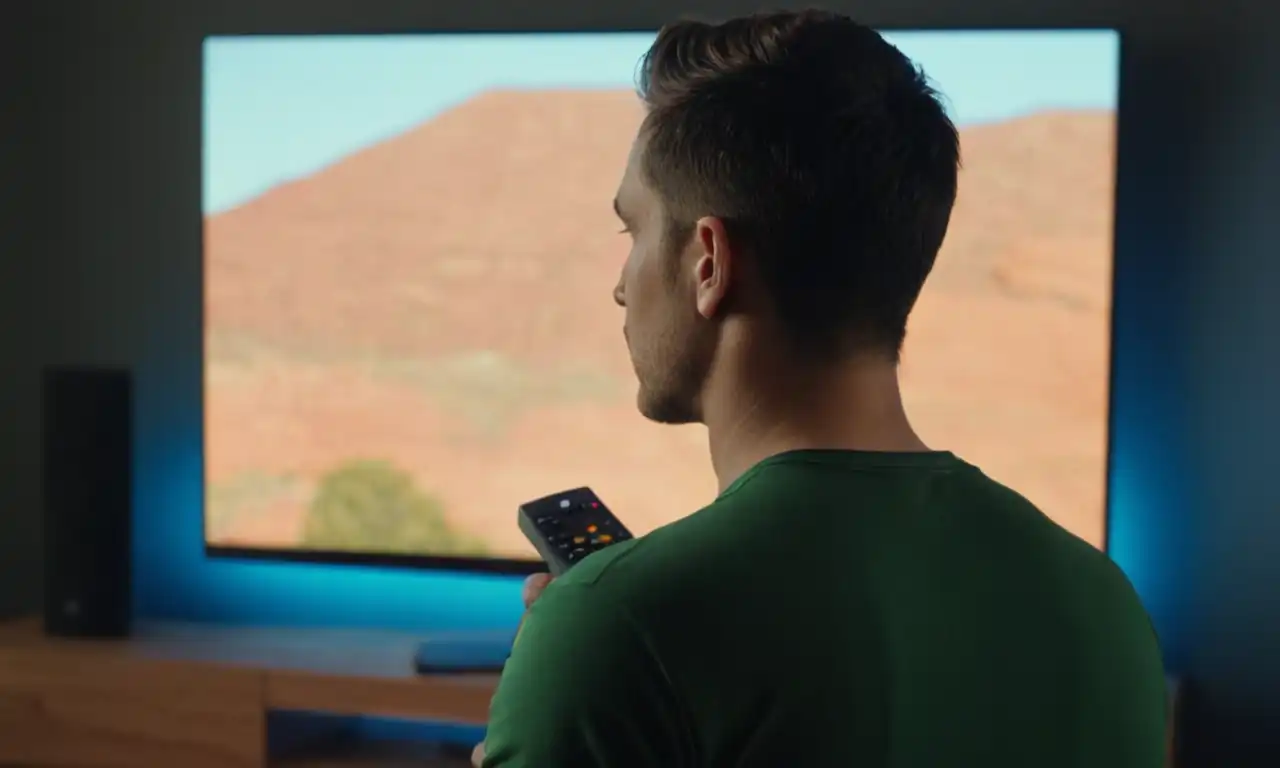
Una de las mejores cosas de Xbox Live es la capacidad de conectarte con tus amigos y familiares. Haz clic en "Amigos" y selecciona "Añadir amigo". Introduce el nombre de usuario o dirección de correo electrónico de tu amigo y haz clic en "Añadir".
Aprovecha las ventajas de Xbox Live
Xbox Live ofrece muchas ventajas, como acceso a contenido exclusivo, descuentos en compras y la capacidad de jugar juegos con amigos y familiares. Haz clic en "Ventajas" para ver todas las opciones disponibles.
¡Listo! Ahora puedes disfrutar de Fortnite en Xbox
Una vez que hayas creado tu cuenta en Xbox Live, configurado tus ajustes de seguridad y preferencias de juego, estás listo para disfrutar de Fortnite en Xbox. Haz clic en "Juegos" y selecciona "Fortnite" para empezar a jugar. ¡Disfruta!
Verificar tu dirección email y contraseña
Una vez que hayas creado tu cuenta en Xbox Live, es importante verificar tu dirección email y contraseña para asegurarte de que estén correctos.
Verifica tu dirección email
Para verificar tu dirección email, ve a la pantalla de inicio de sesión de Xbox Live y haz clic en "Ajustes". En la sección "Información de cuenta", selecciona "Correo electrónico" y verifica que tu dirección sea correcta. Si necesitas cambiarla, haz clic en "Editar" y sigue las instrucciones.
Verifica tu contraseña
Para verificar tu contraseña, ve a la pantalla de inicio de sesión de Xbox Live y haz clic en "Ajustes". En la sección "Seguridad", selecciona "Contraseña" y verifica que sea correcta. Si necesitas cambiarla, haz clic en "Editar" y sigue las instrucciones.
Importancia de verificar tu información
Verificar tu dirección email y contraseña es crucial para evitar problemas al jugar Fortnite o acceder a tus créditos y progresos. Asegúrate de que tu información esté actualizada para disfrutar de la mejor experiencia en Xbox Live.
Pasa con cuidado
Recuerda que, al verificar tu información, también debes asegurarte de no compartir tu contraseña ni dirección email con nadie. Mantén tus credenciales seguras y protegidas para evitar problemas de seguridad.
Continúa con el siguiente paso
Una vez que hayas verificado tu dirección email y contraseña, estás listo para seguir adelante en el proceso de transferir tus créditos y progresos de Fortnite de Switch a Xbox. ¡Sigue leyendo para aprender cómo hacerlo!
Realizar la sincronización de datos entre Switch y Xbox
Preparación previa
Antes de comenzar la sincronización, asegúrate de que tengas el juego Fortnite instalado en ambos dispositivos (Switch y Xbox) y que estés conectado a Internet en ambas plataformas.
Abrir la aplicación de Fortnite
En tu Switch, abre la aplicación de Fortnite y haz clic en "Opciones" en la esquina superior derecha. Luego, selecciona "Sincronizar datos" y sigue las instrucciones para generar un código de sincronización.
Iniciar la sincronización en Xbox
En tu Xbox, ve a la tienda digital de Xbox y haz clic en "Iniciar sesión" en la parte superior derecha. Luego, selecciona "Fortnite" y haz clic en "Sincronizar datos". Introduce el código generado en tu Switch y sigue las instrucciones para completar la sincronización.
Verificar los créditos y progresos
Una vez que hayas completo la sincronización, ve a la pantalla de inicio de sesión de Fortnite en tu Xbox y verifica que tus créditos y progresos estén sincronizados correctamente. Si necesitas hacer algún ajuste, haz clic en "Opciones" y selecciona "Sincronizar datos" nuevamente.
s importantes
Recuerda que la sincronización de datos puede demorar algunos minutos, así que paciencia es fundamental. Además, asegúrate de que estás conectado a Internet en ambos dispositivos para que la sincronización sea exitosa.
¡Listo! Ahora puedes disfrutar de Fortnite en Xbox
Una vez que hayas completo la sincronización, puedes disfrutar de Fortnite en tu Xbox sin preocuparte por perder tus créditos y progresos. ¡Disfruta del juego!
¿Cómo se sincroniza mi progreso en Fortnite?

Sincronización automática
Fortnite ofrece una sincronización automática entre dispositivos, lo que significa que tus créditos y progresos se sincronizarán automáticamente cuando inicios sesión con tu cuenta en Xbox.
Código de sincronización temporal
Sin embargo, si no deseas esperar a que la sincronización automática termine, puedes generar un código de sincronización temporal en tu Switch. Luego, ingiere este código en tu Xbox para sincronizar tus datos rápidamente.
Acceder al menú de opciones
Para generar el código de sincronización, ve a la aplicación de Fortnite en tu Switch y haz clic en "Opciones" en la esquina superior derecha. Luego, selecciona "Sincronizar datos" y sigue las instrucciones para obtener el código.
Ingrese el código en Xbox
En tu Xbox, ve a la tienda digital de Xbox y haz clic en "Iniciar sesión" en la parte superior derecha. Luego, selecciona "Fortnite" y haz clic en "Sincronizar datos". Introduce el código generado en tu Switch y sigue las instrucciones para completar la sincronización.
Verificar tus créditos y progresos
Una vez que hayas sincronizado tus datos, ve a la pantalla de inicio de sesión de Fortnite en tu Xbox y verifica que tus créditos y progresos estén actualizados correctamente. Si necesitas hacer algún ajuste, haz clic en "Opciones" y selecciona "Sincronizar datos" nuevamente.
s importantes
Recuerda que la sincronización de datos puede demorar algunos minutos, así que paciencia es fundamental. Además, asegúrate de que estás conectado a Internet en ambos dispositivos para que la sincronización sea exitosa.
Paso a paso para transferir tus créditos y progresos
Paso 1: Iniciar sesión en Fortnite
Inicia sesión en la aplicación de Fortnite en tu Switch con tu cuenta de Epic Games. Haz clic en "Opciones" en la esquina superior derecha y selecciona "Sincronizar datos".
Paso 2: Generar el código de sincronización
Sigue las instrucciones para generar un código de sincronización temporal. Este código te permitirá sincronizar tus créditos y progresos con tu cuenta de Xbox.
Paso 3: Acceder a la tienda digital de Xbox
Inicia sesión en la tienda digital de Xbox con tu cuenta de Microsoft. Haz clic en "Iniciar sesión" en la parte superior derecha y selecciona "Fortnite".
Paso 4: Sincronizar datos en Xbox
Haz clic en "Sincronizar datos" y introduce el código de sincronización temporal generado en tu Switch. Sigue las instrucciones para completar la sincronización.
Paso 5: Verificar tus créditos y progresos
Una vez que hayas completo la sincronización, ve a la pantalla de inicio de sesión de Fortnite en tu Xbox y verifica que tus créditos y progresos estén actualizados correctamente. Si necesitas hacer algún ajuste, haz clic en "Opciones" y selecciona "Sincronizar datos" nuevamente.
Paso 6: Disfrutar de Fortnite en Xbox
Ahora puedes disfrutar de Fortnite en tu Xbox con tus créditos y progresos sincronizados correctamente. ¡Disfruta del juego!
s importantes
Recuerda que la sincronización de datos puede demorar algunos minutos, así que paciencia es fundamental. Además, asegúrate de que estás conectado a Internet en ambos dispositivos para que la sincronización sea exitosa.
Paso adicional: Verificar tu cuenta de Epic Games
Para asegurarte de que tus créditos y progresos se han sincronizado correctamente, verifica tu cuenta de Epic Games. Haz clic en "Mi cuenta" y verifica que tus datos estén actualizados.
Soluciones comunes para errores de sincronización
Error 1: Código de sincronización temporal invalido
Si te aparece un error de "código de sincronización temporal inválido", revisa que hayas generado el código correctamente en tu Switch. Si es necesario, genera un nuevo código y vuelve a intentar la sincronización.
Error 2: Conexión a Internet problema
Si no puedes conectar a Internet en alguno de los dispositivos, la sincronización no se realizará correctamente. Asegúrate de que estás conectado a una red Wi-Fi estable o a una conexión móvil segura.
Error 3: Contraseñas o cuentas no coinciden
Si te aparece un error relacionado con contraseñas o cuentas, revisa que las contraseñas y nombres de usuario sean correctos en ambos dispositivos. Si es necesario, actualiza tus credenciales para asegurarte de que estén sincronizadas correctamente.
Error 4: Fortnite no instalado en Xbox
Si no has instalado Fortnite en tu Xbox, la sincronización no se realizará correctamente. Instala la aplicación y vuelve a intentar la sincronización.
Error 5: Sincronización en proceso
Si te aparece un mensaje que indica que la sincronización está en proceso, espera unos minutos y vuelve a intentar la sincronización. La sincronización puede demorar algunos minutos, así que paciencia es fundamental.
Solución genérica: Reinicia la aplicación
Si no puedes resolver el problema con la sincronización, reinicia la aplicación de Fortnite en ambos dispositivos y vuelve a intentar la sincronización. Esto a menudo resuelve problemas comunes relacionados con la sincronización.
Ayuda adicional: Contacta a Epic Games o Microsoft
Si seguís experimentando problemas con la sincronización después de intentar las soluciones anteriores, no dudes en contactar con el equipo de soporte de Epic Games o Microsoft. Ellos podrán ayudarte a resolver el problema y encontrar una solución para tu caso específico.
Preguntas frecuentes
¿Puedo transferir mis créditos y progresos de Fortnite de Switch a Xbox si no tengo una cuenta de Epic Games?
No, necesitas tener una cuenta de Epic Games para sincronizar tus créditos y progresos. Crea tu cuenta de Epic Games en el menú de opciones de Fortnite en tu Switch antes de intentar la sincronización.
¿Es seguro transferir mis créditos y progresos?
Sí, la transferencia de créditos y progresos es segura cuando se realiza correctamente. La aplicación de Fortnite en Xbox utiliza tecnologías de seguridad para proteger tus datos y garantizar que sean transferidos con integridad.
¿Puedo transferir mis créditos y progresos si no tengo una cuenta de Microsoft?
Sí, puedes crear una cuenta de Microsoft gratuita antes de intentar la sincronización. La aplicación de Fortnite en Xbox admite cuentas de Microsoft y Epic Games.
¿Cuánto tiempo tarda en sincronizar los créditos y progresos?
La sincronización puede demorar unos minutos, dependiendo de la velocidad de tu conexión a Internet y la cantidad de datos que se están transferiendo. Asegúrate de estar conectado a una red Wi-Fi estable o a una conexión móvil segura.
¿Puedo perder mis créditos y progresos durante el proceso de sincronización?
No, no perderás tus créditos y progresos durante el proceso de sincronización. La aplicación de Fortnite en Xbox utiliza tecnologías de seguridad para proteger tus datos y garantizar que sean transferidos con integridad.
¿Puedo jugar con mis amigos en Xbox si ya tengo un perfil de Switch?
Sí, puedes jugar con tus amigos en Xbox incluso si tienes un perfil de Switch. La aplicación de Fortnite en Xbox admite perfiles de diferentes plataformas, por lo que podrás unirte a partidas y jugar con tus amigos sin problemas.
¿Hay algún límite para la cantidad de créditos y progresos que puedo transferir?
No hay límites para la cantidad de créditos y progresos que puedes transferir. La aplicación de Fortnite en Xbox admite cualquier cantidad de datos, por lo que podrás transferir todos tus créditos y progresos sin problemas.
¿Puedo revertir el proceso de sincronización si me arrepiento?
Sí, puedes revertir el proceso de sincronización si no estás satisfecho con los resultados. La aplicación de Fortnite en Xbox admite reversiones del proceso de sincronización, por lo que podrás regresar a tu perfil original sin problemas.
¿Puedo transferir mis créditos y progresos de Fortnite de Switch a Xbox si estoy fuera de línea?
No, necesitas estar conectado a Internet para transferir tus créditos y progresos. La sincronización requiere una conexión estable a Internet para funcionar correctamente.
Deja una respuesta
Entradas relacionadas