Poner número de página después del índice en Word: Un paso a paso fácil y preciso
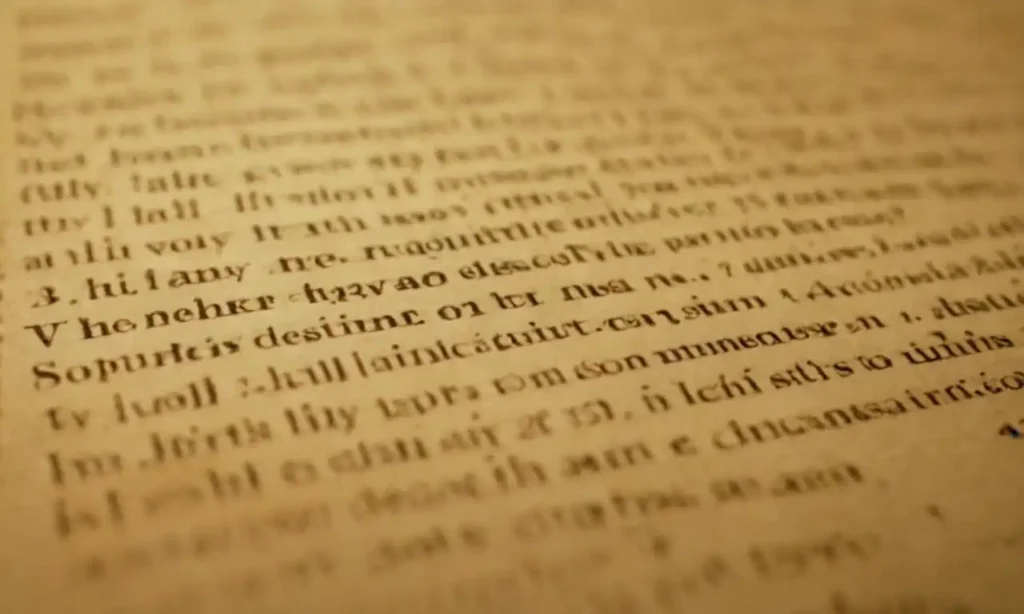
¿Por qué importancia el número de página?
Cuando se trata de crear documentos importantes como informes, títulos o incluso textos académicos, es fundamental tener un control preciso sobre la numeración de páginas. En Word, esto puede parecer un proceso tedioso, pero con los siguientes pasos, podrás aprender a poner número de página después del índice de manera fácil y efectiva.
La importancia de la coherencia visual
La numeración correcta de páginas es crucial para la coherencia visual y la legibilidad de un documento. Un número de página incorrecto o omitido puede generar confusión y hacer que el lector pierda la concentración en el contenido. Al aprender a poner número de página después del índice, podrás asegurarte de que tu texto sea fácil de seguir y comprender.
¿Qué necesitas saber para empezar?
Antes de comenzar con los pasos para poner número de página después del índice, es importante tener en cuenta algunos conceptos básicos. En este artículo, te guiaré a través de un proceso paso a paso para que puedas aprender rápidamente y sin estrés.
La guía perfecta para ti
En las próximas páginas, te explicaré cada paso detallado y con ejemplos prácticos para que puedas poner número de página después del índice en Word de manera segura y efectiva. No te preocupes si eres un principiante o un experto en Word; este artículo se ha diseñado para adaptarse a tus necesidades y habilidades. ¡Empecemos el viaje!
- ¿Por qué importancia el número de página?
- La importancia de la coherencia visual
- ¿Qué necesitas saber para empezar?
- La guía perfecta para ti
Configuración del índice automático en Word
Pasa al menú "Insertar"
Comenzamos configurando el índice automático en Word. Para hacerlo, ve a la pestaña "Insertar" en la barra de herramientas superior.
Haz clic en "Índice"
En la sección "Texto", haz clic en el botón "Índice". Esto te llevará a una ventana de configuración para establecer los parámetros del índice.
Selecciona el tipo de índice
En la ventana de configuración, selecciona el tipo de índice que deseas crear. Puedes elegir entre "Índice simple" o "Índice con subtítulos". Para este artículo, seleccionaremos "Índice simple".
Establece el estilo de título
En esta sección, puedes establecer el estilo de título para tus encabezados y subtítulos. Esto te ayudará a determinar cómo se mostrarán en el índice.
Configura la numeración automática
Para configurar la numeración automática del índice, ve a la pestaña "Numeración" y selecciona "Automático". Esto permitirá a Word que numbere automáticamente tus páginas después de crear el índice.
Haz clic en "Aceptar"
Una vez que hayas configurado los parámetros, haz clic en "Aceptar" para aplicar los cambios. Ahora estás listo para crear un índice automático en Word.
¿Qué sucede si no tienes experiencia con índices?
No te preocupes si no tienes experiencia con índices en Word. El proceso es simple y fácil de seguir. Si necesitas ayuda adicional, puedes buscar recursos en línea o consultar la documentación oficial de Microsoft Word.
Creación de un nuevo párrafo para el número de página
Crea un nuevo párrafo
Haz clic en la pestaña "Inserción" y selecciona "Párrafo" en el menú desplegable. Otra forma de crear un nuevo párrafo es presionar la tecla "Ctrl+Enter".
Establece el estilo del párrafo
En la ventana de diálogo "Crear Párrafo", selecciona el estilo de párrafo que deseas utilizar. Para este caso, seleccionaremos "Páginas" para crear un párrafo con número de página.
Establece el texto del párrafo
En la ventana de diálogo "Crear Párrafo", escribe el texto que deseas aparecer en el párrafo. Por ejemplo, puedes escribir "Página X de Y" y reemplazar los espacios en blanco con números.
Utiliza fórmulas para el número de página
Para crear un párrafo dinámico con el número de página, puedes utilizar fórmulas. Por ejemplo, puedes escribir "= PAGE() " y Word se encargará de reemplazar la fórmula con el número actual de página.
Ajusta la alineación del texto
Para ajustar la alineación del texto en el párrafo, ve a la pestaña "Formateo" y selecciona la opción de alineación que deseas. Puedes elegir entre "Izquierda", "Centro" o "Derecha".
Verifica tu trabajo
Antes de continuar con el próximo paso, asegúrate de verificar que el párrafo se haya creado correctamente y que el texto aparezca en la posición adecuada.
¿Qué sucede si necesitas ajustar la configuración?
Si necesitas ajustar la configuración del párrafo, puedes hacerlo haciendo clic con el botón derecho en el párrafo y seleccionando "Formateo" o "Estilos".
Inserción del símbolo de página en el párrafo creado

Inserción del símbolo de página
Para insertar el símbolo de página en el párrafo, ve a la pestaña "Inserción" y selecciona "Marcas" > "Símbolos" > "Página". Otra forma de hacerlo es presionar la tecla "Ctrl+Shift+p".
Selecciona el símbolo de página
En la ventana de diálogo "Insertar Símbolo", selecciona el símbolo de página que deseas utilizar. Puedes elegir entre diferentes formatos, como números romanos o números arabigos.
Ajusta la posición del símbolo de página
Para ajustar la posición del símbolo de página en el párrafo, ve a la pestaña "Formateo" y selecciona la opción de alineación que deseas. Puedes elegir entre "Izquierda", "Centro" o "Derecha".
Utiliza fórmulas para el número de página
Para crear un párrafo dinámico con el número de página, puedes utilizar fórmulas. Por ejemplo, puedes escribir "= PAGE() " y Word se encargará de reemplazar la fórmula con el número actual de página.
Verifica tu trabajo
Antes de continuar con el próximo paso, asegúrate de verificar que el símbolo de página aparezca correctamente en el párrafo y que esté alineado según tus preferencias.
¿Qué sucede si necesitas ajustar la configuración?
Si necesitas ajustar la configuración del párrafo o el símbolo de página, puedes hacerlo haciendo clic con el botón derecho en el párrafo y seleccionando "Formateo" o "Estilos".
Utiliza el campo de marcadores
Otra forma de insertar el símbolo de página es utilizando el campo de marcadores. Para acceder al campo de marcadores, ve a la pestaña "Inserción" y selecciona "Marcas" > "Campo de Marcadores".
Formateo del texto y ajuste del espacio entre líneas
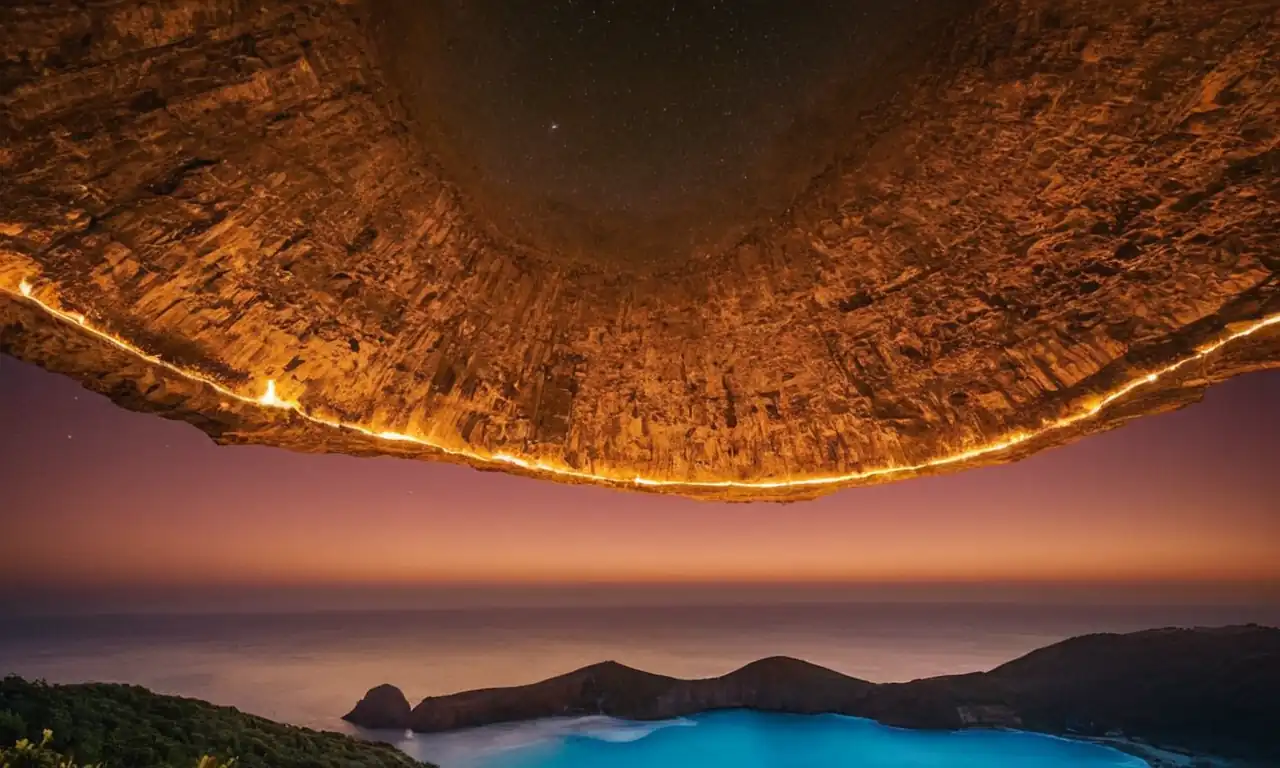
Ajusta el tamaño de letra
Para cambiar el tamaño de letra en el párrafo, ve a la pestaña "Formateo" y selecciona el tamaño que deseas. Puedes elegir entre diferentes tamaños de letra y estilos.
Establece la fuente del texto
Para establecer la fuente del texto, ve a la pestaña "Formateo" y selecciona la fuente que deseas. Puedes elegir entre diferentes fuentes y estilos.
Ajusta el espacio entre líneas
Para ajustar el espacio entre las líneas de texto, ve a la pestaña "Formateo" y selecciona la opción "Espacio entre líneas". Puedes elegir entre diferentes opciones de espaciado, como "Single", "1.5", "Doble" o "Triple".
Utiliza el estilo de párrafo
Para aplicar un estilo de párrafo al texto, ve a la pestaña "Formateo" y selecciona el estilo que deseas. Puedes elegir entre diferentes estilos de párrafo, como "Título", "Encabezado", "Párrafo principal" o "Cita".
Ajusta la justificación del texto
Para ajustar la justificación del texto, ve a la pestaña "Formateo" y selecciona la opción de justificación que deseas. Puedes elegir entre diferentes opciones de justificación, como "Izquierda", "Centro", "Derecha" o "Justificado".
Utiliza los estilos de Word
Para utilizar los estilos de Word para formatear el texto, ve a la pestaña "Formateo" y selecciona la opción "Estilos". Puedes elegir entre diferentes estilos predefinidos, como "Título", "Encabezado", "Párrafo principal" o "Cita".
Ajusta el margen del texto
Para ajustar el margen del texto, ve a la pestaña "Formateo" y selecciona la opción "Margen". Puedes elegir entre diferentes opciones de margen, como "0 cm", "0.5 cm", "1 cm", etc.
Verifica tu trabajo
Antes de continuar con el próximo paso, asegúrate de verificar que el texto esté formateado correctamente y que el espacio entre las líneas sea adecuado para tus necesidades.
Cómo cambiar la configuración del estilo de página
Accede a la ventana de diálogo
Para cambiar la configuración del estilo de página, ve a la pestaña "Inserción" y selecciona "Estilos" > "Configuración de estilos". Otra forma de acceder es presionar la tecla "Ctrl+Shift+S".
Selecciona el estilo de página
En la ventana de diálogo "Configuración de estilos", selecciona el estilo de página que deseas configurar. Puedes elegir entre diferentes estilos, como "Página principal", "Portada" o "Índice".
Ajusta el margen superior e inferior
Para ajustar el margen superior e inferior del estilo de página, ve a la sección "Margenes" y selecciona los valores que deseas. Puedes elegir entre diferentes opciones, como "0 cm", "1 cm" o "2 cm".
Ajusta el margen izquierdo y derecho
Para ajustar el margen izquierdo y derecho del estilo de página, ve a la sección "Margenes" y selecciona los valores que deseas. Puedes elegir entre diferentes opciones, como "0 cm", "1 cm" o "2 cm".
Ajusta la distancia entre páginas
Para ajustar la distancia entre páginas, ve a la sección "Distancia entre páginas" y selecciona el valor que deseas. Puedes elegir entre diferentes opciones, como "1 cm", "2 cm" o "3 cm".
Guarda los cambios
Una vez que hayas configurado el estilo de página, no olvides guardar los cambios. Haz clic en el botón "Guardar" para aplicar los cambios.
Verifica tu trabajo
Antes de continuar con el próximo paso, asegúrate de verificar que la configuración del estilo de página esté correcta y ajustada a tus necesidades.
Pruebas y correcciones finales

Revisa el contenido
Antes de finalizar, revisa el contenido para asegurarte de que esté completo y sin errores.
Verifica la numeración de páginas
Asegúrate de verificar que el número de página se haya puesto correctamente después del índice. Puedes hacer esto haciendo clic en "Ver" > "Páginas de destino".
Revisa la formateo del texto
Revisa el formato del texto para asegurarte de que esté consistente y sin errores.
Busca errores de estilo
Busca errores de estilo, como espacios en blanco innecesarios o saltos de línea incorrectos.
Ajusta los margenes
Ajusta los márgenes para que se ajusten a tus necesidades. Puedes hacer esto haciendo clic en "Margenes" en la pestaña "Formateo".
Verifica la configuración del estilo de página
Verifica que la configuración del estilo de página esté correcta y ajustada a tus necesidades.
Revisa la impresión
Revisa cómo se imprimirá el documento para asegurarte de que esté bien formateado y sin errores.
Haz una copia de seguridad
Haz una copia de seguridad del documento antes de finalizar para asegurarte de que no pierdas tus cambios en caso de un error.
Aprovecha la función de revisión automatizada
Aprovecha la función de revisión automatizada de Word para detectar errores y sugerir cambios.
Sigue las normas de estilo
Sigue las normas de estilo y la guía de escritura que hayan establecido para asegurarte de que el documento esté bien formateado y sin errores.
Conclusión
Finaliza el proceso
Has finalizado el proceso de poner número de página después del índice en Word. Ahora, puedes imprimir o compartir tu documento con confianza.
Asegúrate de seguir las normas
Recuerda que es importante seguir las normas de estilo y la guía de escritura establecida para asegurarte de que el documento esté bien formateado y sin errores.
Aprovecha tus habilidades
Ahora que has aprendido a poner número de página después del índice en Word, puedes aprovechar tus habilidades para crear documentos profesionales y atractivos.
Experimenta con diferentes opciones
No te olvides de experimentar con diferentes opciones y estilos en tu documento. Puedes personalizar la apariencia de tu documento para reflejar tu marca o estilo personal.
Mantén tus habilidades actualizadas
Asegúrate de mantener tus habilidades actualizadas y seguir las últimas tendencias y tecnologías en edición de documentos.
Gracias por leer
Muchas gracias por leer este artículo sobre cómo poner número de página después del índice en Word. Esperamos que hayas encontrado información valiosa y útil para mejorar tus habilidades en edición de documentos.
Sigue nuestros consejos
Si deseas mejorar tus habilidades en edición de documentos, sigue nuestros consejos y trucos para crear documentos profesionales y atractivos.
Deja una respuesta
Entradas relacionadas