¿Por qué Excel me muestra la fórmula y no el resultado? ¡Soluciones para resolver el problema!

Excel es una herramienta fundamental en el mundo empresarial, y su capacidad para realizar cálculos y análisis de datos es imprescindible para cualquier profesional que manipula números. Sin embargo, a veces podemos encontrarnos con un problema frustrante: Excel nos muestra la fórmula y no el resultado. ¿Por qué sucede esto? ¿Cómo podemos resolver este problema?
El enigma del visor de fórmulas
Excel tiene una función útil llamada visor de fórmulas, que permite ver las fórmulas detrás de los resultados numéricos. Sin embargo, a veces esta función se activa accidentalmente y nos muestra la fórmula en lugar del resultado esperado. Esto puede ser confuso y molesto, especialmente si estamos trabajando en un plazo breve o tenemos prisa para presentar nuestros hallazgos.
La búsqueda de soluciones
En este artículo, exploraremos las posibles causas y soluciones para el problema de que Excel nos muestre la fórmula y no el resultado. Veremos cómo activar y desactivar el visor de fórmulas, cómo utilizar funciones como "AutoSum" y "Formulas", y cómo resolver problemas comunes relacionados con la visualización de fórmulas en Excel.
La importancia de la claridad
En un entorno laboral que requiere velocidad y precisión, es fundamental poder acceder a los resultados necesarios de manera rápida y eficiente. El problema de que Excel nos muestre la fórmula y no el resultado puede generar retrasos y errores en nuestras tareas diarias. Por eso, es importante comprender las causas y soluciones para este problema y aprender a utilizar Excel de manera efectiva.
La búsqueda de la resolución
- ¿Qué es lo que ocurre cuando Excel muestra la fórmula y no el resultado?
- Solución 1: Revisar la sintaxis de la fórmula
- Solución 2: Comprobar los signos de puntuación
- Solución 3: Verificar las referencias de celdas
- Solución 4: Probar con una celda nueva
- Solución 5: Desactivar la función Mostrar fórmulas
- ¿Qué hacer si el problema persiste?
- Conclusión
¿Qué es lo que ocurre cuando Excel muestra la fórmula y no el resultado?
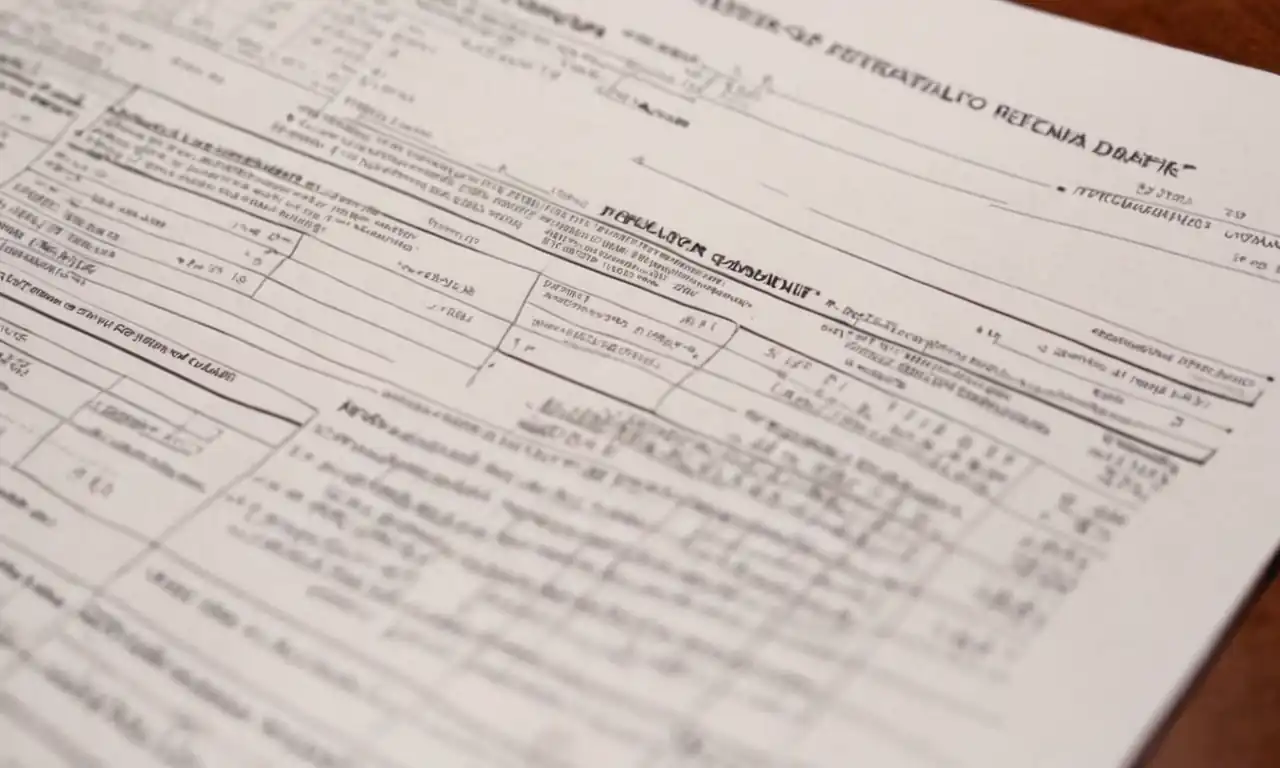
El visor de fórmulas se activa accidentalmente
Cuando Excel muestra la fórmula en lugar del resultado, es probable que el visor de fórmulas esté activado accidentalmente. Esto puede suceder si apretamos con demasiada fuerza o durante un breve momento la tecla "F11" mientras trabajamos en una celda.
La función AutoSum se desactiva
Otra posible causa es que la función AutoSum se desactive involuntariamente, lo que impide que Excel muestre el resultado calculado. Esto puede suceder si seleccionamos un rango de celdas y luego intentamos utilizar una fórmula manual.
La fórmula no se aplica correctamente
También es posible que la fórmula no se aplique correctamente debido a un error en el formato o la sintaxis. Esto puede suceder si escribimos una fórmula con errores, como un signo de igualdad (=) incorrecto o un paréntesis falta.
La celda está protegida
En algunos casos, es posible que la celda esté protegida y no permita que Excel muestre el resultado. Esto puede suceder si hemos establecido restricciones en la celda para evitar modificaciones involuntarias.
El formato de la celda no se aplica correctamente
Finalmente, también es posible que el formato de la celda no se aplique correctamente, lo que impide que Excel muestre el resultado. Esto puede suceder si seleccionamos un formato incorrecto o no aplicamos el formato adecuado a la celda.
Solución 1: Revisar la sintaxis de la fórmula
Verificar los signos de igualdad
Uno de los errores más comunes en fórmulas es el uso incorrecto del signo de igualdad (=). Asegúrate de que esté presente y bien ubicado en la fórmula. Si no está, intenta agregar uno y ver si resuelve el problema.
Revisar las pestañas y paréntesis
Otros símbolos importantes en las fórmulas son las pestañas () y los paréntesis (). Asegúrate de que estén bien ubicados y no estén duplicados. Un error en la posición o número de pestañas o paréntesis puede provocar que Excel muestre la fórmula en lugar del resultado.
Comprobar las funciones
Excel tiene muchas funciones built-in, como SUM, AVERAGE y COUNT. Asegúrate de que estén escritas correctamente y no hay errores de sintaxis. Si necesitas ayuda para recordar cómo utilizar una función, consulta la documentación oficial de Microsoft o busca tutoriales en línea.
Verificar los espacios y acentos
Los espacios y acentos pueden causar problemas en las fórmulas. Asegúrate de que no haya espacios extras antes o después del signo de igualdad (=) ni en los nombres de celdas o funciones.
Prueba la fórmula en una nueva celda
Si no puedes encontrar el error, prueba la fórmula en una nueva celda. Esto te ayudará a determinar si el problema se debe a la celda específica o a la fórmula en sí. Si la fórmula funciona correctamente en una nueva celda, entonces el problema puede estar relacionado con la celda original.
Consultar la ayuda de Excel
Si después de revisar la sintaxis de la fórmula no puedes encontrar el error, consulta la ayuda de Excel o busca tutoriales en línea. Excel tiene herramientas y funciones avanzadas que pueden ayudarte a solucionar problemas complejos.
Solución 2: Comprobar los signos de puntuación
Comprobar los puntos y comas
Los puntos (.) y comas (,) pueden causar problemas en las fórmulas. Asegúrate de que estén utilizados correctamente para separar números o valores numéricos.
Verificar la posición de los puntos y comas
Asegúrate de que los puntos y comas estén bien ubicados en la fórmula. Un error en la posición puede provocar que Excel muestre la fórmula en lugar del resultado.
Comprobar el uso de apostrofes
Los apostrofes (') pueden ser utilizados para encerrar texto o valores de cadena, pero asegúrate de que estén bien ubicados y no estén duplicados. Un error en la posición puede provocar problemas en la fórmula.
Verificar el uso de corchetes
Los corchetes ([{}]) pueden ser utilizados para encerrar textos o valores de cadena, pero asegúrate de que estén bien ubicados y no estén duplicados. Un error en la posición puede provocar problemas en la fórmula.
Comprobar el uso de barras
Las barras (/) pueden ser utilizadas para separar textos o valores numéricos, pero asegúrate de que estén bien ubicadas y no estén duplicadas. Un error en la posición puede provocar problemas en la fórmula.
Prueba la fórmula con un editor de texto
Si tienes dudas sobre el uso correcto de los signos de puntuación, prueba la fórmula en un editor de texto como pad o TextEdit. Esto te ayudará a detectar errores y corregirlos antes de volver a Excel.
Revisa la documentación oficial
La documentación oficial de Microsoft proporciona información detallada sobre el uso correcto de los signos de puntuación en fórmulas de Excel. Revisa esta documentación para asegurarte de que estás utilizando los signos de puntuación correctamente.
Solución 3: Verificar las referencias de celdas
Comprobar los nombres de celdas
Asegúrate de que los nombres de celdas estén escritos correctamente. Un error en la referencia a una celda puede provocar que Excel muestre la fórmula en lugar del resultado.
Verificar las referencias absolutas y relativas
Excelente tiene dos tipos de referencias: absolutas (con signo $) y relativas (sin signo $). Asegúrate de que estén utilizadas correctamente según el contexto. Un error en la referencia puede provocar problemas en la fórmula.
Comprobar las celdas referidas
Verifica que las celdas referidas existan en la hoja de cálculo y que su contenido sea correcto. Un error en la celda referida puede provocar que Excel muestre la fórmula en lugar del resultado.
Revisa las referencias de celdas externas
Si estás utilizando referencias a celdas en otra hoja de cálculo o archivo, asegúrate de que el camino sea correcto y que la celda exista. Un error en la referencia puede provocar problemas en la fórmula.
Comprobar las fórmulas condicionales
Las fórmulas condicionales pueden ser complejas y requerir una revisión detallada. Asegúrate de que las condiciones sean correctas y que las referencias a celdas estén bien ubicadas.
Verificar las funciones de referencia
Excel tiene varias funciones de referencia, como la función REF o la función ADDRESS. Asegúrate de que estén utilizadas correctamente según el contexto. Un error en la función puede provocar problemas en la fórmula.
Prueba la fórmula con una celda limpia
Si tienes dudas sobre la referencia a una celda, prueba la fórmula en una celda limpia y luego vuelve a la original. Esto te ayudará a detectar errores y corregirlos antes de volver a Excel.
Solución 4: Probar con una celda nueva
Crear una celda limpia
Crea una celda nueva y pega la fórmula que no funciona en ella. Esto te permitirá detectar si el problema se debe a la celda original o a la fórmula.
Probar con una celda vacía
Pueba la fórmula en una celda vacía para ver si devuelve un resultado correcto. Si la fórmula no funciona en una celda vacía, es probable que el problema se deba a la celda original.
Comprobar la fórmula en diferentes celdas
Proba la fórmula en varias celdas diferentes para ver si el problema se reproduce. Esto te ayudará a identificar si el problema se debe a una celda específica o a la fórmula en sí.
Verificar las celdas adyacentes
Asegúrate de que las celdas adyacentes estén limpias y no contengan errores. Un error en una celda adyacente puede provocar problemas en la fórmula.
Revisa las formulas condicionales
Si la fórmula es condicional, asegúrate de que las condiciones sean correctas y que las referencias a celdas estén bien ubicadas. Un error en la condición puede provocar problemas en la fórmula.
Comprobar los errores de formato
Verifica que el formato de la celda sea correcto. Un error de formato puede provocar problemas en la fórmula y hacer que Excel muestre la fórmula en lugar del resultado.
Probar con una versión anterior de la fórmula
Si tienes varias versiones de la fórmula, probara cada una en una celda nueva para ver si el problema se reproduce. Esto te ayudará a identificar si el problema se debe a una versión específica de la fórmula.
Revisa las referencias externas
Asegúrate de que las referencias a celdas externas sean correctas y no contengan errores. Un error en la referencia puede provocar problemas en la fórmula.
Solución 5: Desactivar la función Mostrar fórmulas
Desactivar la función Mostrar fórmulas
Excel ofrece una función para mostrar o esconder las fórmulas. Para desactivar esta función, ve a "Herramientas" > "Opciones de Excel" > "Fórmulas" y desmarca la casilla "Mostrar fórmulas".
Verificar el estado de la función
Una vez que desactivaste la función, verifica que ya no esté mostrando las fórmulas. Si sigue mostrándolas, asegúrate de que hayas desactivado correctamente la función.
Revisa las pestañas y barras de herramientas
Comproba que las pestañas y barras de herramientas de Excel estén en su posición normal. A veces, un cambio accidental en una pestaña o barra de herramientas puede provocar que Excel muestre la fórmula en lugar del resultado.
Verificar los ajustes de visualización
Asegúrate de que los ajustes de visualización estén correctos. Un cambio inesperado en la visualización puede provocar problemas en la muestra de resultados.
Probar con un nuevo archivo
Si el problema persiste, crea un nuevo archivo y probara la fórmula allí. Esto te ayudará a determinar si el problema se debe al archivo original o a la función Mostrar fórmulas.
Comprobar los ajustes de seguridad
Verifica que no hay ajustes de seguridad activados que impidan que Excel muestre resultados. Asegúrate de que los ajustes de seguridad estén correctos y no estén bloqueando la muestra de resultados.
Revisa las extensiones y plugins
Comproba que no haya extensiones o plugins instalados que estén afectando el comportamiento de Excel. Un plugin o extensión inadecuado puede provocar problemas en la muestra de resultados.
¿Qué hacer si el problema persiste?
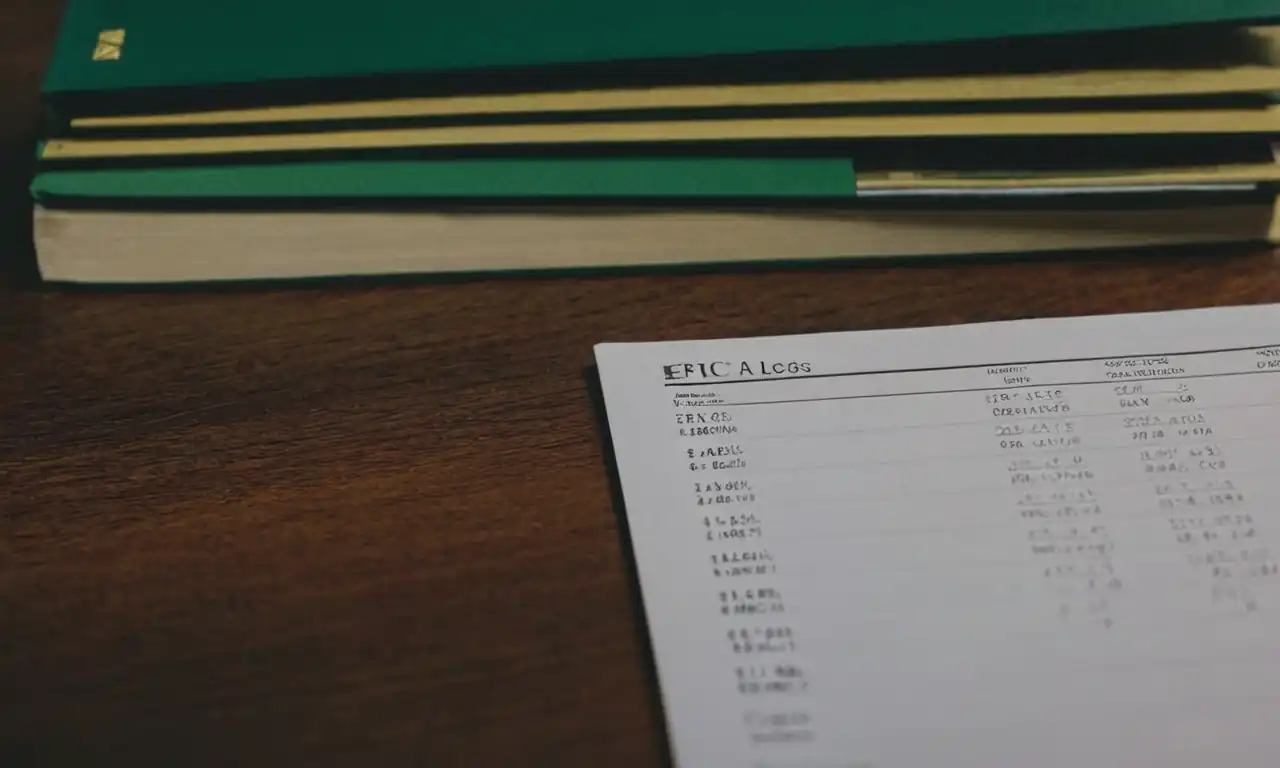
Revisa los ajustes de Excel
Si el problema persiste, revisa los ajustes de Excel para asegurarte de que estén correctos. Comproba que las configuraciones de Excel se encuentren en su estado predeterminado o que hayas realizado cambios intencionales.
Busca ayuda en la comunidad
Comunidades online y foros de usuarios pueden ser una excelente fuente de ayuda. Busca soluciones a problemas similares y comparte tus propias experiencias con otros usuarios.
Revisa los archivos y datos
Si el problema persiste, revisa los archivos y datos para asegurarte de que no haya errores o anomalías. Asegúrate de que los datos estén correctos y se encuentren en el formato adecuado.
Programe un experto
Si el problema persiste después de intentar las soluciones anteriores, considera programar a un experto en Excel para que ayude a identificar y resolver el problema.
Verifica la versión de Excel
Asegúrate de que estás utilizando la versión más reciente de Excel. Algunas versiones pueden tener errores o bugs que causen problemas en la muestra de resultados.
Revisa los plugins y extensiones
Comproba que no hay plugins o extensiones instalados que estén afectando el comportamiento de Excel. Desinstala cualquier plugin o extensión que pueda estar causando problemas.
Probar con un nuevo archivo
Crea un nuevo archivo y probara la fórmula allí. Esto te ayudará a determinar si el problema se debe al archivo original o a la configuración de Excel.
Revisa los ajustes de seguridad
Verifica que no hay ajustes de seguridad activados que impidan que Excel muestre resultados. Asegúrate de que los ajustes de seguridad estén correctos y no estén bloqueando la muestra de resultados.
Probar con una versión anterior de la fórmula
Si tienes una versión anterior de la fórmula, probara utilizarla para ver si el problema persiste. Esto te ayudará a determinar si el problema se debe a la actualización de la fórmula o a otro factor.
Conclusión
Mostrar fórmulas en lugar de resultados es un problema común que puede afectar la productividad y la eficiencia en el trabajo con Excel. Sin embargo, gracias a las soluciones presentadas en este artículo, deberías ser capaz de resolver este problema y obtener los resultados deseados.
Recapitulando las soluciones
En este artículo, hemos presentado varias soluciones para resolver el problema de que Excel muestre fórmulas en lugar de resultados. Desde desactivar la función Mostrar fórmulas hasta revisar los ajustes de seguridad, hemos cubierto various soluciones prácticas y efectivas.
Practique y experimente
Es importante recordar que la práctica y el experimento son clave para resolver problemas en Excel. No tengas miedo de probar diferentes soluciones y ajustar las configuraciones hasta que obtengas los resultados deseados.
Mantén tu Excel actualizado
Recuerda mantener tu versión de Excel actualizada, ya que algunas versiones pueden tener errores o bugs que causen problemas en la muestra de resultados.
Busca ayuda cuando sea necesario
Si después de intentar las soluciones presentadas en este artículo, aún estás experimentando problemas, no dudes en buscar ayuda de un experto en Excel o en una comunidad online.
Resolver el problema de que Excel muestre fórmulas en lugar de resultados es posible con la práctica y la paciencia. Con las soluciones presentadas en este artículo, esperamos que hayas podido encontrar una solución efectiva para tu problema y puedas continuar trabajando con confianza en Excel.
Deja una respuesta
Entradas relacionadas