Quitar el PIN de bloqueo de pantalla Windows 11: ¡Un paso a la vez hacia la seguridad!
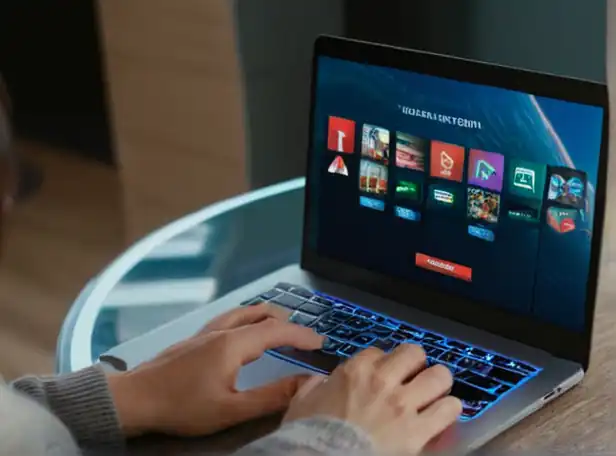
- ¿Por qué eliminar el PIN de bloqueo de pantalla?
- Cómo desactivar el PIN de bloqueo de pantalla en Windows 11
- Pasos para quitar el PIN de bloqueo de pantalla
- Ventajas y desventajas de eliminar el PIN de bloqueo de pantalla
- Tips para mejorar la seguridad después de eliminar el PIN
- Consejos para evitar problemas al eliminar el PIN
- Cómo reactivar el PIN de bloqueo de pantalla si lo necesitas
- Preguntas frecuentes
¿Por qué eliminar el PIN de bloqueo de pantalla?
Mejora la seguridad
Eliminando el PIN de bloqueo de pantalla, puedes reducir significativamente el riesgo de acceso no autorizado a tu sistema. Al desactivar este mecanismo de seguridad, ya no será necesario recordar un código secreto cada vez que desbloques tu equipo.
Más comodidad
Sin un PIN de bloqueo de pantalla, podrás acceder a tus aplicaciones y archivos sin tener que recordar un conjunto de números o caracteres. Esto puede ser especialmente útil si tienes varios dispositivos y necesitas acceder a múltiples cuentas y datos en diferentes momentos.
Mayor flexibilidad
Al eliminar el PIN de bloqueo de pantalla, puedes configurar tu sistema para que se desbloquee automáticamente cuando lo conectes a una fuente de energía o cuando lo activas. Esto te proporciona más libertad y comodidad al usar tu equipo.
Menos distraído
Sin la necesidad de recordar un PIN, podrás enfocarte en tus tareas y no te preocupes por el riesgo de olvidarlo o perderlo. Esto puede ser especialmente beneficioso si trabajas con datos sensibles o tienes que acceder a sistemas críticos.
Mejora la experiencia del usuario
Desactivar el PIN de bloqueo de pantalla puede mejorar significativamente la experiencia del usuario. Puedes acceder a tus aplicaciones y archivos más rápido y con menos esfuerzo, lo que te permite enfocarte en tus tareas y no en recordar un código secreto.
No hay pérdida de datos
Eliminando el PIN de bloqueo de pantalla, no hay riesgo de perder acceso a tus datos o aplicaciones. Puedes acceder a todo con la misma facilidad que siempre lo has hecho, sin necesidad de recordar un conjunto de números o caracteres.
Mayor seguridad en dispositivos móviles
Si tienes un dispositivo móvil, eliminar el PIN de bloqueo de pantalla puede ser especialmente beneficioso. Al no tener que recordar un código secreto cada vez que desbloques tu equipo, puedes acceder a tus aplicaciones y datos con más facilidad y comodidad.
No hay necesidad de preocuparse
Sin un PIN de bloqueo de pantalla, no tienes que preocuparte por la seguridad de tus datos o aplicaciones. Puedes acceder a todo con la misma facilidad que siempre lo has hecho, sin necesidad de recordar un conjunto de números o caracteres.
Cómo desactivar el PIN de bloqueo de pantalla en Windows 11
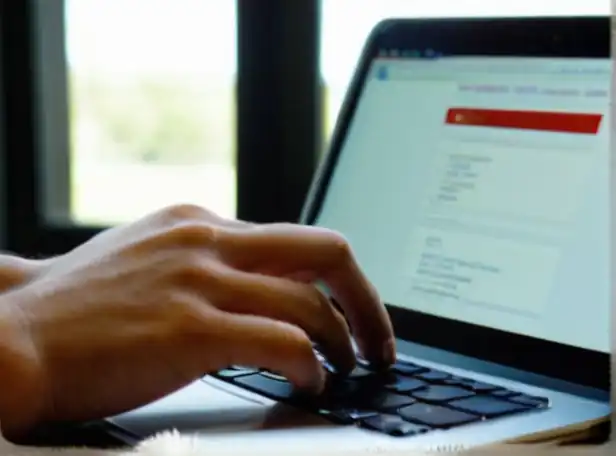
Accede a Configuración
Para desactivar el PIN de bloqueo de pantalla en Windows 11, es necesario acceder a la configuración de seguridad. Haz clic en el ícono de la luna y las estrellas en la barra de tareas y selecciona "Configuración".
Ir a Seguridad
En la ventana de Configuración, haz clic en "Seguridad" y luego en "Opciones de seguridad". En esta sección, encontrarás una serie de opciones para configurar la seguridad de tu sistema.
Desactivar PIN
Para desactivar el PIN de bloqueo de pantalla, haz clic en "Opciones avanzadas" y luego en "Desbloquear con PIN". En esta ventana, selecciona "No" y haz clic en "Guardar cambios".
Reinicia tu sistema
Una vez que hayas desactivado el PIN de bloqueo de pantalla, reinicia tu sistema para aplicar los cambios.
Comprueba la configuración
Después de reiniciar tu sistema, comprueba que el PIN de bloqueo de pantalla esté realmente desactivado. Para hacer esto, intenta desbloquear tu sistema con un PIN y verás que no es necesario introducir uno.
No te preocupes por la seguridad
Aunque hayas desactivado el PIN de bloqueo de pantalla, sigue siendo importante proteger tus datos y aplicaciones con contraseñas fuertes y mantener actualizadas tus versiones del sistema operativo y los programas.
Utiliza una contraseña segura
En lugar de un PIN, utiliza una contraseña segura para proteger tus datos y aplicaciones. Puedes crear una contraseña segura utilizando una combinación de letras mayúsculas, minúsculas, números y caracteres especiales.
Mantén tu sistema actualizado
Para mantener tu sistema seguro, asegúrate de mantener actualizadas las versiones del sistema operativo y los programas. Esto te ayudará a evitar posibles vulnerabilidades de seguridad y a proteger tus datos y aplicaciones.
No te preocupes por la privacidad
Aunque hayas desactivado el PIN de bloqueo de pantalla, sigue siendo importante proteger tu privacidad en línea. Asegúrate de utilizar un navegador seguro y mantener actualizadas tus extensiones y plugins.
Pasos para quitar el PIN de bloqueo de pantalla
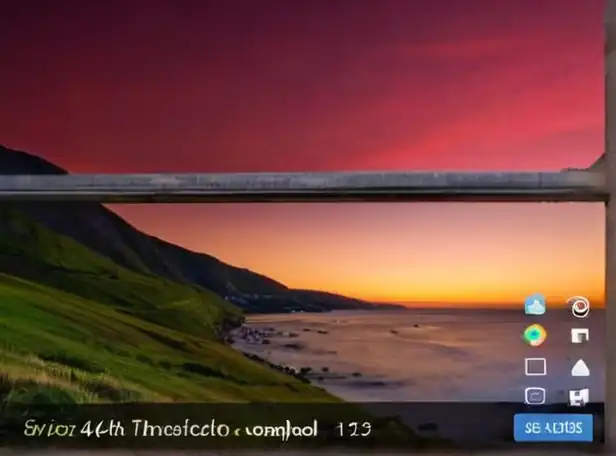
Paso 1: Abre la Configuración
Comienza por abrir la ventana de Configuración en Windows 11. Haz clic en el ícono de la luna y las estrellas en la barra de tareas y selecciona "Configuración".
Paso 2: Ve a Seguridad
En la ventana de Configuración, haz clic en "Seguridad" y luego en "Opciones de seguridad". En esta sección, encontrarás una serie de opciones para configurar la seguridad de tu sistema.
Paso 3: Desactiva el Bloqueo con PIN
Para desactivar el PIN de bloqueo de pantalla, haz clic en "Opciones avanzadas" y luego en "Desbloquear con PIN". En esta ventana, selecciona "No" y haz clic en "Guardar cambios".
Paso 4: Reinicia tu sistema
Una vez que hayas desactivado el PIN de bloqueo de pantalla, reinicia tu sistema para aplicar los cambios.
Paso 5: Verifica la configuración
Después de reiniciar tu sistema, verifica que el PIN de bloqueo de pantalla esté realmente desactivado. Para hacer esto, intenta desbloquear tu sistema con un PIN y verás que no es necesario introducir uno.
Paso 6: Configura tus opciones de seguridad
Una vez que hayas desactivado el PIN de bloqueo de pantalla, configura tus opciones de seguridad para proteger tus datos y aplicaciones. Puedes crear una contraseña segura o utilizar autenticación de Windows Hello.
Paso 7: Mantén tu sistema actualizado
Para mantener tu sistema seguro, asegúrate de mantener actualizadas las versiones del sistema operativo y los programas. Esto te ayudará a evitar posibles vulnerabilidades de seguridad y a proteger tus datos y aplicaciones.
Paso 8: Protege tus archivos y carpetas
Asegúrate de proteger tus archivos y carpetas con contraseñas seguras y utilizar permisos de acceso restrictivos para evitar que terceros accedan a ellos.
Ventajas y desventajas de eliminar el PIN de bloqueo de pantalla
Ventaja 1: Mayor flexibilidad
Al eliminar el PIN de bloqueo de pantalla, puedes utilizar otros métodos de autenticación como la contraseña o Windows Hello para acceder a tu sistema.
Desventaja 1: Menos seguridad
Sin un PIN de bloqueo de pantalla, tu sistema puede ser más vulnerable a ataques de acceso no autorizado. Un atacante podría intentar acceder a tus archivos y aplicaciones sin necesidad de introducir un PIN.
Ventaja 2: Mayor conveniencia
Al eliminar el PIN de bloqueo de pantalla, no necesitarás recordar o reintroducir un código cada vez que desbloqueas tu sistema. Puedes acceder directamente con tu contraseña o método de autenticación preferido.
Desventaja 2: Mayor riesgo de pérdida
Sin un PIN de bloqueo de pantalla, es más fácil para alguien que tenga acceso a tu sistema (intencionalmente o no) acceder a tus archivos y aplicaciones sin necesidad de autorización.
Ventaja 3: Simplificación del proceso de acceso
Al eliminar el PIN de bloqueo de pantalla, el proceso de acceso a tu sistema se vuelve más simple y rápido. No necesitarás pasar por la ventana de bloqueo de pantalla cada vez que desbloqueas tu sistema.
Desventaja 3: Mayor exposición a malware
Sin un PIN de bloqueo de pantalla, tu sistema puede ser más vulnerable a ataques de malware y virus que intenten acceder a tus archivos y aplicaciones. Es importante mantener actualizadas las versiones del sistema operativo y los programas para proteger tu sistema.
Ventaja 4: Mayor capacidad de personalización
Al eliminar el PIN de bloqueo de pantalla, puedes personalizar tus opciones de seguridad según tus necesidades. Puedes configurar autenticación de Windows Hello o crear una contraseña segura para proteger tus archivos y aplicaciones.
Desventaja 4: Mayor complejidad en la configuración
Sin un PIN de bloqueo de pantalla, la configuración de las opciones de seguridad puede ser más complicada. Es importante asegurarte de entender las implicaciones de eliminar el PIN de bloqueo de pantalla antes de tomar esta decisión.
Eliminar el PIN de bloqueo de pantalla puede tener ventajas y desventajas. Asegúrate de considerar tus necesidades y opciones de seguridad antes de tomar esta decisión.
Tips para mejorar la seguridad después de eliminar el PIN
Tip 1: Utiliza autenticación de Windows Hello
Después de eliminar el PIN, asegúrate de habilitar la autenticación de Windows Hello. Esta característica te permite acceder a tu sistema con un reconocimiento facial o de voz.
Tip 2: Crea una contraseña segura
Asegúrate de crear una contraseña segura y única para proteger tus archivos y aplicaciones. Puedes utilizar herramientas como el generador de contraseñas para crear una contraseña fuerte.
Tip 3: Activa la criptografía de disco duro
La criptografía de disco duro te permite cifrar tus datos en caso de que tu sistema sea comprometido. Asegúrate de activar esta característica para proteger tus archivos y aplicaciones.
Tip 4: Utiliza un antivirus actualizado
Un antivirus actualizado es fundamental para proteger tu sistema contra malware y virus. Asegúrate de mantener actualizadas las versiones del antivirus y los programas para evitar posibles vulnerabilidades.
Tip 5: Configura la autenticación de Windows Defender
Windows Defender te permite configurar la autenticación de manera segura. Asegúrate de habilitar esta característica para proteger tus archivos y aplicaciones.
Tip 6: Utiliza un gestor de contraseñas
Un gestor de contraseñas puede ayudarte a recordar y gestionar todas tus contraseñas. Asegúrate de utilizar un gestor de contraseñas confiable y seguro.
Tip 7: Limita el acceso a tu sistema
Asegúrate de limitar el acceso a tu sistema solo a usuarios autorizados. Puedes configurar las opciones de seguridad para restringir el acceso a ciertos archivos y aplicaciones.
Tip 8: Realiza backups frecuentes
Realizar backups frecuentes te permite recuperar tus datos en caso de que tu sistema sea comprometido. Asegúrate de realizar backups regulares para proteger tus archivos y aplicaciones.
Tip 9: Utiliza una cuenta de usuario segura
Asegúrate de crear una cuenta de usuario segura y única para proteger tus archivos y aplicaciones. Puedes utilizar herramientas como el generador de contraseñas para crear una contraseña fuerte.
Tip 10: Mantén actualizadas las versiones del sistema operativo
Mantener actualizadas las versiones del sistema operativo es fundamental para proteger tu sistema contra vulnerabilidades y ataques. Asegúrate de actualizar regularmente el sistema operativo y los programas para evitar posibles problemas de seguridad.
Consejos para evitar problemas al eliminar el PIN
Consejo 1: Lee las instrucciones
Antes de eliminar el PIN, asegúrate de leer las instrucciones detalladas sobre cómo hacerlo. Esto te ayudará a entender los pasos necesarios y a evitar posibles errores.
Consejo 2: No elimines el PIN sin motivos
Elimina el PIN solo si es necesario para mejorar la seguridad de tu sistema. Eliminar el PIN por razones innecesarias puede generar problemas de acceso a tus archivos y aplicaciones.
Consejo 3: Utiliza herramientas de recuperación
Si eliminaste accidentalmente el PIN, no te preocupes. Hay herramientas de recuperación que pueden ayudarte a restaurar tu cuenta de usuario y acceder a tus archivos y aplicaciones de nuevo.
Consejo 4: Crea un contraseña alternativa
Antes de eliminar el PIN, crea una contraseña alternativa para proteger tus archivos y aplicaciones. Esto te permitirá acceder a tus datos si algo sale mal durante el proceso de eliminación del PIN.
Consejo 5: No desactiva la autenticación
Desactivar la autenticación puede generar problemas de seguridad en tu sistema. Asegúrate de mantener la autenticación activada para proteger tus archivos y aplicaciones.
Consejo 6: Utiliza un antivirus actualizado
Un antivirus actualizado es fundamental para proteger tu sistema contra malware y virus. Asegúrate de mantener actualizadas las versiones del antivirus y los programas para evitar posibles problemas de seguridad.
Consejo 7: No elimines el PIN sin una cuenta de usuario segura
Elimina el PIN solo si tienes una cuenta de usuario segura y única. Esto te permitirá acceder a tus archivos y aplicaciones de nuevo si algo sale mal durante el proceso de eliminación del PIN.
Consejo 8: Realiza un backup antes de eliminar el PIN
Realizar un backup de tus datos es fundamental para proteger tus archivos y aplicaciones. Asegúrate de realizar un backup antes de eliminar el PIN para evitar posibles problemas de recuperación.
Consejo 9: No desactiva la criptografía
Desactivar la criptografía puede generar problemas de seguridad en tu sistema. Asegúrate de mantener la criptografía activada para proteger tus archivos y aplicaciones.
Consejo 10: Pide ayuda si necesitas
Si estás teniendo problemas al eliminar el PIN, no dudes en pidiendo ayuda. Los expertos pueden ayudarte a resolver tus problemas y a mejorar la seguridad de tu sistema.
Cómo reactivar el PIN de bloqueo de pantalla si lo necesitas
Paso 1: Inicia sesión como administrador
Para reactivar el PIN de bloqueo de pantalla, debes iniciar sesión en tu sistema como administrador. Esto te permitirá acceder a las opciones de configuración necesarias.
Paso 2: Accede a la configuración de seguridad
Una vez iniciada sesión como administrador, ve a la configuración de seguridad y busca la opción de "Autenticación" o "Seguridad de cuenta".
Paso 3: Restaura la autenticación PIN
En la ventana de configuración de seguridad, busca la sección de "Autenticación PIN" y restaura la autenticación PIN que habías eliminado anteriormente.
Paso 4: Configura un nuevo PIN (opcional)
Si deseas reconfigurar tu PIN de bloqueo de pantalla, puedes hacerlo en esta ventana. Introduce un nuevo PIN y confirma la contraseña.
Paso 5: Revisa la configuración de seguridad
Una vez restaurada la autenticación PIN, revisa la configuración de seguridad para asegurarte de que esté configurada correctamente.
Consejo adicional: Si tienes problemas para reactivar el PIN, intenta reiniciar tu sistema y volver a intentarlo. Esto puede ayudar a resolver cualquier problema técnico.
Otra opción: Si no puedes restaurar el PIN mediante la configuración de seguridad, puedes contactar con un experto o con el soporte al cliente de Windows para obtener ayuda adicional.
Recuerda: Reactivar el PIN de bloqueo de pantalla es importante para proteger tus archivos y aplicaciones. Asegúrate de reconfigurar tu PIN regularmente para mantener la seguridad de tu sistema.
Preguntas frecuentes
¿Por qué debiera quitar el PIN de bloqueo de pantalla?
Quitar el PIN de bloqueo de pantalla es una medida importante para proteger tus archivos y aplicaciones contra accesos no autorizados. De esta manera, evitas que alguien pueda acceder a tu sistema sin tu permiso.
¿Qué pasa si olvido mi PIN de bloqueo de pantalla?
Si te olvidas el PIN de bloqueo de pantalla, no hay necesidad de preocuparte. Puedes reactivar el PIN siguiendo los pasos descritos anteriormente o contactando con un experto o con el soporte al cliente de Windows.
¿Es seguro eliminar el PIN de bloqueo de pantalla?
Sí, es completamente seguro eliminar el PIN de bloqueo de pantalla. De hecho, elimina una posible vía de acceso no autorizada a tu sistema.
¿Cómo afecta la eliminación del PIN de bloqueo de pantalla mi experiencia de usuario?
La eliminación del PIN de bloqueo de pantalla no afectará significativamente tu experiencia de usuario. Puedes seguir utilizando tu sistema sin restricciones.
¿Puedo reinstalar el PIN de bloqueo de pantalla si lo necesito?
Sí, puedes reinstalar el PIN de bloqueo de pantalla en cualquier momento. Simplemente sigue los pasos descritos anteriormente para reactivar la autenticación PIN.
¿Es necesario quitar el PIN de bloqueo de pantalla en todos los sistemas Windows 11?
No, no es necesario quitar el PIN de bloqueo de pantalla en todos los sistemas Windows 11. Solo hazlo si crees que es necesario para proteger tus archivos y aplicaciones.
¿Dónde puedo encontrar más información sobre la seguridad de mi sistema?
Puedes encontrar más información sobre la seguridad de tu sistema en la configuración de seguridad de Windows o en el centro de ayuda de Microsoft.
¿Qué otros pasos puedo tomar para mejorar la seguridad de mi sistema?
Aparte de quitar el PIN de bloqueo de pantalla, también puedes tomar otros pasos para mejorar la seguridad de tu sistema, como actualizar tus drivers y software, configurar la autenticación biométrica y mantener un antivirus actualizado.
Deja una respuesta
Entradas relacionadas