Soluciona el Error Código 43 en Windows y Reactiva tus Dispositivos en Minutos
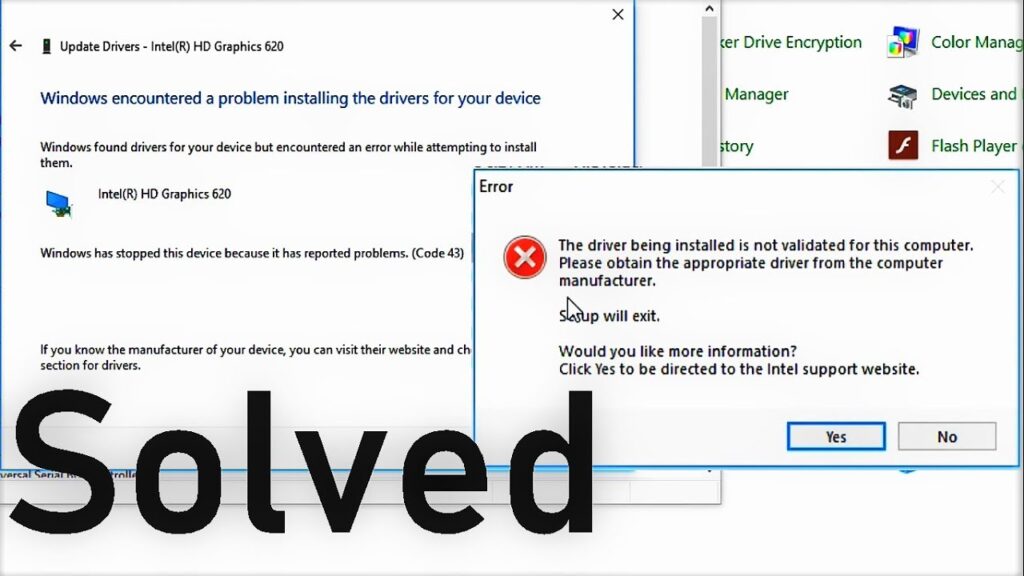
El error código 43 es un problema común que puede ocurrir en sistemas operativos Windows y que afecta a los dispositivos conectados al equipo. Este error se produce cuando Windows no reconoce el dispositivo y muestra un mensaje de error en el Administrador de dispositivos. Puede afectar a una amplia gama de dispositivos, como tarjetas gráficas, discos duros externos, impresoras, cámaras web, entre otros.
Te mostraremos cómo solucionar el error código 43 en Windows y reactivar tus dispositivos en pocos minutos. Te daremos algunas soluciones prácticas y fáciles de seguir que te ayudarán a resolver este problema y volver a utilizar tus dispositivos sin inconvenientes. Sigue leyendo para descubrir cómo solucionar este molesto error y recuperar el funcionamiento normal de tus dispositivos en tu sistema operativo Windows.
- ¿Qué es el Error Código 43 en Windows y por qué aparece?
- Causas comunes del Error Código 43 en Windows
- Pasos para solucionar el Error Código 43 en Windows
- Cómo verificar si el dispositivo está correctamente conectado y configurado
- Actualización de controladores como solución al Error Código 43 en Windows
- Uso de la Utilidad de solución de problemas de hardware y dispositivos en Windows
- Restaurar el sistema operativo a un punto anterior para solucionar el Error Código 43 en Windows
- Cómo deshabilitar y habilitar el dispositivo desde el Administrador de dispositivos
- Solución avanzada: editar el registro de Windows para solucionar el Error Código 43
- Reiniciar el equipo y verificar si el Error Código 43 se ha solucionado
- Consejos para prevenir futuros errores de dispositivo en Windows
- 1. Mantén tu sistema operativo actualizado
- 2. Realiza regularmente copias de seguridad de tus archivos
- 3. Utiliza un antivirus confiable
- 4. Realiza un mantenimiento regular de tu sistema
- 5. Evita la instalación de software no confiable
- 6. Utiliza herramientas de reparación de sistema
- 7. Mantén tus controladores actualizados
- Preguntas frecuentes
- 1. ¿Qué es el Error Código 43 en Windows?
- 2. ¿Cómo puedo solucionar el Error Código 43 en Windows?
- 3. ¿Qué hacer si deshabilitar y habilitar el dispositivo no resuelve el Error Código 43?
- 4. ¿Cómo puedo reiniciar mi equipo para solucionar el Error Código 43 en Windows?
- 5. ¿Qué debo hacer si ninguna de las soluciones anteriores funciona para solucionar el Error Código 43 en Windows?
¿Qué es el Error Código 43 en Windows y por qué aparece?
El Error Código 43 en Windows es un mensaje de error que indica que hay un problema con uno de los dispositivos conectados al equipo. Este error puede ocurrir tanto en versiones antiguas como en versiones más recientes de Windows, como Windows 7, Windows 8 y Windows 10.
El Error Código 43 generalmente aparece cuando el sistema operativo no reconoce correctamente el dispositivo conectado o cuando existe un conflicto en los controladores del dispositivo. Esto puede suceder por diversas razones, como controladores desactualizados o dañados, problemas de compatibilidad, problemas de hardware o incluso problemas con la conexión física del dispositivo.
Cuando el error ocurre, es posible que el dispositivo afectado no funcione correctamente o directamente no sea reconocido por el sistema operativo. Esto puede ser especialmente problemático si el dispositivo en cuestión es esencial para el funcionamiento del equipo, como una tarjeta gráfica, un disco duro externo o un dispositivo USB importante.
¿Cómo solucionar el Error Código 43 en Windows?
Afortunadamente, existen varias formas de solucionar el Error Código 43 en Windows. A continuación, te presento algunas posibles soluciones que puedes probar:
- Actualizar los controladores del dispositivo: En muchos casos, el Error Código 43 se debe a controladores desactualizados o dañados. Puedes intentar actualizar los controladores del dispositivo afectado utilizando el Administrador de dispositivos de Windows o descargando los controladores más recientes desde el sitio web del fabricante del dispositivo.
- Desinstalar y reinstalar el dispositivo: Si actualizar los controladores no resuelve el problema, puedes intentar desinstalar el dispositivo afectado desde el Administrador de dispositivos y luego reiniciar el equipo para permitir que Windows vuelva a instalar automáticamente los controladores.
- Revisar la conexión física: A veces, el Error Código 43 puede ocurrir debido a un problema con la conexión física del dispositivo. Asegúrate de que el dispositivo esté correctamente conectado al equipo y prueba a usar un cable o puerto USB diferente si es posible.
- Ejecutar el solucionador de problemas de hardware y dispositivos: Windows tiene una herramienta incorporada llamada Solucionador de problemas de hardware y dispositivos que puede ayudarte a identificar y solucionar problemas con los dispositivos conectados. Puedes acceder a esta herramienta en el Panel de control de Windows.
- Realizar una restauración del sistema: Si el Error Código 43 comenzó a aparecer después de instalar una nueva actualización o software, puedes intentar realizar una restauración del sistema a un punto anterior en el tiempo en el que el dispositivo todavía funcionaba correctamente.
Si ninguna de estas soluciones funciona, puede ser necesario buscar ayuda adicional, como contactar al soporte técnico del fabricante del dispositivo o consultar a un profesional de informática.
El Error Código 43 en Windows puede ser frustrante, pero en la mayoría de los casos se puede solucionar siguiendo algunas de las soluciones mencionadas anteriormente. Recuerda siempre tener cuidado al realizar cambios en los controladores o en la configuración del sistema, y si no te sientes cómodo haciéndolo tú mismo, es mejor buscar ayuda de un profesional.
Causas comunes del Error Código 43 en Windows
El Error Código 43 en Windows es un problema común que ocurre cuando un dispositivo conectado al ordenador no puede funcionar correctamente. Este error se muestra en el Administrador de Dispositivos como "Windows ha detenido este dispositivo porque ha informado de problemas. (Código 43)".
Hay varias causas comunes que pueden provocar este error. A continuación, enumeramos algunas de ellas:
1. Controladores desactualizados o incompatibles
Uno de los principales motivos del Error Código 43 es tener controladores desactualizados o incompatibles. Los controladores son programas que permiten que el sistema operativo interactúe adecuadamente con el dispositivo conectado. Si los controladores no están actualizados, es probable que se produzcan conflictos y el dispositivo no funcione correctamente.
2. Problemas de hardware
El Error Código 43 también puede estar relacionado con problemas de hardware. Si el dispositivo o alguno de sus componentes está dañado o mal conectado, es posible que el sistema operativo no pueda reconocerlo correctamente y muestre el error.
3. Cambios en la configuración del sistema
Algunas veces, los cambios en la configuración del sistema pueden llevar al Error Código 43. Esto puede ocurrir si se ha realizado alguna modificación en el sistema operativo o se ha instalado/eliminado algún programa que ha afectado la forma en que el dispositivo se comunica con el ordenador.
4. Problemas de alimentación o cableado
Otra posible causa del Error Código 43 es un problema relacionado con la alimentación o el cableado del dispositivo. Si el dispositivo no recibe la energía adecuada o si hay algún problema en los cables de conexión, es posible que se produzca el error.
Estas son solo algunas de las causas más comunes del Error Código 43 en Windows. Si te encuentras con este problema, te recomendamos que intentes solucionarlo actualizando los controladores del dispositivo, verificando la conexión y el estado del hardware, y revisando los cambios recientes en la configuración del sistema.
Pasos para solucionar el Error Código 43 en Windows
El Error Código 43 es un problema común que puede ocurrir en el sistema operativo Windows. Este error se produce cuando un dispositivo conectado al ordenador no puede funcionar correctamente y Windows lo reconoce como un dispositivo desconocido. Afortunadamente, hay pasos que puedes seguir para solucionar este problema. A continuación, se detallan los pasos para solucionar el Error Código 43 en Windows:
Paso 1: Reiniciar el equipo
En algunos casos, reiniciar el equipo puede solucionar el Error Código 43. Para ello, simplemente debes apagar el equipo, esperar unos segundos y luego encenderlo nuevamente. Si el error persiste después de reiniciar, pasa al siguiente paso.
Paso 2: Desconectar y conectar el dispositivo afectado
Desconecta el dispositivo que está causando el Error Código 43 y espera unos segundos. Luego, vuelve a conectar el dispositivo al ordenador. Windows debería reconocer el dispositivo y reinstalar los controladores necesarios. Si el error persiste, pasa al siguiente paso.
Paso 3: Verificar los controladores del dispositivo
El Error Código 43 también puede ser causado por controladores desactualizados o incompatibles. Para solucionar esto, sigue estos pasos:
- Presiona la combinación de teclas "Windows + X" y selecciona "Administrador de dispositivos" en el menú desplegable.
- En la ventana del Administrador de dispositivos, busca el dispositivo afectado. Puede estar en la categoría "Dispositivos desconocidos" o tener un icono de advertencia amarillo.
- Haz clic derecho sobre el dispositivo y selecciona "Actualizar software de controlador" en el menú contextual.
- Sigue las instrucciones en pantalla para buscar automáticamente el controlador más reciente en línea. Si Windows encuentra un controlador actualizado, instálalo.
Si Windows no encuentra un controlador actualizado, puedes visitar el sitio web del fabricante del dispositivo y descargar el controlador adecuado desde allí.
Paso 4: Desinstalar y reinstalar el dispositivo
Si los pasos anteriores no resuelven el Error Código 43, es posible que debas desinstalar y reinstalar el dispositivo. Para hacer esto, sigue estos pasos:
- Presiona la combinación de teclas "Windows + X" y selecciona "Administrador de dispositivos" en el menú desplegable.
- En la ventana del Administrador de dispositivos, busca el dispositivo afectado.
- Haz clic derecho sobre el dispositivo y selecciona "Desinstalar dispositivo" en el menú contextual.
- Confirma la desinstalación del dispositivo.
- Desconecta el dispositivo del ordenador y reinicia el equipo.
- Vuelve a conectar el dispositivo después del reinicio del equipo y espera a que Windows lo reconozca e instale los controladores necesarios.
Si ninguno de estos pasos resuelve el Error Código 43, es posible que exista un problema más grave con el dispositivo o con el sistema operativo Windows. En ese caso, puede ser necesario buscar ayuda profesional o ponerse en contacto con el soporte técnico de Windows.
Cómo verificar si el dispositivo está correctamente conectado y configurado
Una de las primeras cosas que debes hacer para asegurarte de que un dispositivo está correctamente conectado y configurado es verificar su estado en el sistema operativo. Dependiendo del dispositivo y del sistema operativo que estés utilizando, los pasos para hacer esto pueden variar.
En Windows:
- Abre el menú de inicio y selecciona "Configuración".
- En la ventana de configuración, haz clic en "Dispositivos".
- En la sección "Dispositivos", verás una lista de categorías como "Impresoras y escáneres", "Mouse" y "Teclado". Haz clic en la categoría que corresponda al dispositivo que deseas verificar.
- En la lista de dispositivos de esa categoría, busca el dispositivo en cuestión y comprueba su estado. Si aparece como "Conectado" o "Listo para usar", significa que está correctamente conectado y configurado.
En macOS:
- Haz clic en el logotipo de Apple en la esquina superior izquierda de la pantalla y selecciona "Preferencias del sistema".
- En la ventana de Preferencias del sistema, haz clic en "Bluetooth" si el dispositivo que deseas verificar es un dispositivo Bluetooth, o haz clic en "Impresoras y escáneres" si se trata de una impresora o escáner.
- En la lista de dispositivos Bluetooth o de impresoras y escáneres, busca el dispositivo en cuestión y comprueba su estado. Si aparece como "Conectado" o "Listo para usar", significa que está correctamente conectado y configurado.
En Linux:
- Dependiendo de la distribución de Linux que estés utilizando, el proceso para verificar el estado de los dispositivos puede variar. En general, puedes abrir el administrador de dispositivos o el administrador de configuración del sistema y buscar la sección correspondiente al tipo de dispositivo que deseas verificar.
- En la lista de dispositivos, busca el dispositivo en cuestión y comprueba su estado. Si aparece como "Conectado" o "Listo para usar", significa que está correctamente conectado y configurado.
Es importante tener en cuenta que estos son solo ejemplos generales y que los pasos específicos pueden variar dependiendo del sistema operativo y del dispositivo que estés utilizando. Si tienes alguna duda o problema, siempre puedes consultar la documentación o el soporte técnico del fabricante del dispositivo o del sistema operativo.
Actualización de controladores como solución al Error Código 43 en Windows
El Error Código 43 en Windows es un problema común que puede ocurrir cuando hay un problema con uno de los dispositivos de hardware instalados en el sistema. Este error generalmente se debe a un controlador de dispositivo desactualizado o incompatible.
Afortunadamente, una de las soluciones más efectivas para solucionar el Error Código 43 es actualizar los controladores del dispositivo problemático. Los controladores son programas que permiten que el sistema operativo interactúe con el hardware instalado, por lo que es importante asegurarse de que estén actualizados y funcionando correctamente.
¿Cómo actualizar los controladores en Windows?
Existen varias formas de actualizar los controladores en Windows, pero aquí te mostraremos dos métodos sencillos y efectivos:
Método 1: Actualización automática a través de Windows Update
- Abre el menú de inicio y busca "Windows Update" en la barra de búsqueda.
- Haz clic en "Windows Update" para abrir la configuración del sistema.
- En la ventana de Windows Update, haz clic en "Buscar actualizaciones".
- Windows buscará automáticamente las actualizaciones disponibles para tu sistema, incluyendo las actualizaciones de controladores.
- Si se encuentran actualizaciones de controladores disponibles, Windows las descargará e instalará automáticamente.
- Reinicia el sistema después de que se hayan instalado las actualizaciones.
Método 2: Actualización manual a través del Administrador de dispositivos
- Abre el Administrador de dispositivos. Puedes acceder a él haciendo clic derecho en el menú de inicio y seleccionando "Administrador de dispositivos".
- En el Administrador de dispositivos, busca el dispositivo con el Error Código 43. Puede estar en la sección "Dispositivos de sistema" o "Adaptadores de pantalla".
- Haz clic derecho en el dispositivo problemático y selecciona "Actualizar controlador".
- En la ventana que aparece, selecciona la opción "Buscar controladores automáticamente". Windows buscará automáticamente los controladores actualizados para el dispositivo.
- Si se encuentran controladores actualizados, Windows los descargará e instalará automáticamente.
- Reinicia el sistema después de que se hayan instalado los controladores actualizados.
Después de actualizar los controladores, es recomendable volver a comprobar si el Error Código 43 ha sido solucionado. Si el problema persiste, puedes intentar desinstalar el dispositivo problemático desde el Administrador de dispositivos y luego reiniciar el sistema para permitir que Windows vuelva a detectar e instalar el dispositivo como si fuera nuevo.
La actualización de los controladores de dispositivos es una solución efectiva para solucionar el Error Código 43 en Windows. Ya sea a través de Windows Update o del Administrador de dispositivos, mantener los controladores actualizados es importante para asegurar el correcto funcionamiento del hardware instalado en el sistema.
Uso de la Utilidad de solución de problemas de hardware y dispositivos en Windows
Cuando te enfrentas a problemas de hardware o dispositivos en tu computadora con sistema operativo Windows, puede resultar frustrante tratar de diagnosticar y resolver el problema por tu cuenta. Afortunadamente, Windows ofrece una herramienta de solución de problemas integrada que puede ayudarte a identificar y solucionar varios problemas relacionados con el hardware y los dispositivos.
La Utilidad de solución de problemas de hardware y dispositivos en Windows es una herramienta muy útil que puede ayudarte a resolver problemas comunes, como dispositivos que no funcionan correctamente, problemas de conexión de red, problemas de audio, entre otros. Esta herramienta analiza el sistema en busca de problemas y realiza las reparaciones necesarias de forma automática o te brinda instrucciones paso a paso para solucionar el problema.
Cómo acceder a la Utilidad de solución de problemas de hardware y dispositivos en Windows
Acceder a la Utilidad de solución de problemas de hardware y dispositivos en Windows es bastante sencillo. Sigue los siguientes pasos:
- Abre el menú de Inicio de Windows.
- Selecciona el panel de control.
- En el panel de control, busca la opción "Solución de problemas".
- Una vez que estés en la página de Solución de problemas, haz clic en "Hardware y sonido".
- En la página de Hardware y sonido, haz clic en "Hardware y dispositivos".
Una vez que hayas accedido a la Utilidad de solución de problemas de hardware y dispositivos, sigue las instrucciones que aparecen en pantalla para iniciar el análisis y diagnóstico de los problemas de hardware y dispositivos en tu computadora.
Beneficios de utilizar la Utilidad de solución de problemas de hardware y dispositivos en Windows
Hay varios beneficios importantes al utilizar la Utilidad de solución de problemas de hardware y dispositivos en Windows:
- Facilidad de uso: La herramienta es muy fácil de usar y proporciona instrucciones claras y sencillas para resolver los problemas.
- Ahorro de tiempo: En lugar de tener que investigar y solucionar los problemas por tu cuenta, la Utilidad de solución de problemas puede detectar y solucionar automáticamente muchos problemas comunes.
- Identificación precisa de problemas: La herramienta examina detalladamente el sistema y puede identificar problemas específicos con dispositivos o controladores, lo que te permite abordarlos de manera más efectiva.
- Resolución de conflictos: La Utilidad de solución de problemas puede ayudar a resolver problemas de conflictos entre dispositivos y controladores, evitando problemas de funcionalidad o rendimiento.
La Utilidad de solución de problemas de hardware y dispositivos en Windows es una herramienta valiosa que puede ayudarte a solucionar problemas relacionados con el hardware y los dispositivos en tu computadora. Siempre es recomendable intentar utilizar esta herramienta antes de buscar soluciones más complejas o contactar al soporte técnico.
Restaurar el sistema operativo a un punto anterior para solucionar el Error Código 43 en Windows
Si estás experimentando el Error Código 43 en tu sistema operativo Windows, una solución comúnmente utilizada es restaurar el sistema a un punto anterior. Esto puede ser especialmente útil si el problema comenzó recientemente después de una actualización de software o instalación de controladores. A continuación, te guiaré paso a paso sobre cómo restaurar tu sistema operativo a un punto anterior para solucionar el Error Código 43.
Paso 1: Acceder a la herramienta Restaurar sistema
Lo primero que debes hacer es acceder a la herramienta Restaurar sistema en tu computadora. Para hacer esto, sigue estos pasos:
- Presiona la tecla de Windows + R para abrir el cuadro de diálogo Ejecutar.
- Escribe "rstrui.exe" y presiona Enter.
- Se abrirá la ventana de Restaurar sistema.
Paso 2: Seleccionar un punto de restauración anterior
Una vez que hayas abierto la ventana de Restaurar sistema, sigue estos pasos para seleccionar un punto de restauración anterior:
- En la ventana de Restaurar sistema, asegúrate de que la opción "Restaurar el equipo a un punto anterior en el tiempo" esté seleccionada y haz clic en Siguiente.
- Verás una lista de los puntos de restauración disponibles. Selecciona un punto de restauración anterior a la fecha en la que comenzaste a experimentar el Error Código 43 y haz clic en Siguiente.
Paso 3: Confirmar y comenzar la restauración
Antes de comenzar el proceso de restauración, asegúrate de que has seleccionado el punto de restauración correcto. Una vez que estés seguro, sigue estos pasos para confirmar y comenzar la restauración:
- En la ventana de Confirmar restauración, verás una descripción del punto de restauración seleccionado. Lee la descripción para asegurarte de que es el punto de restauración correcto y haz clic en Siguiente.
- Se te pedirá que confirmes la acción y que cierres todos los programas abiertos. Asegúrate de guardar cualquier trabajo importante antes de continuar.
- Haz clic en Finalizar para comenzar el proceso de restauración. Tu computadora se reiniciará y se restaurará a la configuración anterior.
Una vez que la restauración se haya completado, tu sistema operativo debería volver a un estado anterior al Error Código 43. Asegúrate de verificar si el problema se ha solucionado antes de realizar nuevas actualizaciones o instalaciones de controladores. Si el problema persiste, es posible que debas buscar otras soluciones o buscar asistencia técnica adicional.
Cómo deshabilitar y habilitar el dispositivo desde el Administrador de dispositivos
En el siguiente tutorial te mostraremos cómo deshabilitar y habilitar un dispositivo desde el Administrador de dispositivos en Windows.
Paso 1: Abrir el Administrador de dispositivos
Para comenzar, debes abrir el Administrador de dispositivos en tu computadora. Puedes hacerlo de las siguientes maneras:
- Haz clic derecho en el icono de Windows en la barra de tareas y selecciona "Administrador de dispositivos".
- Pulsa la tecla de Windows + R para abrir el cuadro de diálogo Ejecutar, escribe "devmgmt.msc" y pulsa Enter.
- Busca "Administrador de dispositivos" en el menú Inicio o en la pantalla de inicio y haz clic en él.
Paso 2: Localizar el dispositivo que deseas deshabilitar
Una vez que estés en el Administrador de dispositivos, verás una lista de todos los dispositivos conectados a tu computadora. Puedes expandir cada categoría para ver todos los dispositivos en ella.
Busca el dispositivo específico que deseas deshabilitar. Puedes buscarlo por su nombre o su categoría.
Paso 3: Deshabilitar el dispositivo
Una vez que hayas localizado el dispositivo que deseas deshabilitar, haz clic derecho sobre él y selecciona "Deshabilitar" en el menú desplegable.
Aparecerá un cuadro de diálogo de confirmación. Si estás seguro de que deseas deshabilitar el dispositivo, haz clic en "Sí" para confirmar.
El dispositivo se deshabilitará y dejará de funcionar hasta que decidas habilitarlo nuevamente.
Paso 4: Habilitar el dispositivo
Si en algún momento deseas habilitar nuevamente el dispositivo, simplemente repite los pasos anteriores y selecciona "Habilitar" en lugar de "Deshabilitar" en el menú desplegable.
El dispositivo se habilitará y volverá a funcionar normalmente.
Ahora que sabes cómo deshabilitar y habilitar un dispositivo desde el Administrador de dispositivos, puedes gestionar de manera más eficiente los dispositivos conectados a tu computadora en Windows.
Solución avanzada: editar el registro de Windows para solucionar el Error Código 43
Si la solución anterior no funciona o si prefieres una opción más avanzada, puedes intentar editar el registro de Windows manualmente para solucionar el Error Código 43. Aquí te mostramos cómo hacerlo:
Paso 1: Abrir el Editor del Registro
Para abrir el Editor del Registro, presiona la tecla de Windows + R para abrir el cuadro de diálogo Ejecutar. Luego, escribe "regedit" y presiona Enter.
Paso 2: Navegar a la clave del registro adecuada
En el Editor del Registro, navega hasta la siguiente ubicación:
- HKEY_LOCAL_MACHINE
- SYSTEM
- CurrentControlSet
- Control
- Class
- {36FC9E60-C465-11CF-8056-444553540000}
Paso 3: Eliminar las entradas del registro
En la clave "{36FC9E60-C465-11CF-8056-444553540000}", busca las siguientes subclaves:
- 0000
- 0001
- 0002
- ...
- 0009
Haz clic derecho en cada subclave y selecciona "Eliminar" para eliminarlas una por una.
Paso 4: Reiniciar el equipo
Después de eliminar las subclaves, reinicia tu computadora para que los cambios surtan efecto.
Una vez reiniciada la computadora, verifica si el Error Código 43 ha sido solucionado. Si el problema persiste, es posible que necesites buscar otros métodos para solucionar el problema o considerar buscar ayuda técnica.
Reiniciar el equipo y verificar si el Error Código 43 se ha solucionado
Si estás experimentando el Error Código 43 en tu equipo, una de las primeras acciones que puedes realizar es reiniciar tu equipo. A veces, los problemas temporales o los conflictos de software pueden hacer que se produzca este error. Reiniciar el equipo puede ayudar a restablecer cualquier configuración incorrecta y resolver el problema.
Una vez que hayas reiniciado el equipo, verifica si el Error Código 43 se ha solucionado. Si el problema persiste, puedes intentar otras soluciones para solucionar este error.
Consejos para prevenir futuros errores de dispositivo en Windows
A lo largo del tiempo, es inevitable que los dispositivos de Windows puedan presentar errores o fallas. Sin embargo, existen algunas medidas preventivas que puedes tomar para minimizar la probabilidad de que ocurran problemas en el futuro. Aquí te ofrecemos algunos consejos útiles:
1. Mantén tu sistema operativo actualizado
Es fundamental que mantengas tu sistema operativo Windows siempre actualizado con las últimas actualizaciones y parches de seguridad. Estas actualizaciones no solo pueden solucionar problemas existentes, sino que también pueden prevenir futuros errores al brindar mejoras en la estabilidad y el rendimiento del sistema.
2. Realiza regularmente copias de seguridad de tus archivos
Una copia de seguridad regular de tus archivos importantes es esencial para prevenir la pérdida de datos en caso de que ocurra algún error en tu dispositivo. Puedes utilizar herramientas integradas en Windows, como el Historial de archivos o la herramienta de copia de seguridad, o también puedes optar por soluciones de terceros.
3. Utiliza un antivirus confiable
Instala y mantén actualizado un software antivirus confiable en tu dispositivo Windows. Un antivirus actualizado puede detectar y eliminar malware, como virus y spyware, que pueden causar errores en tu sistema operativo.
4. Realiza un mantenimiento regular de tu sistema
Realiza un mantenimiento regular de tu sistema, como limpiar regularmente los archivos temporales, desfragmentar el disco duro y eliminar programas innecesarios. Estas tareas pueden ayudar a reducir la acumulación de archivos basura y a mejorar el rendimiento general de tu dispositivo.
5. Evita la instalación de software no confiable
Evita la instalación de software de fuentes no confiables o desconocidas, ya que esto puede ser una fuente de problemas y errores en tu dispositivo. Siempre descarga e instala software desde fuentes confiables y verifica las reseñas y comentarios de otros usuarios antes de instalar cualquier programa.
6. Utiliza herramientas de reparación de sistema
Windows ofrece varias herramientas de reparación integradas que pueden ayudarte a solucionar problemas comunes, como el Administrador de dispositivos, el Solucionador de problemas y la Restauración del sistema. Estas herramientas pueden ser útiles para resolver errores y restaurar el funcionamiento normal de tu dispositivo.
7. Mantén tus controladores actualizados
Es importante mantener los controladores de dispositivo actualizados para garantizar un funcionamiento óptimo y prevenir posibles errores. Puedes utilizar el Administrador de dispositivos de Windows para verificar si hay actualizaciones de controladores disponibles y descargar e instalar las versiones más recientes.
Siguiendo estos consejos, puedes reducir significativamente la probabilidad de que ocurran errores en tu dispositivo Windows. Recuerda que la prevención y el mantenimiento regular son clave para un funcionamiento confiable y sin problemas.
Preguntas frecuentes
1. ¿Qué es el Error Código 43 en Windows?
El error Código 43 en Windows es un mensaje de error que indica que un dispositivo conectado al equipo ha sido detenido porque ha informado de problemas.
2. ¿Cómo puedo solucionar el Error Código 43 en Windows?
Para solucionar el Error Código 43, puedes intentar deshabilitar y luego habilitar el dispositivo en el Administrador de Dispositivos, actualizar o reinstalar los controladores del dispositivo o reiniciar el equipo.
3. ¿Qué hacer si deshabilitar y habilitar el dispositivo no resuelve el Error Código 43?
Si deshabilitar y habilitar el dispositivo no resuelve el Error Código 43, puedes intentar actualizar o reinstalar los controladores del dispositivo desde el Administrador de Dispositivos o a través del sitio web del fabricante.
4. ¿Cómo puedo reiniciar mi equipo para solucionar el Error Código 43 en Windows?
Para reiniciar tu equipo, simplemente selecciona la opción "Reiniciar" en el menú de inicio de Windows o mantén presionado el botón de encendido hasta que se apague, luego vuelve a encenderlo.
5. ¿Qué debo hacer si ninguna de las soluciones anteriores funciona para solucionar el Error Código 43 en Windows?
Si ninguna de las soluciones anteriores funciona, puedes intentar restablecer tu sistema operativo a una fecha anterior en la que el dispositivo funcionaba correctamente, o puedes contactar al soporte técnico para obtener ayuda adicional.
Deja una respuesta
Entradas relacionadas