Cómo borrar una línea de una tabla en Word: ¡Trucos y técnicas fáciles!
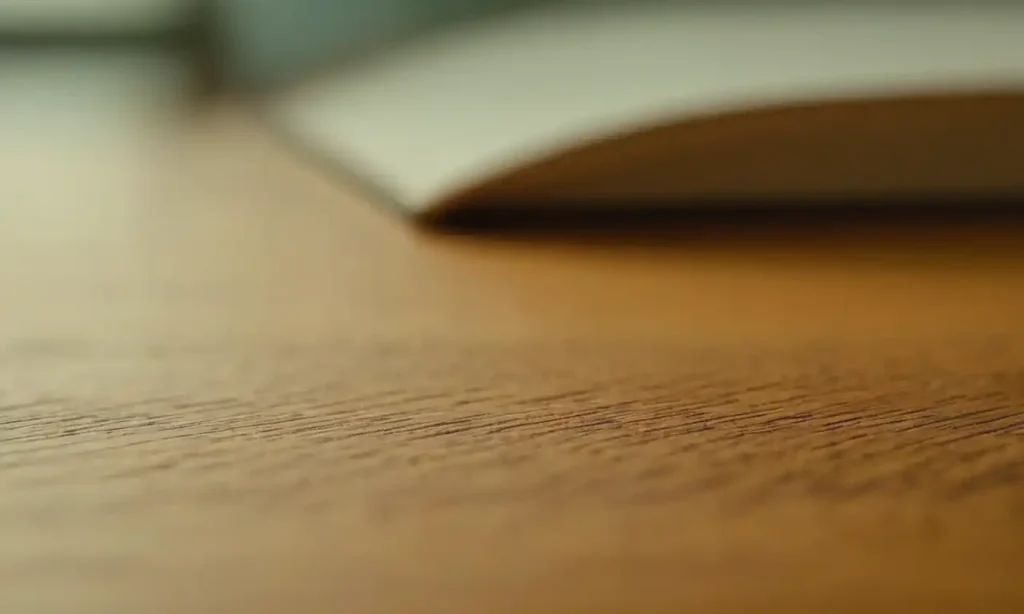
- Cómo eliminar líneas vacías en Word
- Borrado selectivo de filas y columnas
- Métodos para eliminar líneas múltiples a la vez
- Cómo usar macros para borrar líneas en Word
- Trucos para reemplazar contenido en una línea eliminada
- Paso a paso: Eliminar una línea en Word
- Preguntas frecuentes
- ¿Cómo se elimina una fila en Word si estoy utilizando un tema predeterminado?
- ¿Qué pasa si elimino una fila que contiene datos importantes?
- ¿Cómo puedo mover una fila a otra parte de la tabla?
- ¿Por qué no puedo eliminar una fila con contenido vacío?
- ¿Cómo puedo restaurar una fila eliminada?
- ¿Es seguro eliminar una fila en Word?
- ¿Cómo puedo cambiar el tamaño de las filas en mi tabla?
Cómo eliminar líneas vacías en Word
Elimina líneas vacías en una tabla
Eliminando líneas vacías en una tabla es un paso fundamental para mantener la organización y claridad de tu documento. En Word, puedes hacerlo con solo unos pocos clics.
Paso 1: Selecciona la tabla
Seleciona la tabla que contiene las líneas vacías que deseas eliminar. Puedes hacer esto haciendo clic con el botón izquierdo del mouse en la celda superior izquierda de la tabla.
Paso 2: Ve a "Table Tools"
En el menú "Tablas", haz clic en "Desarrollar" y selecciona "Table Tools". Este conjunto de herramientas te permitirá acceder a opciones específicas para la edición de tablas.
Paso 3: Elimina líneas vacías
En el panel "Table Tools", haz clic en "Eliminar" y luego en "Líneas vacías". Word eliminará automáticamente las líneas vacías de la tabla.
Eliminar líneas vacías en un documento
También es posible eliminar líneas vacías en un documento normal, no solo en una tabla. Para hacerlo, sigue estos pasos:
Paso 1: Selecciona el texto
Seleciona todo el texto que contiene las líneas vacías que deseas eliminar.
Paso 2: Haz clic en "Edit"
En el menú "Edición", haz clic en "Eliminar líneas vacías". Word buscará y eliminará automáticamente las líneas vacías del texto seleccionado.
Tips adicionales
- Si no deseas eliminar todas las líneas vacías de una tabla o documento, puedes selección individualmente las celdas que contienen líneas vacías y luego hacer clic en "Eliminar" > "Línea vacía".
- Para evitar que Word elimine líneas importantes que contengan texto, asegúrate de seleccionar solo el texto vacío.
- Si tienes un documento muy grande con múltiples tablas y líneas vacías, considera utilizar la función "Buscador" de Word para encontrar y eliminar automáticamente las líneas vacías.
Recuerda que la eliminación de líneas vacías es solo uno de los muchos trucos y técnicas que puedes utilizar en Word para mejorar la organización y claridad de tus documentos. ¡Continúa explorando nuestros artículos sobre Word para descubrir más consejos y trucos!
Borrado selectivo de filas y columnas
Elimina filas o columnas específicas
When working with tables in Word, you may need to remove specific rows or columns that are no longer necessary. This can be done easily using the "Delete Row" and "Delete Column" options.
Deleting a row
- Select the row by clicking on the row number or any cell within the row.
- Go to the "Table Tools" tab in the ribbon.
- Click on the "Delete" button in the "Rows & Columns" group.
- Choose "Delete Row" from the dropdown menu.
- Confirm that you want to delete the row.
Deleting a column
- Select the column by clicking on the column header or any cell within the column.
- Go to the "Table Tools" tab in the ribbon.
- Click on the "Delete" button in the "Rows & Columns" group.
- Choose "Delete Column" from the dropdown menu.
- Confirm that you want to delete the column.
Tips for deleting rows and columns
- When deleting a row or column, Word will automatically adjust the layout of the remaining cells to fill the gap.
- You can also use the keyboard shortcut Ctrl + - (minus sign) to delete a row, and Ctrl + Shift + - to delete a column.
- If you accidentally delete a row or column, you can use the "Undo" feature to restore it.
Using the "Select Row" and "Select Column" options
If you want to select multiple rows or columns at once, you can use the "Select Row" and "Select Column" options in the "Table Tools" tab. This allows you to quickly select adjacent cells and perform actions on them.
Selecting a row
- Go to the "Table Tools" tab in the ribbon.
- Click on the "Select" button in the "Rows & Columns" group.
- Choose "Select Row" from the dropdown menu.
- Use the mouse or arrow keys to select the rows you want to delete.
Selecting a column
- Go to the "Table Tools" tab in the ribbon.
- Click on the "Select" button in the "Rows & Columns" group.
- Choose "Select Column" from the dropdown menu.
- Use the mouse or arrow keys to select the columns you want to delete.
By following these steps and tips, you can easily delete specific rows and columns in your Word tables. This will help you keep your documents organized and easy to read.
Métodos para eliminar líneas múltiples a la vez
Elimina varias filas al mismo tiempo
To delete multiple rows at once, you can use the "Select Row" option and then apply the deletion. Here's how:
- Go to the "Table Tools" tab in the ribbon.
- Click on the "Select" button in the "Rows & Columns" group.
- Choose "Select Row" from the dropdown menu.
- Use the mouse or arrow keys to select the rows you want to delete.
- Right-click on one of the selected rows and choose "Delete Row".
Elimina filas consecutivas
To delete consecutive rows, you can use the "Ctrl + Shift + -" shortcut:
- Select the cell above the first row you want to delete.
- Press "Ctrl + Shift + -".
- The selected cells will be deleted.
Elimina varias filas con el menú desplegable de "Delete Row"
Another way to delete multiple rows is by using the "Delete Row" menu:
- Select the cell above the first row you want to delete.
- Right-click and choose "Delete Row".
- In the dropdown menu, select "Delete Rows" from the list of options.
- Choose how many rows you want to delete.
Elimina filas múltiples con el botón "Delete"
You can also use the "Delete" button in the "Rows & Columns" group:
- Select the cell above the first row you want to delete.
- Go to the "Table Tools" tab in the ribbon.
- Click on the "Delete" button in the "Rows & Columns" group.
- Choose "Delete Rows" from the dropdown menu.
- Choose how many rows you want to delete.
Tips for deleting multiple rows
- Make sure to select the correct cells before applying the deletion, as it will be permanent.
- You can use the "Undo" feature if you accidentally delete a row or rows.
- If you have a lot of rows to delete, consider using the "Ctrl + Shift + -" shortcut for a faster method.
By following these methods and tips, you'll be able to quickly eliminate multiple rows from your Word tables. This will help you keep your documents organized and easy to read.
Cómo usar macros para borrar líneas en Word
Crear un macro para eliminar líneas
To create a macro for deleting rows in Word, you can use the Visual Basic Editor (VBE):
Open the VBE by pressing "Alt + F11" or navigating to "Developer" tab and clicking on "Visual Basic".
Create a new module by clicking on "Insert" > "Module".
Write the following code: Sub DeleteRow()
ActiveDocument.Tables(1).Rows.Delete
End Sub
Save the module by clicking on "File" > "Save" (or press "F5").
Ejecutar el macro para eliminar líneas
To run the macro, follow these steps:
Go to the "Developer" tab.
Click on the "Run" button or press "F5".
Select the row you want to delete by clicking on it.
The macro will automatically delete the selected row.
Personalizar el macro para eliminar líneas múltiples
You can modify the macro to delete multiple rows at once:
Write the following code: Sub DeleteRows()
Dim i As Integer
For i = 1 To ActiveDocument.Tables(1).Rows.Count
If i = 5 Then 'delete row 5
ActiveDocument.Tables(1).Rows(i).Delete
End If
Next i
End Sub
Save the module and run the macro as before.
Tips for using macros
- Make sure to save your document regularly to avoid losing work.
- Use the "Undo" feature if you accidentally delete a row or rows.
- Macros can be used in combination with other methods, such as selecting rows manually, to increase efficiency.
By following these steps and tips, you'll be able to create and use macros to delete rows in Word efficiently.
Trucos para reemplazar contenido en una línea eliminada
Reemplazar texto con AutoText
AutoText is a feature in Word that allows you to store frequently used phrases or sentences. To use it to replace content in an deleted row:
- Go to the "Insert" tab and click on "Quick Parts" > "AutoText"
- Create a new AutoText entry with the desired text
- Select the cell above the deleted row and right-click > "Paste Special" > "AutoText"
- Choose the created AutoText entry from the list
Utilizar el comando "Fill Down"
The "Fill Down" command can be used to copy content from an adjacent cell:
- Select the cell below the deleted row
- Go to the "Home" tab and click on the "Fill & Merge" group > "Fill Down"
- Choose the cell above the selected one as the source
Reemplazar texto con Find and Replace
The "Find and Replace" feature can be used to replace content in an entire table:
- Go to the "Home" tab and click on the "Editing" group > "Find & Select" > "Replace"
- In the "Find what" field, enter the text you want to replace
- In the "Replace with" field, enter the new text
- Click "Replace All" to apply the changes to the entire table
Copiar y pegar contenido
You can also copy and paste content from an adjacent cell:
- Select the cell above the deleted row
- Right-click > "Copy"
- Select the cell below the deleted row
- Right-click > "Paste"
Eliminar contenido con "Clear Contents"
The "Clear Contents" command can be used to remove all content in a cell:
- Select the cell below the deleted row
- Go to the "Home" tab and click on the "Editing" group > "Clear" > "Clear Contents"
- Confirm that you want to clear the contents
By using these tricks, you'll be able to easily replace content in a deleted row and keep your table organized.
Paso a paso: Eliminar una línea en Word

Paso 1: Seleccionar la fila
To begin, select the entire row that you want to delete. You can do this by:
- Clicking on the row number at the left side of the table
- Using the keyboard shortcut Ctrl+A (Windows) or Command+A (Mac)
- Dragging your mouse cursor over the desired row
Paso 2: Eliminar la fila
Once you've selected the row, right-click on it and choose "Delete Row" from the context menu. Alternatively, you can also use the keyboard shortcut Ctrl+-
Paso 3: Reordenar las filas
After deleting a row, the remaining rows will be renumbered automatically. However, if you have any custom formatting or formulas in your table, you may need to reapply them.
Paso 4: Eliminar contenido vacío
If you delete an entire row without selecting anything first, Word will automatically remove all content from that row. This can help keep your table organized and prevent unnecessary data from being lost.
Paso 5: Verificar la tabla
Once you've deleted the row, take a moment to review your table to ensure everything looks correct. Check for any errors or inconsistencies in your data and make any necessary adjustments.
By following these step-by-step instructions, you'll be able to easily delete an entire row from your Word table. Remember to always double-check your work to avoid any mistakes!
Preguntas frecuentes
¿Cómo se elimina una fila en Word si estoy utilizando un tema predeterminado?
Para eliminar una fila en Word cuando estás utilizando un tema predeterminado, debes desactivar el tema antes de proceder con la eliminación. Para hacer esto, ve a "Archivo" > "Opciones" y selecciona "Mostrar avances" para desactivar el tema.
¿Qué pasa si elimino una fila que contiene datos importantes?
Si eliminas una fila que contiene datos importantes, es importante asegurarte de que tengas un backup de tus archivos. Además, puedes intentar restaurar la fila eliminada utilizando la función "Deshacer" o "Revertir cambios".
¿Cómo puedo mover una fila a otra parte de la tabla?
Para mover una fila a otra parte de la tabla, selecciona la fila y arrástreala sobre la posición deseada en la tabla. Luego, suelta el mouse para que la fila se mueva a la nueva posición.
¿Por qué no puedo eliminar una fila con contenido vacío?
Si intentas eliminar una fila con contenido vacío, Word te muestra un mensaje de error. Esto es porque Word está tratando de protegerte de eliminar accidentalmente datos importantes. Para eliminar la fila en este caso, debes seleccionar el contenido vacío y luego eliminarlo.
¿Cómo puedo restaurar una fila eliminada?
Para restaurar una fila eliminada, puedes utilizar la función "Deshacer" (Ctrl+Z) o "Revertir cambios" (Archivo > Revertir cambios). Si has cerrado el archivo y no tienes la opción de deshacer los cambios, puedes intentar restaurar la fila desde el archivo de backup.
¿Es seguro eliminar una fila en Word?
Es seguro eliminar una fila en Word siempre y cuando hayas seleccionado la fila correcta. Sin embargo, si eliminas una fila que contiene datos importantes, es importante asegurarte de tener un backup de tus archivos para evitar pérdidas de datos.
¿Cómo puedo cambiar el tamaño de las filas en mi tabla?
Para cambiar el tamaño de las filas en tu tabla, selecciona la fila y utiliza los botones "Aumentar" (Ctrl+] o "Disminuir" (Ctrl+[) en el menú "Tabla". También puedes hacerlo arrastrando el borde inferior de la fila hasta el tamaño deseado.
Deja una respuesta
Entradas relacionadas