¿Cómo instalar el certificado digital en Google Chrome? ¡Guía paso a paso para una conexión segura!
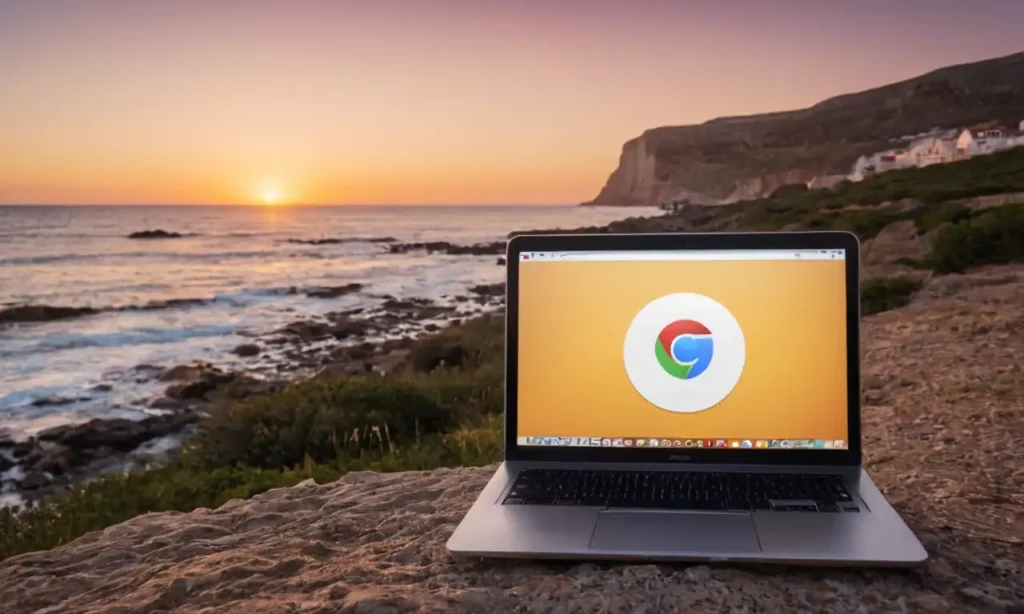
- Instalación básica del certificado digital
- Importante: Configuración adicional
- Revisión final
- Conclusión
- Requisitos previos para la instalación
- Cómo importar el certificado digital
- Configuración de seguridad en Chrome
- 1. Activar el modo seguro
- 2. Configurar las opciones de privacidad
- 3. Habilitar la verificación de firmas SSL/TLS
- 4. Configurar las opciones de almacenamiento de cookies
- 5. Utilizar un bloqueador de publicidad
- 6. Verificar las actualizaciones de seguridad
- 7. Utilizar un antivirus en tu dispositivo
- 8. Configurar las opciones de notificaciones push
- 9. Utilizar un gestor de contraseñas seguro
- 10. Verificar la configuración de Chrome antes de instalar certificados digitales
- Cómo verificar la autenticidad del sitio web
- Verificar el nombre del dominio
- Comprobar si el certificado SSL/TLS es válido
- Buscar la huella digital del certificado
- Comprobar si el certificado fue emitido por una autoridad de certificación (CA) válida
- Verificar la fecha de emisión y caducidad del certificado
- Buscar la información de contacto del propietario del sitio web
- Utilizar herramientas de verificación de certificados SSL/TLS
- Leer las políticas de privacidad y seguridad del sitio web
- Verificar si el sitio web utiliza protocolos de comunicación seguros (HTTPS)
- Guía paso a paso para instalar el certificado digital
- Paso 1: Descargar y extraer el archivo de certificado
- Paso 2: Importar el certificado en Google Chrome
- Paso 3: Seleccionar el tipo de certificado
- Paso 4: Ingresar la contraseña del archivo de certificado
- Paso 5: Verificar la importación del certificado
- Paso 6: Configurar el sitio web para utilizar el certificado
- Paso 7: Verificar la configuración del sitio web
- Paso 8: Probar la conexión segura con el certificado
- Paso 9: Mantener actualizado el certificado
- Paso 10: Verificar la autenticidad del certificado
- Preguntas frecuentes
- ¿Por qué es importante instalar un certificado digital en Google Chrome?
- ¿Cómo puedo saber si mi certificado digital está expirado?
- ¿Qué pasa si tengo problemas al importar mi certificado digital?
- ¿Es seguro instalar un certificado digital en Google Chrome?
- ¿Puedo instalar múltiples certificados digitales en Google Chrome?
- ¿Cómo puedo eliminar un certificado digital instalado en Google Chrome?
- ¿Qué pasa si no tengo acceso al archivo de certificado original?
- ¿Es necesario actualizar mi certificado digital regularmente?
- ¿Puedo instalar un certificado digital en Google Chrome si no soy propietario del sitio web?
Instalación básica del certificado digital
Para empezar, necesitarás descargar el archivo ".pem" o ".crt" que contiene el certificado digital desde la emisora de certificados. Asegúrate de guardar este archivo en un lugar seguro y accesible.
Primero, abre Google Chrome y ve a "Configuración" (icono de engrane) en la esquina superior derecha de la ventana. En la pantalla de configuración, haz clic en "Avanzadas" en la sección de "Seguridad".
Ahora, haz clic en "Administrador" en la sección de "Certificados digitales". En la pantalla siguiente, selecciona "Instalar certificado digital" y luego "A continuación".
Busca el archivo ".pem" o ".crt" que descargaste anteriormente y selecciona "Instalar certificado". Si se te pide, proporciona las credenciales de autenticación necesarias para verificar la integridad del certificado.
Una vez instalado el certificado digital, Chrome lo agregarán automáticamente a tu lista de certificados digitales. Puedes verificar esto abriendo la pantalla de configuración de seguridad y buscando el certificado en la sección de "Certificados digitales".
Importante: Configuración adicional
Asegúrate de que el certificado digital esté configurado correctamente para tu dominio o subdominio. Puedes hacer esto accediendo a la pantalla de configuración de seguridad y seleccionando el certificado digital correspondiente.
En la pantalla siguiente, busca la sección "Certificados digitales" y haz clic en el botón "Editar". En esta pantalla, puedes configurar opciones adicionales para tu certificado digital, como la duración del certificado o las claves públicas asociadas.
Revisión final
Una vez que hayas instalado y configurado correctamente el certificado digital, Chrome lo utilizará automáticamente para conectar tus sitios web con SSL/TLS. Puedes verificar esto abriendo tu sitio web en una nueva ventana y verificando que la URL comience con "https" y que aparezca un icono de cerrojo segura en la barra de direcciones.
Conclusión

La instalación básica del certificado digital es un paso importante para garantizar la seguridad de tus sitios web en Google Chrome. Al seguir estos pasos, podrás instalar y configurar tu certificado digital con éxito y disfrutar de una conexión segura y confiable.
Requisitos previos para la instalación
1. Navegador compatible
Google Chrome es el navegador recomendado para instalar y utilizar certificados digitales. Asegúrate de tener la versión más reciente del navegador instalada en tu computadora.
2. Dominio o subdominio
Debes tener acceso a un dominio o subdominio que desees proteger con SSL/TLS. El certificado digital se asociará automáticamente al dominio o subdominio especificado.
3. archivo pem o crt
Necesitarás descargar el archivo PEM o CRT que contiene el certificado digital de la emisora de certificados. Asegúrate de guardar este archivo en un lugar seguro y accesible.
4. Conocimientos básicos de seguridad
Tienes que tener conocimientos básicos sobre seguridad web, como la comprensión de SSL/TLS y los conceptos de clave pública y privada. Si no tienes experiencia previa en seguridad web, es recomendable leer algunos recursos adicionales antes de comenzar.
5. Acceso a la configuración de Chrome
Debes tener permiso para acceder a la configuración de Google Chrome y hacer cambios en ella. Si compartes tu computadora con otros usuarios, asegúrate de que no hay restricciones de acceso que te impidan realizar los pasos necesarios.
6. Tiempo y paciencia
La instalación del certificado digital puede requerir algunos minutos, especialmente si tienes experiencia previa en seguridad web. Asegúrate de tener tiempo suficiente para completar la guía paso a paso.
7. Emisora de certificados confiable
Debes obtener el certificado digital de una emisora de certificados confiable y reconocida. Algunas emisoras de certificados incluyen GlobalSign, VeriSign y DigiCert.
8. Herramienta de descarga segura
Necesitarás utilizar una herramienta de descarga segura para descargar el archivo PEM o CRT desde la emisora de certificados. Asegúrate de no utilizar herramientas de descarga no confiables que puedan comprometer la integridad del certificado.
9. Acceso a la documentación
Si tienes preguntas sobre los pasos específicos para instalar el certificado digital, asegúrate de tener acceso a la documentación oficial de Google Chrome y la emisora de certificados.
Cómo importar el certificado digital
1. Abrir la configuración de Chrome
Inicia sesión en Google Chrome y haz clic en el icono de tres puntos verticales situado en la esquina superior derecha de la ventana. Haz clic en "Configuración" para abrir la pantalla de configuración del navegador.
2. Ir a "Administrador"
En la pantalla de configuración, haz clic en "Administrador" y luego en "Seguridad".
3. Seleccionar "Certificados"
En la sección "Seguridad", selecciona la opción "Certificados" desde el menú desplegable.
4. Hacer clic en "Importar"
Haz clic en el botón "Importar" ubicado en la esquina superior derecha de la ventana para abrir el asistente de importación de certificados.
5. Seleccionar el archivo PEM o CRT
En el asistente de importación, selecciona el archivo PEM o CRT que contiene el certificado digital y haz clic en "Abrir".
6. Selección del tipo de certificado
El asistente te pedirá que selecciones el tipo de certificado. Elige la opción "Certificado autofirmado" si se trata de un certificado autofirmado o "Certificado emitido por una autoridad de certificación" si se trata de un certificado emitido por una emisora de certificados confiable.
7. Verificar los detalles del certificado
Antes de importar el certificado, verifica que los detalles sean correctos. Asegúrate de que el nombre de dominio y la fecha de vencimiento sean precisos.
8. Importar el certificado
Una vez verificada la información, haz clic en "Importar" para importar el certificado digital en Google Chrome.
9. Verificar la instalación
Después de importar el certificado, verifica que se haya instalado correctamente. Puedes hacer esto revisando la sección "Certificados" en la configuración de Chrome.
Configuración de seguridad en Chrome
1. Activar el modo seguro
En la configuración de Chrome, ve a "Seguridad" y asegúrate de que esté activado el modo seguro. Esto te ayudará a proteger tu navegador de posibles ataques malintencionados.
2. Configurar las opciones de privacidad
En la sección "Privacidad", puedes configurar las opciones para controlar qué información se almacena en tus dispositivos y qué datos se comparten con terceros.
3. Habilitar la verificación de firmas SSL/TLS
En la sección "Seguridad", ve a "SSL/TLS" y asegúrate de que esté habilitada la verificación de firmas SSL/TLS. Esto te ayudará a proteger tus conexiones web contra ataques malintencionados.
4. Configurar las opciones de almacenamiento de cookies
En la sección "Privacidad", puedes configurar las opciones para controlar qué tipo de cookies se almacenan en tus dispositivos y durante cuánto tiempo.
5. Utilizar un bloqueador de publicidad
Considera instalar un bloqueador de publicidad como uBlock Origin o Privacy Badger para reducir la cantidad de datos que se envían a anunciantes y mejorar tu privacidad en línea.
6. Verificar las actualizaciones de seguridad
En la configuración de Chrome, ve a "Ayuda" y asegúrate de que estás corriendo la versión más reciente del navegador. Si no está, descarga la actualización para disfrutar de las últimas mejoras de seguridad.
7. Utilizar un antivirus en tu dispositivo
Asegúrate de instalar un antivirus en tu dispositivo para proteger tus datos contra malware y otros tipos de ataques malintencionados.
8. Configurar las opciones de notificaciones push
En la sección "Privacidad", puedes configurar las opciones para controlar qué tipo de notificaciones push se envían a tus dispositivos y cómo se utilizan.
9. Utilizar un gestor de contraseñas seguro
Considera utilizar un gestor de contraseñas como LastPass o 1Password para generar y almacenar contraseñas seguras y complicadas.
10. Verificar la configuración de Chrome antes de instalar certificados digitales
Antes de instalar certificados digitales, asegúrate de que la configuración de Chrome esté correcta y que no haya errores de seguridad pendientes.
Cómo verificar la autenticidad del sitio web
Verificar el nombre del dominio
Antes de proporcionar cualquier información confidencial, asegúrate de que el nombre del dominio sea correcto y coincide con el sitio web que estás visitando.
Comprobar si el certificado SSL/TLS es válido
Puedes hacer clic en la pestaña "Información del sitio" (en la parte superior derecha de la pantalla) para ver detalles sobre el certificado SSL/TLS. Asegúrate de que sea válido y no haya caducado.
Buscar la huella digital del certificado
La huella digital es un conjunto de caracteres alfanuméricos que se encuentra en la información del sitio web. Puedes buscarla para verificar que el certificado sea genuino.
Comprobar si el certificado fue emitido por una autoridad de certificación (CA) válida
Asegúrate de que el certificado haya sido emitido por una CA reconocida y confiable, como GlobalSign o DigiCert.
Verificar la fecha de emisión y caducidad del certificado
Asegúrate de que la fecha de emisión sea reciente y no hayan pasado más de 90 días desde la fecha de caducidad.
Buscar la información de contacto del propietario del sitio web
Puedes buscar la información de contacto del propietario del sitio web para verificar que sea una entidad legítima y responsable.
Utilizar herramientas de verificación de certificados SSL/TLS
Puedes utilizar herramientas como SSL Labs o Qualys SSL Labs para verificar la autenticidad del certificado y detectar posibles problemas de seguridad.
Leer las políticas de privacidad y seguridad del sitio web
Asegúrate de leer y entender las políticas de privacidad y seguridad del sitio web antes de proporcionar cualquier información confidencial.
Verificar si el sitio web utiliza protocolos de comunicación seguros (HTTPS)
Asegúrate de que el sitio web utilice protocolos de comunicación seguros como HTTPS para proteger tus datos durante la transferencia.
Guía paso a paso para instalar el certificado digital
Paso 1: Descargar y extraer el archivo de certificado
Primero, descarga el archivo de certificado digital que te proporcionó la entidad emisora (CA). Luego, extrae el archivo en una carpeta segura.
Paso 2: Importar el certificado en Google Chrome
Inicia Google Chrome y ve a "Opciones" > "Seguridad" > "Certificados". Haz clic en "Importar" y selecciona el archivo de certificado que descargas anteriormente.
Paso 3: Seleccionar el tipo de certificado
En la ventana de importación, selecciona el tipo de certificado (PKCS#12 o PEM) y da clic en "Importar".
Paso 4: Ingresar la contraseña del archivo de certificado
Si el archivo de certificado tiene una contraseña, ingresa la contraseña correcta y haz clic en "Siguiente".
Paso 5: Verificar la importación del certificado
Verifica que el certificado se haya importado correctamente. Puedes hacer esto revisando la lista de certificados en la ventana "Certificados" de Google Chrome.
Paso 6: Configurar el sitio web para utilizar el certificado
Configura el sitio web para utilizar el certificado digital. Esto puede variar dependiendo del servidor o plataforma que estás utilizando.
Paso 7: Verificar la configuración del sitio web
Verifica que el sitio web esté configurado correctamente para utilizar el certificado digital. Puedes hacer esto revisando los archivos de configuración del servidor o plataforma.
Paso 8: Probar la conexión segura con el certificado
Prueba la conexión segura con el certificado digital instalado en Google Chrome. Haz clic en "Avanzadas" > "Conectar a este sitio" y verifica que la conexión sea segura (HTTPS).
Paso 9: Mantener actualizado el certificado
Asegúrate de mantener actualizado el certificado digital para evitar problemas de seguridad y confianza.
Paso 10: Verificar la autenticidad del certificado
Verifica la autenticidad del certificado digital instalado en Google Chrome. Puedes hacer esto revisando los detalles del certificado en la ventana "Certificados" de Google Chrome.
Preguntas frecuentes
¿Por qué es importante instalar un certificado digital en Google Chrome?
Un certificado digital es fundamental para establecer una conexión segura y confiable entre el navegador y el servidor web. Protege la transmisión de datos y evita ataques malintencionados.
¿Cómo puedo saber si mi certificado digital está expirado?
Puedes verificar la fecha de vencimiento del certificado en la ventana "Certificados" de Google Chrome. Si el certificado ha expirado, debes solicitar un nuevo certificado a la entidad emisora (CA).
¿Qué pasa si tengo problemas al importar mi certificado digital?
Si tienes problemas al importar el certificado digital, verifica que el archivo esté en formato correcto y que hayas ingresado la contraseña correctamente. Puedes contactar con la entidad emisora (CA) por ayuda adicional.
¿Es seguro instalar un certificado digital en Google Chrome?
Sí, es seguro instalar un certificado digital en Google Chrome siempre y cuando seas un propietario legítimo del certificado y lo hayas instalado correctamente. El certificado digital te permite establecer una conexión segura con el servidor web.
¿Puedo instalar múltiples certificados digitales en Google Chrome?
Sí, puedes instalar múltiples certificados digitales en Google Chrome, pero asegúrate de que cada certificado esté configurado correctamente y no causen conflictos entre ellos.
¿Cómo puedo eliminar un certificado digital instalado en Google Chrome?
Para eliminar un certificado digital instalado en Google Chrome, ve a "Opciones" > "Seguridad" > "Certificados", selecciona el certificado que dese eliminar y haz clic en "Eliminar".
¿Qué pasa si no tengo acceso al archivo de certificado original?
Si no tienes acceso al archivo de certificado original, debes contactar con la entidad emisora (CA) para obtener ayuda adicional. Pueden proporcionarte un nuevo archivo de certificado o ayudarte a restablecer la contraseña.
¿Es necesario actualizar mi certificado digital regularmente?
Sí, es importante actualizar tu certificado digital regularmente para mantener la seguridad y confianza en las transacciones en línea. La entidad emisora (CA) te enviará notificaciones cuando debas actualizar el certificado.
¿Puedo instalar un certificado digital en Google Chrome si no soy propietario del sitio web?
No, no puedes instalar un certificado digital en Google Chrome si no eres propietario legítimo del sitio web. El certificado digital debe ser instalado por el propietario del sitio web o con su permiso expreso.
Deja una respuesta
Entradas relacionadas