Enumerar páginas en Word sin portada e índice: ¡5 trucos para organizar tus documentos!

La importancia de una organización efectiva en Word
Cuando trabajamos en un documento de Word, es común sentirnos abrumados por la cantidad de páginas que deben ser enumeradas. Sin embargo, tener un sistema de numeración claro y preciso puede ahorrarnos tiempo y reducir el estrés al trabajar en proyectos importantes.
¿Por qué enumerar páginas es importante?
Enumerar páginas en Word sin portada e índice es crucial para cualquier documento que requiera una estructura clara y fácil de seguir. Esto es especialmente cierto cuando se trata de documentos largos, como tesis, informes o manuales. Al tener un sistema de numeración preciso, podemos ubicarnos con facilidad en el texto y encontrar información específica con rapidez.
¿Cómo podemos mejorar nuestra organización en Word?
En este artículo, te proporcionaremos 5 trucos prácticos para enumerar páginas en Word sin portada e índice. Estos trucos serán útiles tanto para principiantes como para expertos en el uso de Microsoft Word.
Prepárate para aprender técnicas efectivas
En las siguientes páginas, exploraremos estrategias y herramientas que te permitirán mejorar significativamente la organización de tus documentos. ¡Continúa leyendo para descubrir los secretos para enumerar páginas con éxito en Word!
- La importancia de una organización efectiva en Word
- ¿Por qué enumerar páginas es importante?
- ¿Cómo podemos mejorar nuestra organización en Word?
- Prepárate para aprender técnicas efectivas
¿Por qué enumerar páginas es importante?
Mejora la navegación en documentos largos
Enumerar páginas en Word sin portada e índice facilita la localización de información específica en documentos largos, lo que reduce el tiempo y la frustración al buscar contenido.
Aumenta la claridad y la concisión
Una numeración clara y precisa ayuda a mantener un texto coherente y fácil de seguir, lo que es especialmente importante en documentos que requieren una estructura lógica, como informes o manuales.
Ayuda a identificar errores y revisiones
Cuando se tiene una enumeración precisa, es más sencillo detectar errores y necesidades de revisión al trabajar en un documento. Esto permite realizar correcciones efectivas y mejorar la calidad final del trabajo.
Permite la colaboración eficiente
Enumerar páginas en Word sin portada e índice facilita la comunicación entre miembros de un equipo o colaboradores remotos, ya que todos pueden entender y seguir el mismo sistema de numeración.
Es esencial para la presentación profesional
En documentos oficiales o académicos, una enumeración clara y precisa es fundamental para transmitir confianza y seriedad. Al tener un sistema de numeración preciso, se puede demostrar que se ha dedicado tiempo y esfuerzo a preparar el documento con precisión.
Cómo enumerar páginas en Word sin portada e índice
Truco #1: Utiliza el campo de página
Para empezar, es importante entender cómo funciona el campo de página en Word. Para insertarlo, selecciona el texto que deseas numerar y ve a "Inserción" > "Campo" > "Página". Luego, puedes configurar los detalles de la numeración.
Truco #2: Utiliza la función "AutoNum"
La función "AutoNum" es una herramienta poderosa para enumerar páginas en Word. Para activarla, ve a "Formato" > "Numeración" y selecciona "AutoNum". Luego, puedes configurar los detalles de la numeración.
Truco #3: Utiliza el botón "Número"
El botón "Número" se encuentra en la barra de herramientas "Inserción" y te permite insertar números consecutivos en un rango de texto. Para utilizarlo, selecciona el texto donde deseas insertar la numeración y haz clic en el botón "Número".
Truco #4: Utiliza una tabla
Una tabla es un excelente método para enumerar páginas en Word sin portada e índice. Para crear una tabla, ve a "Inserción" > "Tabla" y configura los detalles según sea necesario.
Truco #5: Utiliza la función "Repetir"
La función "Repetir" te permite repetir un texto o número en un rango de páginas. Para utilizarla, selecciona el texto que deseas repetir y ve a "Formato" > "Numeración" > "Repetir". Luego, puedes configurar los detalles de la numeración.
Consejos adicionales
Para tener éxito al enumerar páginas en Word sin portada e índice, es importante ser preciso y claro en tu numeración. Asegúrate de que la numeración sea coherente a lo largo del documento y no tenga saltos o errores. Además, considera crear un sistema de numeración personalizado para adaptarlo a tus necesidades específicas.
Truco 1: Utiliza el comando Ctrl + Shift + F
¿Cómo funciona?
El comando Ctrl + Shift + F es un truco poco conocido que te permite numerar páginas en Word de manera rápida y efectiva. Al presionar estas teclas, se abrirá la ventana de "Numeración" con opciones para configurar la numeración.
Ventajas
Este truco tiene varias ventajas. Por ejemplo, no necesitas moverte entre diferentes pestañas ni menús para configurar la numeración. Además, puedes acceder a esta función rápidamente sin tener que buscarla en el menú "Formato".
Pasos a seguir
Para utilizar este comando, sigue estos pasos:
- Selecciona el texto que deseas numerar.
- Presiona Ctrl + Shift + F.
- En la ventana de "Numeración", selecciona el tipo de numeración que deseas (p. ej., números romanos o alfabéticos).
- Configura los detalles de la numeración según sea necesario.
- Haz clic en "Aceptar" para aplicar la numeración.
Consejos adicionales
Para obtener resultados óptimos, asegúrate de seleccionar el texto correcto antes de presionar el comando Ctrl + Shift + F. También es importante configurar adecuadamente los detalles de la numeración para que se ajusten a tus necesidades específicas.
Truco 2: Ajusta la configuración de la numeración
Configura el tipo de numeración
En la ventana de "Numeración", puedes seleccionar el tipo de numeración que deseas utilizar. Hay varias opciones disponibles, como números romanos, alfabéticos o numéricos. Asegúrate de elegir el que mejor se adapte a tus necesidades.
Establece la frecuencia de numeración
La frecuencia de numeración te permite controlar cómo se numeran las páginas. Puedes seleccionar opciones como "numerar todas las páginas" o "saltos de página". Esto te da más flexibilidad al numerar páginas en tu documento.
Configura el inicio y fin de la numeración
Puedes establecer el inicio y fin de la numeración para que se ajuste a tus necesidades específicas. Por ejemplo, si deseas numerar solo las páginas que contienen texto, puedes configurar el inicio de la numeración en la página 3.
Utiliza los formatos de numeración
Los formatos de numeración te permiten personalizar la apariencia de la numeración. Puedes elegir entre diferentes estilos y tamaños de letra para que se ajusten a tus necesidades.
Asegúrate de probar antes de aplicar
Antes de aplicar los cambios, asegúrate de probar la numeración en un fragmento del texto para asegurarte de que todo está correcto. Esto te ayudará a evitar errores y a garantizar que tu numeración se ajuste a tus necesidades específicas.
Consejos adicionales
Recuerda que la configuración de la numeración es personalizable, por lo que no hay una respuesta única para todos los usuarios. Asegúrate de experimentar con diferentes opciones y formatos hasta que encuentres el que mejor se adapte a tus necesidades.
Truco 3: Utiliza el campo de numeración
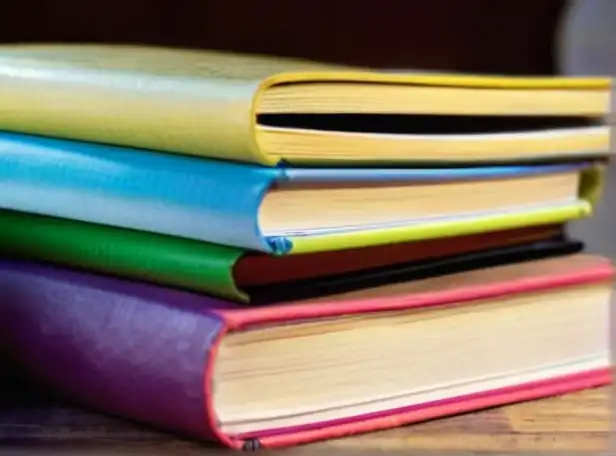
¿Qué es un campo de numeración?
Un campo de numeración es una herramienta en Word que te permite insertar automáticamente la página número en tu documento. Puedes encontrarlo en el menú "Insertar" o presionando Ctrl + F9.
Cómo funciona
Para utilizar el campo de numeración, sigue estos pasos:
1. Selecciona la posición donde deseas mostrar la página número.
2. Haz clic en "Insertar" > "Campo" y selecciona "Página".
3. Configura los detalles del campo según sea necesario (p. ej., tipo de numeración o inicio de la numeración).
4. Haz clic en "Aceptar" para insertar el campo.
Ventajas
El campo de numeración tiene varias ventajas. Por ejemplo, es fácil de insertar y editar, y te permite controlar exactamente donde se muestra la página número.
Tips y consejos
Asegúrate de configurar adecuadamente los detalles del campo para que se ajusten a tus necesidades específicas. También es importante ubicar el campo en un lugar visible, como en la esquina superior izquierda de la página.
Ejemplos prácticos
El campo de numeración es especialmente útil cuando deseas numerar páginas en un documento que no tiene portada o índice. Por ejemplo, puedes utilizarlo para numerar las páginas de un informe o un reporte.
Consejos adicionales
Recuerda que el campo de numeración es una herramienta flexible que se puede personalizar según tus necesidades. Asegúrate de experimentar con diferentes configuraciones y formatos hasta que encuentres el que mejor se adapte a tus necesidades.
Truco 4: Agrega un encabezado automático
¿Cómo funcionan los encabezados automáticos?
Los encabezados automáticos son una herramienta en Word que te permiten insertar automáticamente información en la parte superior o inferior de cada página. Puedes utilizarlos para agregar números de página, títulos, fechas o cualquier otro texto que desees.
Cómo agrega un encabezado automático
Para agregar un encabezado automático, sigue estos pasos:
1. Haz clic en el menú "Insertar" > "Encabezado" y selecciona "Encabezado Automático".
2. Selecciona la posición donde deseas mostrar el encabezado (por ejemplo, superior izquierda o inferior derecha).
3. Configura los detalles del encabezado según sea necesario.
4. Haz clic en "Aceptar" para insertar el encabezado.
Ventajas
Los encabezados automáticos tienen varias ventajas. Por ejemplo, son fáciles de insertar y editar, y te permiten controlar exactamente donde se muestra la información.
Tips y consejos
Asegúrate de configurar adecuadamente los detalles del encabezado para que se ajusten a tus necesidades específicas. También es importante ubicar el encabezado en un lugar visible, como en la esquina superior izquierda de la página.
Ejemplos prácticos
Los encabezados automáticos son especialmente útiles cuando deseas numerar páginas en un documento que no tiene portada o índice. Por ejemplo, puedes utilizarlo para agregar números de página en un informe o reporte.
Consejos adicionales
Recuerda que los encabezados automáticos se pueden personalizar según tus necesidades. Asegúrate de experimentar con diferentes configuraciones y formatos hasta que encuentres el que mejor se adapte a tus necesidades.
Truco 5: Utiliza estilos de páginas
Estilos de páginas en Word
Los estilos de páginas son una forma de personalizar la apariencia de tus documentos. En este truco, veremos cómo utilizar los estilos de páginas para numerar automáticamente las páginas de tu documento.
Cómo crear un estilo de página
Para crear un estilo de página, sigue estos pasos:
1. Selecciona el texto que dese numerar (por ejemplo, un título o una sección).
2. Haz clic en el menú "Estilos" > "Páginas" y selecciona "Nuevo Estilo de Página".
3. Configura los detalles del estilo de página según sea necesario (p. ej., tipo de numeración o margen).
4. Haz clic en "Aceptar" para crear el estilo.
Ventajas
Los estilos de páginas tienen varias ventajas. Por ejemplo, te permiten controlar exactamente la apariencia de tus documentos y numerar automáticamente las páginas.
Tips y consejos
Asegúrate de configurar adecuadamente los detalles del estilo de página para que se ajusten a tus necesidades específicas. También es importante probar diferentes estilos hasta encontrar el que mejor se adapte a tus necesidades.
Ejemplos prácticos
Los estilos de páginas son especialmente útiles cuando deseas numerar páginas en un documento que no tiene portada o índice. Por ejemplo, puedes utilizarlo para numerar las páginas de un informe o reporte.
Consejos adicionales
Recuerda que los estilos de páginas se pueden personalizar según tus necesidades. Asegúrate de experimentar con diferentes configuraciones y formatos hasta que encuentres el que mejor se adapte a tus necesidades.
¿Qué es lo siguiente?
En este truco, hemos visto cómo utilizar 5 trucos para enumerar automáticamente las páginas en Word sin portada o índice. Esperamos que estos trucos te hayan sido útiles y te hayan ayudado a organizar mejor tus documentos.
Conclusión
Recapitulando
En este artículo, hemos descubierto 5 trucos para enumerar automáticamente las páginas en Word sin portada o índice. Desde la creación de un encabezado automático hasta el uso de estilos de páginas, hemos explorado diferentes formas de organizar tus documentos.
Resultados
Al implementar estos trucos, podrás numerar con facilidad las páginas de tus documentos y mantenerlos organizados. Esto te permitirá concentrarte en lo que realmente importa: crear contenido valioso y útil para tus lectores.
Tips finales
Recuerda que la organización es clave para cualquier documento. Algunos consejos adicionales para mejorar tu experiencia con Word incluyen:
- Utilizar títulos y subtítulos para estructurar tu contenido.
- Crear un índice de contenidos para facilitar el acceso a información específica.
- Editar y revisar constantemente tu documento para asegurarte de que esté libre de errores.
¡Gracias por leer!
Esperamos que este artículo te haya sido útil y te haya proporcionado valiosos consejos para mejorar tus habilidades en Word. Si tienes alguna pregunta o comentario, no dudes en hacernos saber. ¡Buena suerte con tu documentación!
Deja una respuesta
Entradas relacionadas